High-definition Multimedia Interface (HDMI) is useful for your MacBook, as it allows you to hear audio. HDMI can transfer uncompressed video data or condensed or uncompressed digital audio data from HDMI-obedient appliances to a compatible system.
Unfortunately, sometimes, users face issues with sound. It may happen due to many reasons. For example, HDMI not working or HDMI cable issue, the issue with MacBook or monitor, incompatible or faulty device driver, choice of the incorrect playback device, and others. Even though there are many reasons why HDMI produces no sound, many known keys still exist to solve that. So let’s get down to connecting HDMI to your MacBook and how to fix some issues with that.
How to connect HDMI to Mac
To begin with, it’s worth figuring out how to connect HDMI to Mac properly. To connect an HDMI device to a Mac, you need:
- An HDMI cable
- A Mac with an HDMI port (most recent models have one)
- An external device with an HDMI port (e.g., a TV or a monitor)
After you have assembled the necessary components, connect the HDMI cable. Connect one end of the HDMI cable to the HDMI port on your Mac. Plug the other end of the cable into the HDMI port on the external device. Make sure both ends of the cable are securely connected.
Then turn on the external device. Turn on the TV or monitor and set it to the correct input source. This is usually done by pressing the “Input” or “Source” button on the TV remote until you see the image from the Mac.
Set the external device as the main display.
- Go to System Preferences.
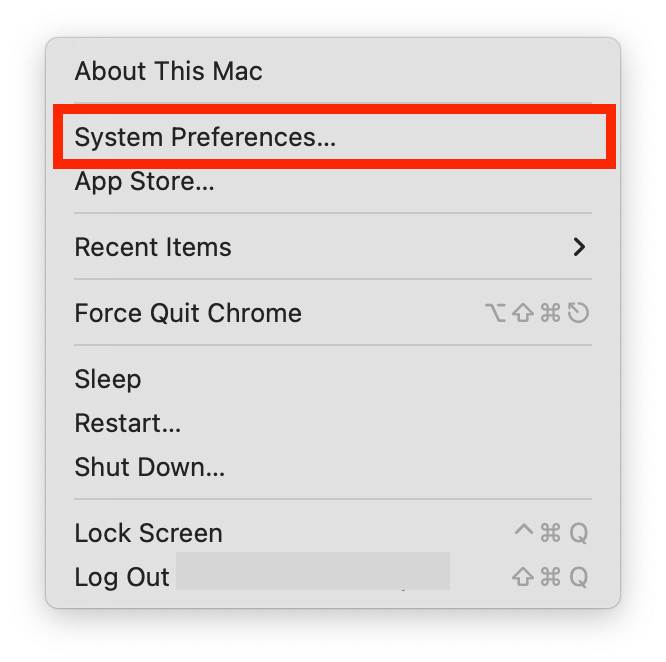
- Displays on the Mac.
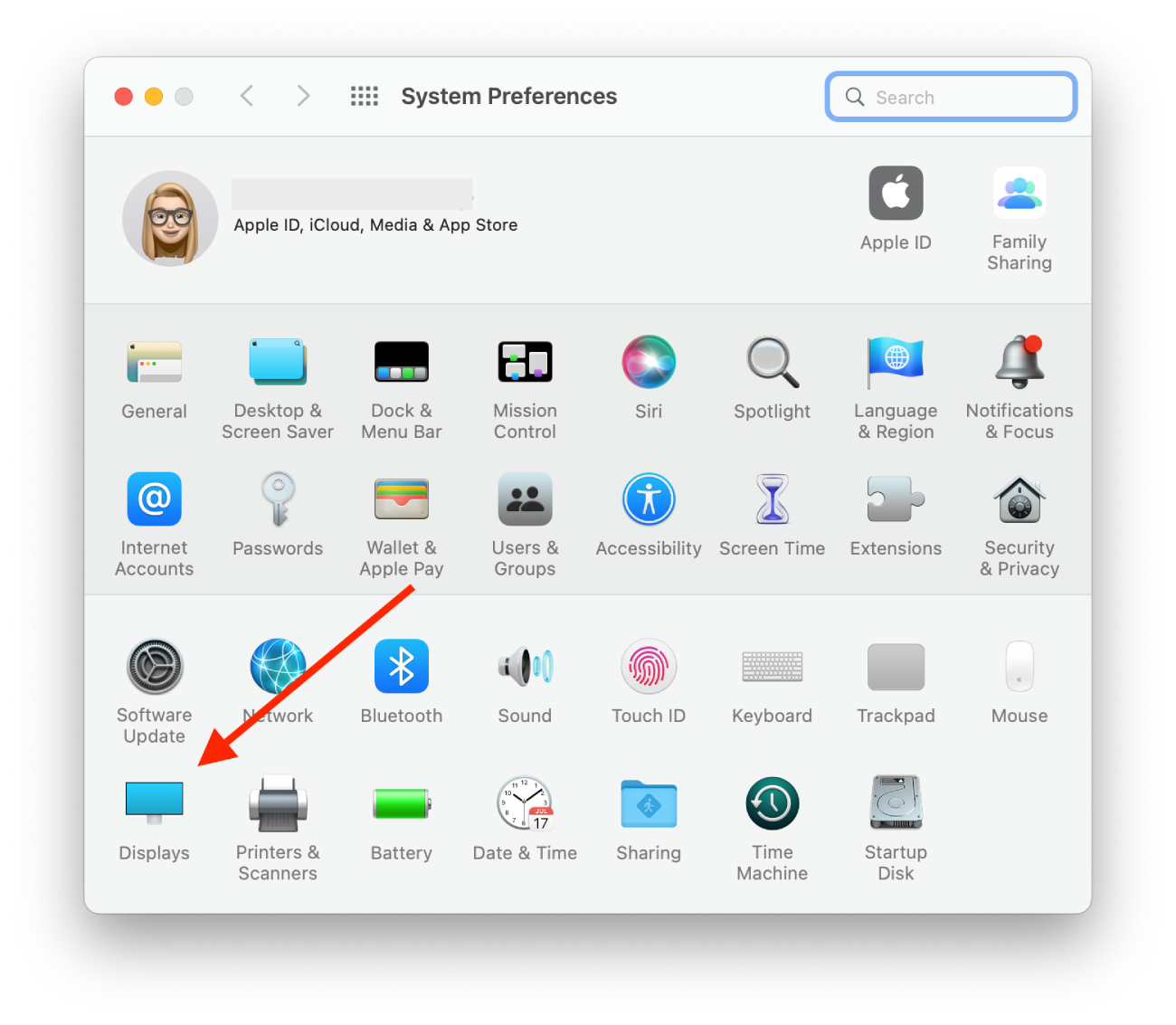
- Under the Arrangement tab, you should see both the built-in and external displays.
- Drag the white bar to the external display to make it the primary one.
Adjust the display settings.
On the Displays preferences pane, you can adjust the resolution, refresh rate, and other settings to suit your needs best. You can also choose to extend the desktop or mirror it.
Check for audio output.
The Mac should automatically output audio through the HDMI connection, but you can check it. For this, you need to follow these steps:
- Open System Preferences.
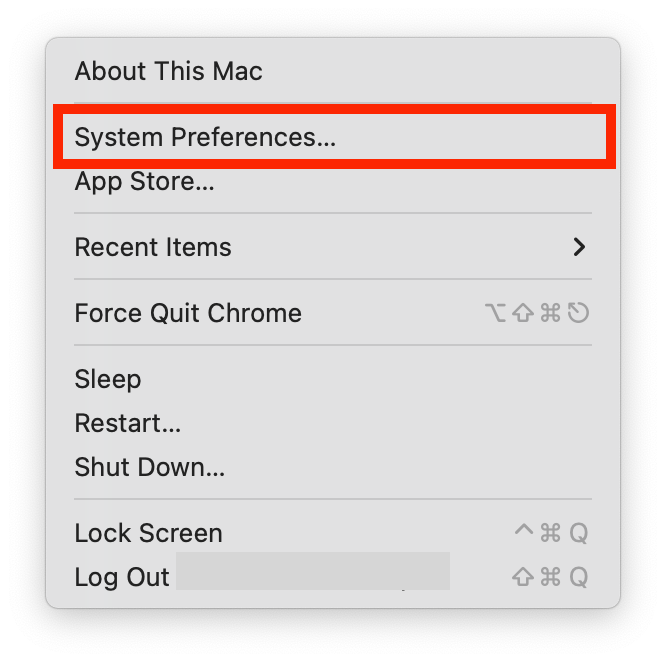
- Select Sound.
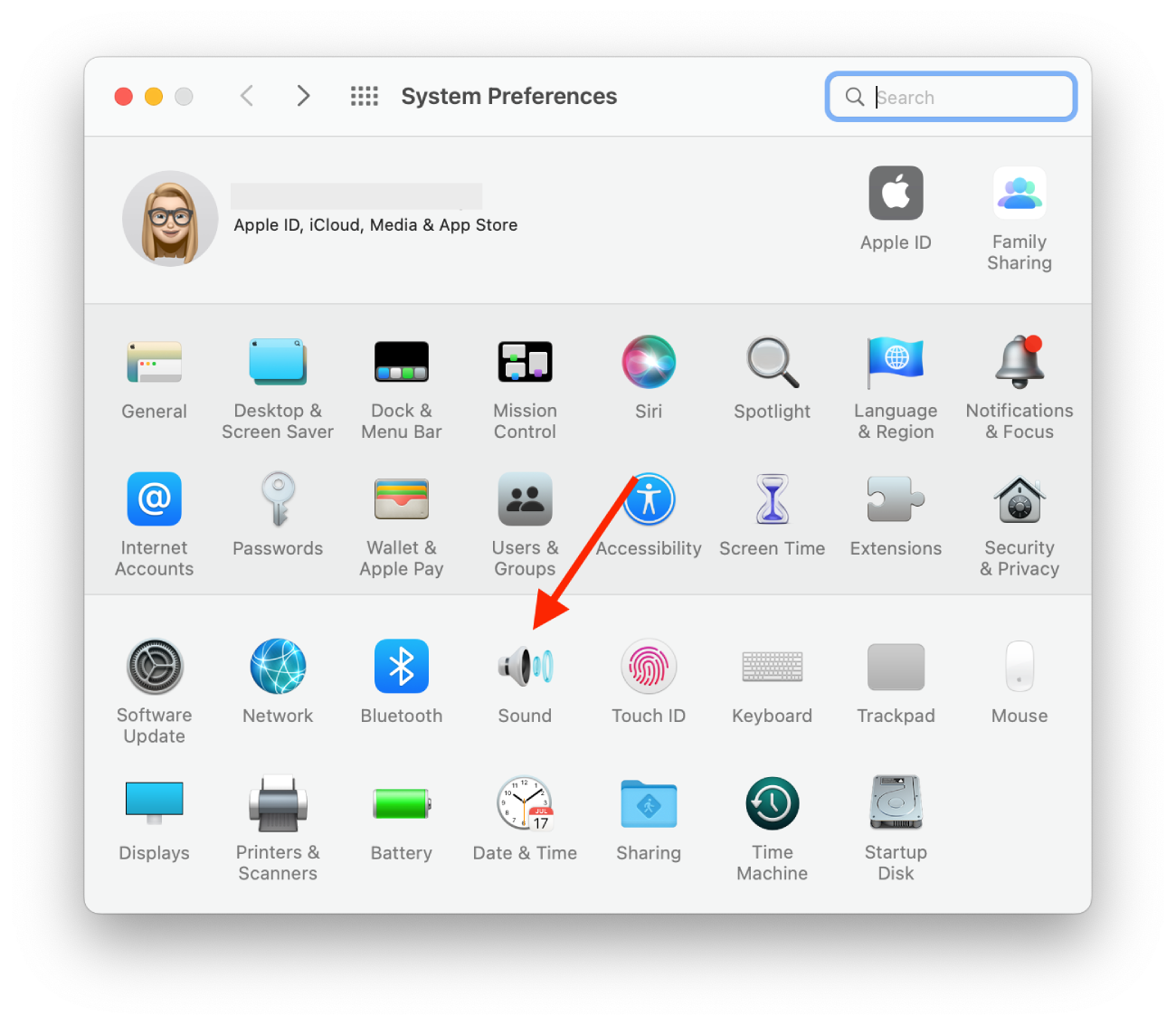
- Click Output to make sure the correct device is selected.
You should now be able to see Mac’s screen on the external display. If not, you should continue with this article.
How to fix no sound from HDMI on Mac
It’s not a common issue, but sometimes there may be problems producing sound from HDMI on Mac. Fortunately, there are some ways to solve this trouble.
So, let’s get down to the issue of producing sound from HDMI on Mac and the way to fix that:
Check the HDMI connection
Make sure the HDMI cable is securely connected to both the Mac and the external device. Try unplugging and replugging the cable to ensure a solid connection.
Adjust the volume levels
Check the volume levels on both the Mac and the external device to make sure they are not muted or turned down too low.
Сhoose your TV as a sound output device
If you want to choose your TV as a sound output device, you should follow the steps which would be mentioned in the section below:
- First, you should click and hold the Option key on the keyboard and tap on the speaker icon in the Mac menu bar located in the top right corner of your screen.
- After that, you should look at the drop-down menu and select your HDMI–connected TV.
You should check if the problem is fixed when the process is completed. If not, you should try the way below.
Сustomize System Preferences
If you want to adjust System Preferences, you should follow the prompts which would be mentioned in the section below:
- First, tap the Apple icon on your Mac menu bar and click on System Preferences.
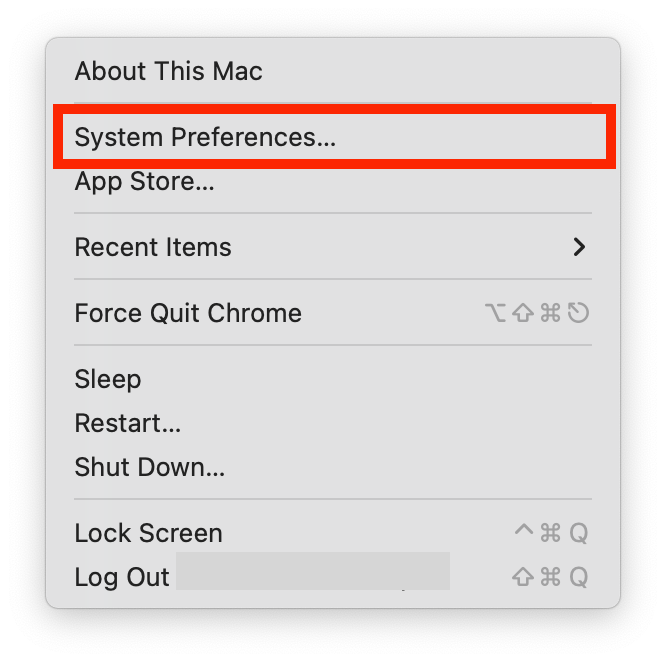
- After that, you should tap the Sound icon.
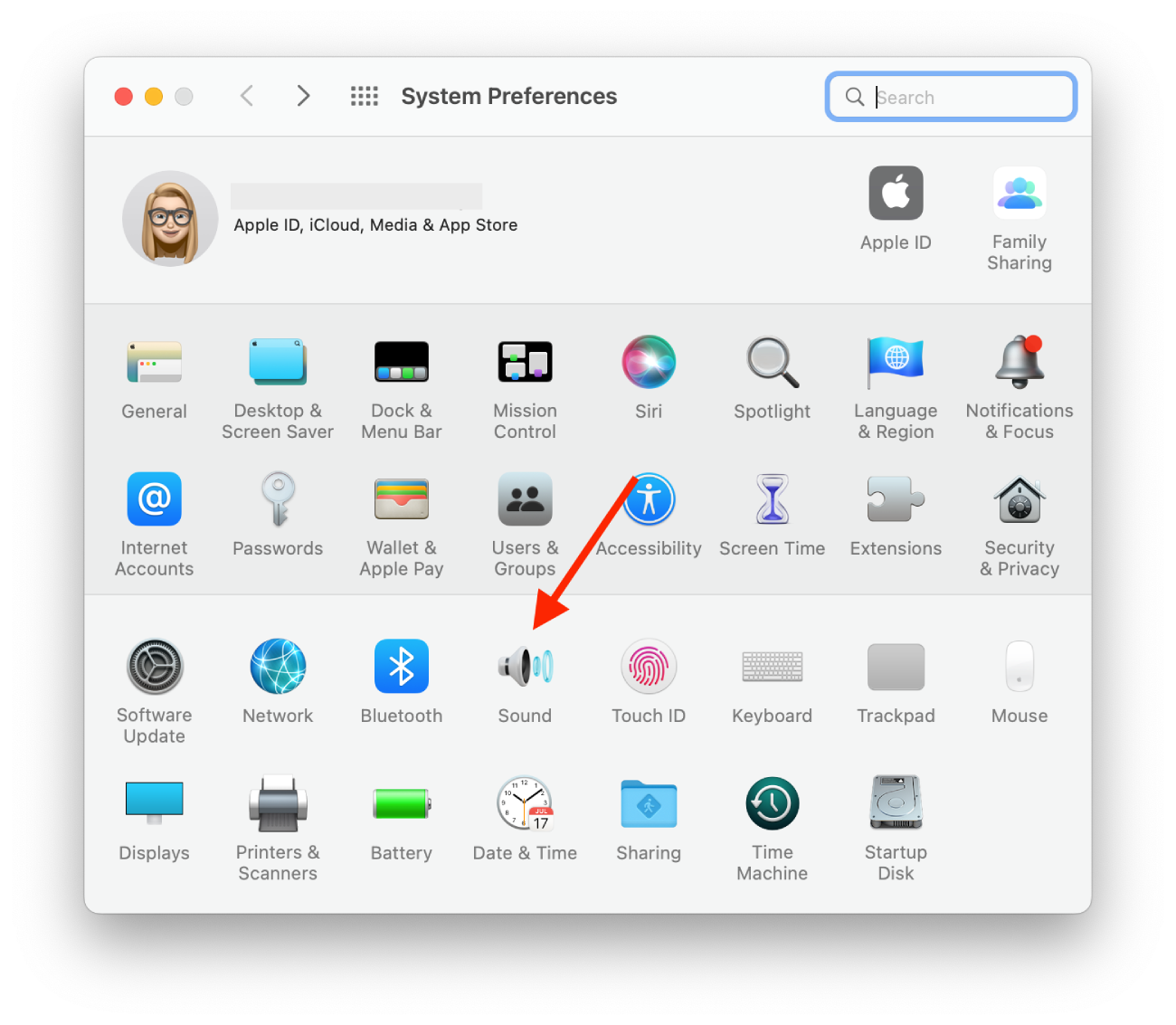
- Then, you should look at the 3 tabs available (Sound Effects, Output, and Input), and tap on Sound Effects.
- Next, you should head to the “Play sound effects through” section, tap on the drop-down, and select your TV.
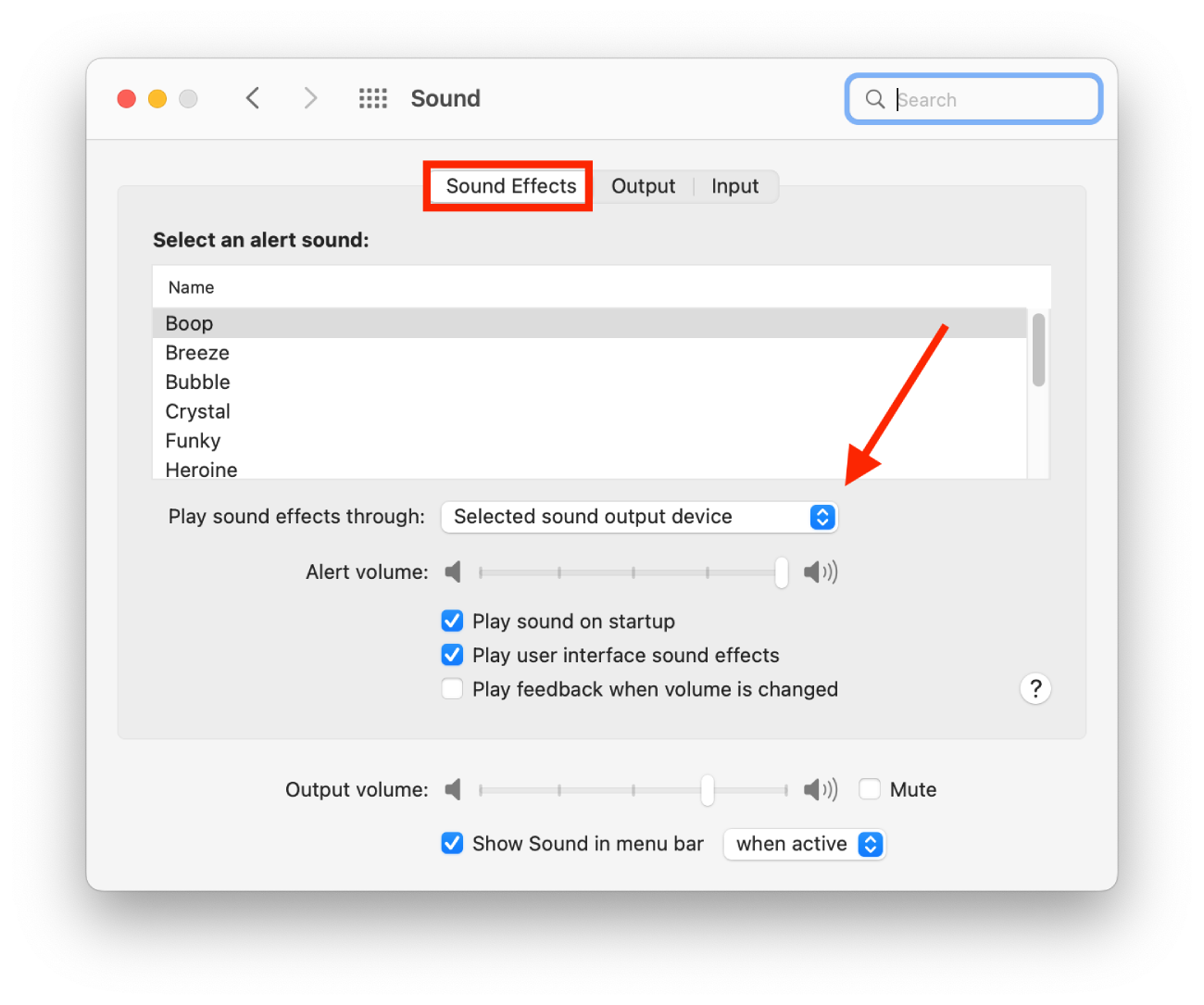
- After that, you should click on Output.
- Then, you should choose your TV in the section “Select a device for sound output.”
- Next, you should open Finder or Launchpad to head to Audio MIDI Setup, and double-click on it to launch.
- After that, on the left side of the window, there would be HDMI displayed. In the “Source” tab, you should select your TV from the drop-down list.
- If there is no speaker icon next to HDMI in the list on the left, you should: Tap on the wheel icon in the bottom left window. Ensure that sound output is selected, and you can see the speaker icon next to HDMI in the list of devices.
If there is still no sound produced from your TV, you should log out of your account on your MacBook Pro and log back in. You should try the method below if the issue is still not fixed.
Сhange the format to 41000.00Hz
If you want to set the format to 41000.00Hz, you should follow the steps which would be mentioned in the section below:
- First of all, you should head to Applications.
- After that, you should launch Utilities and double–click on MIDI Setup.
- To complete the process, choose the HDMI device on the left side and change the “Format” values to 00Hz.
If there are still no changes in sound after processing this method, you should get down to the next one.
Restart both devices
Power cycling would cause both devices to reset their formats and solve the trouble in most cases. So, if you want to do that, you should follow the steps which would be mentioned in the section below:
- First, you should completely switch off each device by powering them down.
- After that, you should take out their power supply and click and hold the power button for 3-5 seconds.
- You should put everything back in to complete the process and ensure the problem is solved.
Then try again to check if there is sound.
Try a different HDMI cable
If none of the above steps work, try using a different HDMI cable. Some cables may not be compatible with your Mac or the external device.
What adapters should be used to connect your Mac to the TV
Adapters can be used not only for HDMI on Mac but also for other ports.
Mac computers that have any of the ports that are mentioned below can be attached to HDMI devices:
- If your Mac has an HDMI port, you can attach it directly to HDMI with an HDMI cable.
- If your Mac has USB-C ports, it can be connected to HDMI with an adapter, like the Apple USB-C Digital AV Multiport Adapter.
- If your Mac has Mini DisplayPort, it can be connected to HDMI with a Mini DisplayPort to HDMI adapter or cable.
Those adapters can help you connect your Mac to different devices, for example, a TV, display or another HDMI device.
What are specifications
Mac computers that have a built-in HDMI port come with HDMI 1.4 or later and can be used with:
- Up to 4K at 60Hz on adjustable Mac models.
- Up to 4K at 30Hz on versatile Mac models.
- 8-channel/24-bit audio at 192kHz, Dolby Surround 5.1, and traditional stereo.
- HDCP-encrypted playback from iTunes and QuickTime Player (version 10).
- HDR on consistent Mac models.
Before using an adapter, you should search for all the resolutions and other specifications that can be presented with this adapter.
How to connect the Mac to a TV with HDMI
Your Mac can also be connected to your TV with HDMI. This way, you’ll be able to watch your favorite content on a bigger screen. This is a great choice for a big company, as it’s uncomfortable to have a small screen when many people are watching.
So, to connect the Mac to a TV with HDMI, you should follow the steps which would be mentioned in the section below:
- First of all, you should plug in an HDMI adapter to the video output port on the Mac.
- After that, you should plug in the HDMI cable to the adapter. If your Mac has an HDMI port, the cable can be directly plugged into the port.
- Then, you should make sure that your Mac is powered on.
- To complete the process, you should ensure you’ve put the TV’s video input source over to HDMI.
All in all, Mac’s a great choice for people that prefer convenience.

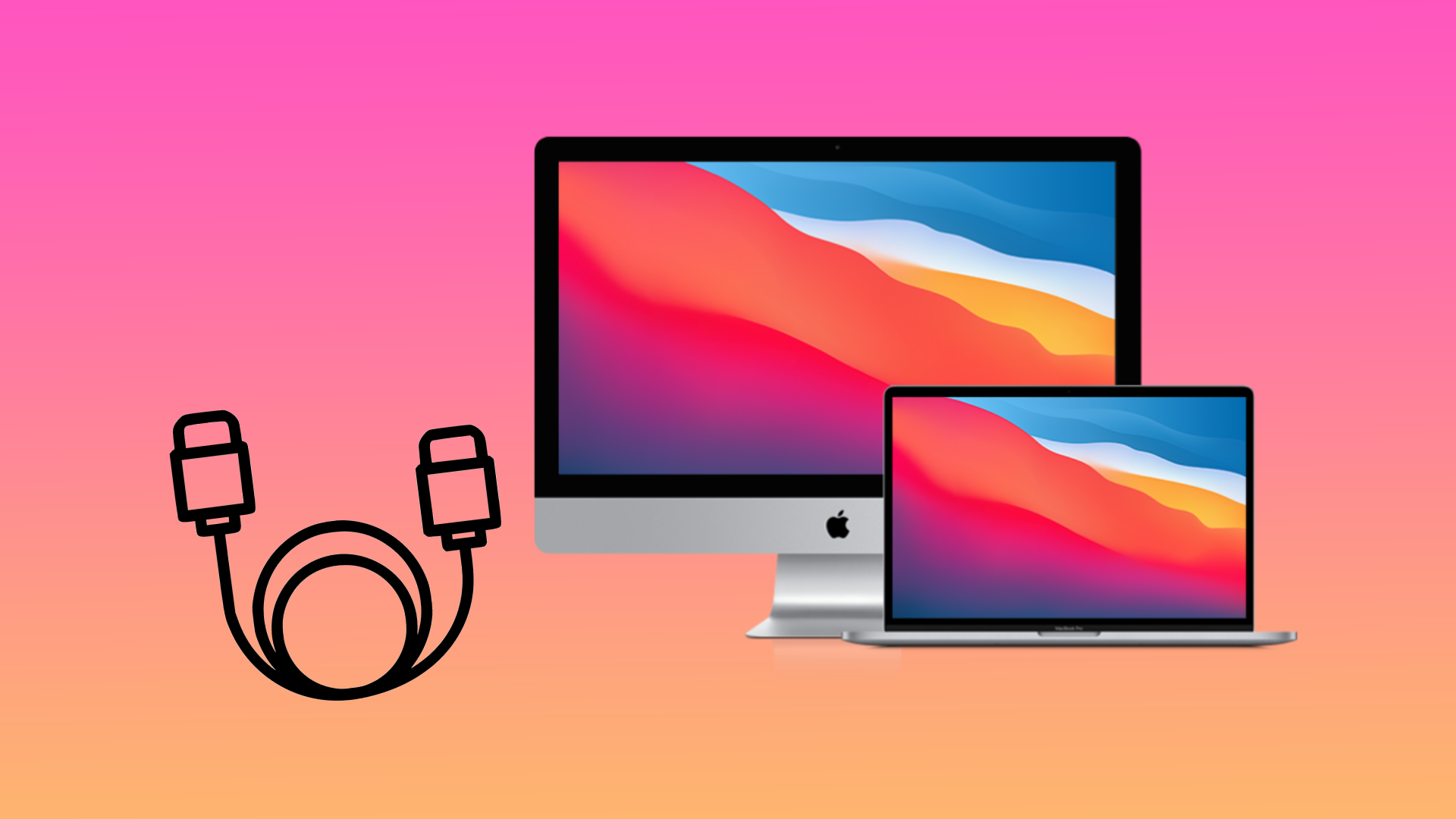

Hey, after connecting the cable from TV to Macbook Pro (Big Sur) I don’t see HDMi option in Midi Audio. I can switch the audio in the panel to my TV, but it’s only playing audio then without video. I used to have HDMi, but it disappeared. How can I bring it back?
I connected the Mac (2020) to the TV, there is a picture, but the TV does not produce sound. The sound comes from my Mac. I connected the mac to the TV via hdmi cable. Answer how to solve this problem
Maybe the problem is not with your mac, but with the TV you connect to. In the TV settings, look for, and enable the “Play sound effects through” setting, which in your case is hdmi. Also, if you have another device like a TV or monitor, try connecting the mac to it. That way you can find out what the problem is