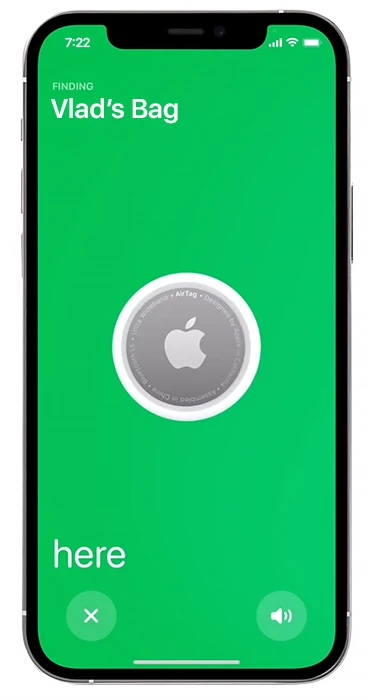The iPhone camera might blink for a few reasons, and often, it’s all about the camera settings. For example, Macro Control helps with close-up shots but can make the camera blink if you’re not doing close-ups.
Some features or settings allow you to eliminate the flicker; for example, the function “Show PAL formats” smooths out the video, synchronizing it with the flickering light. Select 25 frames per second Pal in the camera settings to make it work. Also, “Camera Lock” prevents the iPhone from switching between different cameras while recording, which can cause a flicker if the iPhone tries to switch lenses.
Sometimes, though, the issue might be a glitch in the system. Start with closing and reopening the camera app, restart your iPhone, and check if your iOS is up to date. If your iPhone took a hit and got damaged, sometimes you just gotta hit up a pro for help.
What is causing the blinking iPhone camera?
iPhone camera blinking main reasons include:
- Automatic lens change
If you’re using an iPhone 13 Pro or a newer model, it has a feature for taking close-up shots – Macro Control. Your iPhone can automatically switch to this mode when you move your camera close to objects. This switch to the Ultra Wide camera for macro mode might make your camera blink or flicker.
- Camera settings
When filming and the camera keeps flashing, it might be down to two settings. One’s called “Lock Camera,” and the other is “Show PAL Formats.” In plain talk, “Lock Camera” stops your iPhone from flipping between its different cameras while you’re recording. Sometimes, your iPhone can’t decide which lens to use for the best video. So, locking the camera can fix that.
“Show PAL Formats” is for when you’re in a place with lots of flickering lights, like indoors under some lamps. This flicker often happens when shooting at 30 or 60 frames per second with artificial lighting. All you gotta do is shoot your video on your iPhone in PAL format and pick 25 frames per second.
- System glitches
Sometimes, the software can have small issues or bugs. These glitches can cause the camera to blink unexpectedly.
- Debris or scratches on the lens or sensor
If your iPhone lens or sensor has dirt or scratches, it can interfere with the camera’s function. Dirt can block light from reaching the sensor, and scratches can distort the image. If you’re facing this issue, try gently cleaning the lens. If the scratches are deep, you might need help from a service center.
How to stop your iPhone camera blinking?
To fix the camera blinking, follow these methods:
Turn off the Macro mode
Macro mode on your iPhone lets you take close-up photos, making small details more visible. It automatically switches to a different camera lens better suited for close-up photography. However, this automatic switch can sometimes cause the camera to blink or flicker.
To turn off the Macro mode:
- Open Settings.
- Select the Camera section.
- Turn off the Macro Control option.
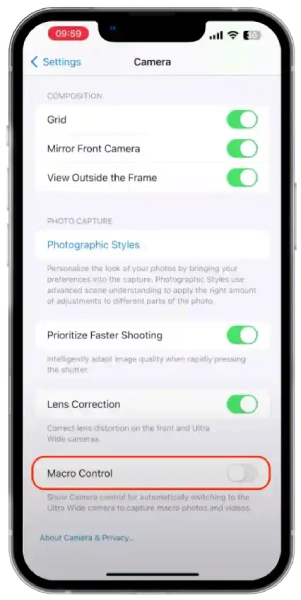
Shoot in PAL format
When you shoot at 30 or 60 frames per second under artificial light, your iPhone might experience flickering or blinking. This is because most of our bulbs are set to 50 Hz, and at 30/60 fps, they flicker.
Using the PAL format, you can dodge those iPhone camera flicker troubles. Just turn this feature on in the settings first, then tweak it to 25 fps while shooting.
- Open the Settings app on your iPhone.
- Select the Camera section.
- Tap Record Video.
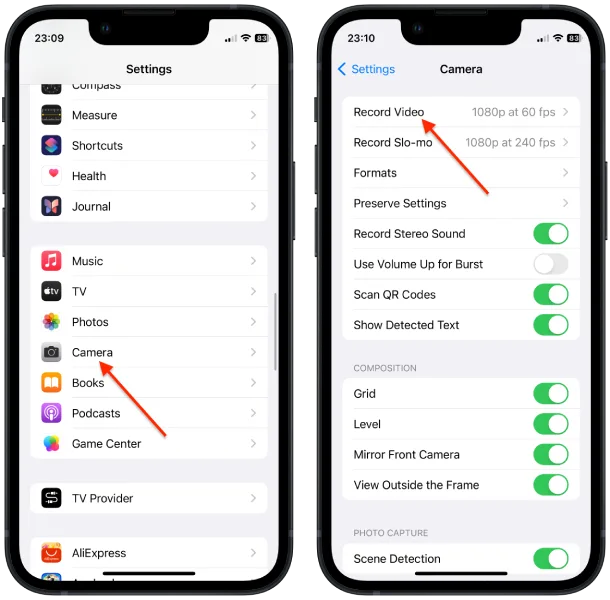
- Turn on Show PAL Formats.
- Open the Camera app.
- Tap Fps to toggle it up to 25 in the upper right corner.
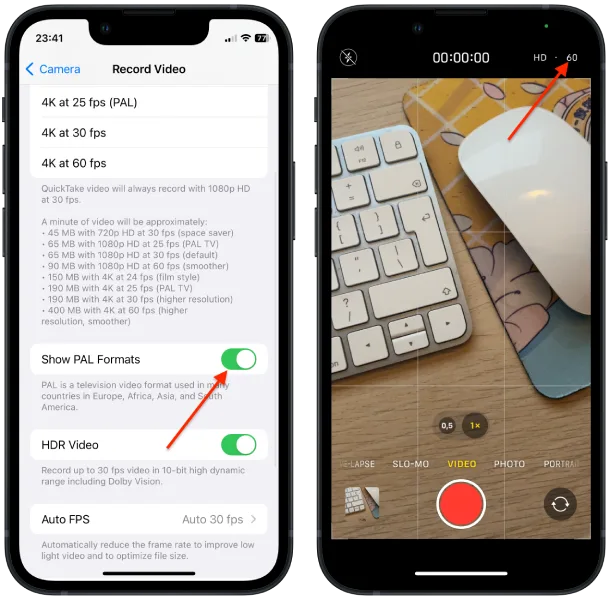
Turn on Lock Camera
Turning on the “Lock the camera” option in the settings will stop the camera from switching while recording. So, if the flicker happens ’cause your iPhone can’t decide which lens to use for the best video shot, this will help. Here’s what you need to do:
- Open the Settings app on your iPhone.
- Select the Camera section.
- Tap Record Video.
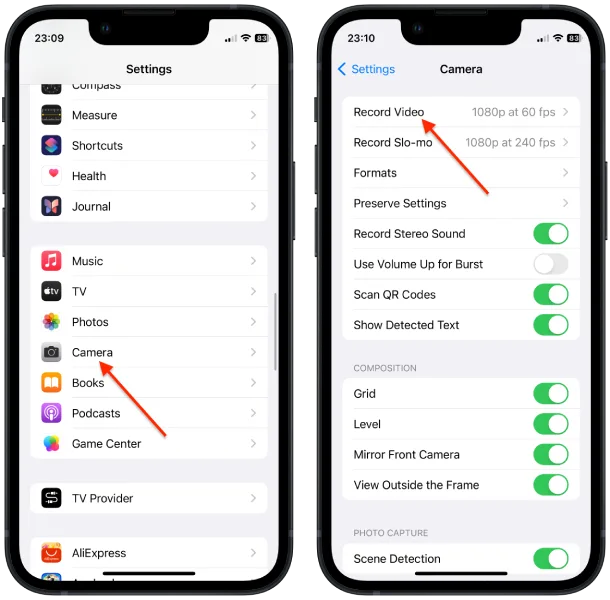
- Turn on Lock Camera.
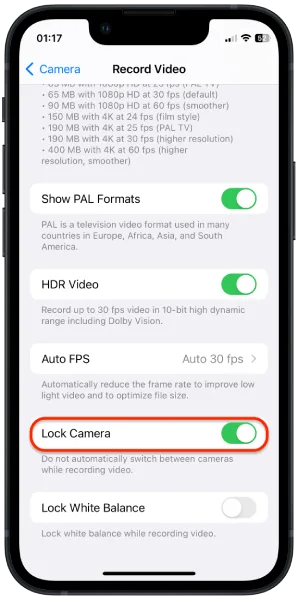
Change the exposure
If your iPhone camera blinks sometimes, it might be because of the light in different places. Too much or too little light can make the camera blink. Adjusting the exposure settings can help settle the camera.
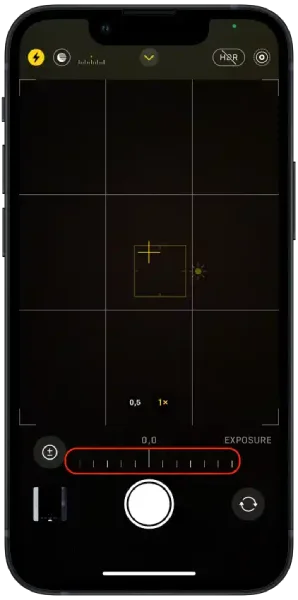
Restart Camera app
Restarting the Camera app can help fix glitches or problems that make the camera blink. It’s a simple way to refresh the app and stop the blinking issue.
- Swipe up from the bottom of your screen (or double-click the home button).
- Swipe the Camera app.
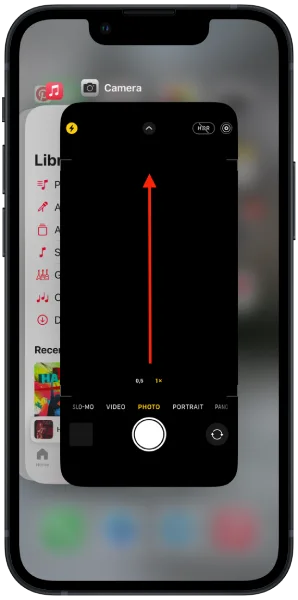
- Open the Camera app again.
Restart iPhone
Restarting your iPhone can help fix the blinking camera problem:
- Press and hold the Volume and Side buttons simultaneously on an iPhone with Face ID until the power-off slider appears.
- Press and hold the Side button on an iPhone with Touch ID until the power-off slider appears.
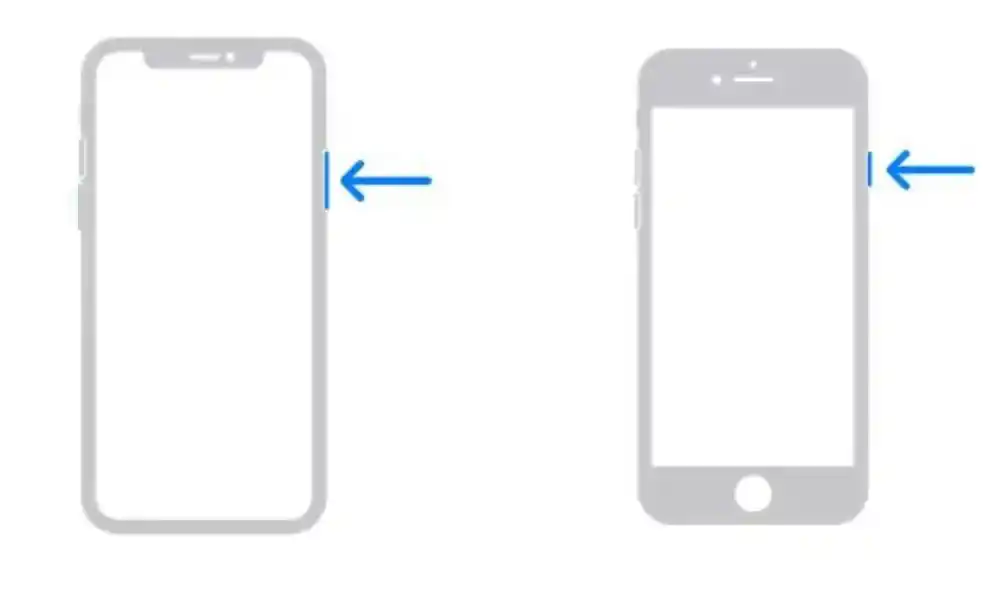
- Drag the slider and wait 30 seconds.
- Press and hold the power button until your iPhone turns on.
Update iOS
Installing the latest iOS version can help fix any software glitches causing this problem.
- Open Settings.
- Select the General section.
- Tap on Software update.
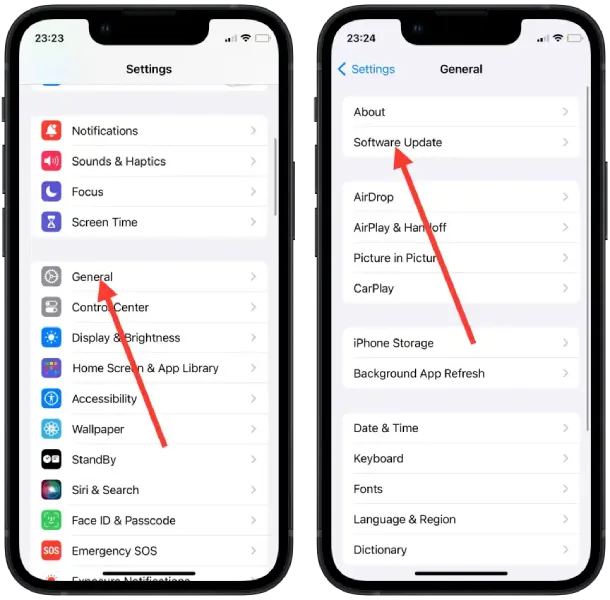
- Tap Download and install.
If your iPhone camera keeps blinking, contacting an Apple service center is better. The problem may be more serious.