The iPad has revolutionized content consumption and creation by offering a portable and versatile platform for productivity. Among its many features, Split View is a powerful multitasking tool that allows users to work with multiple applications simultaneously. However, many users are unaware of this feature and don’t understand how to use it.
What the Split View on iPad does
Split View on iPad is a powerful feature that enables users to view and interact with two apps side by side on the same screen. It enhances multitasking capabilities by eliminating the need to switch between apps constantly. With Split View, you can simultaneously work on multiple tasks, reference information, compare data, or collaborate across different apps. This split-screen interface provides seamless app integration, allowing for easy content transfer and adjustable screen space allocation. Split View enhances productivity and promotes a more efficient workflow by empowering users to work with multiple apps simultaneously.
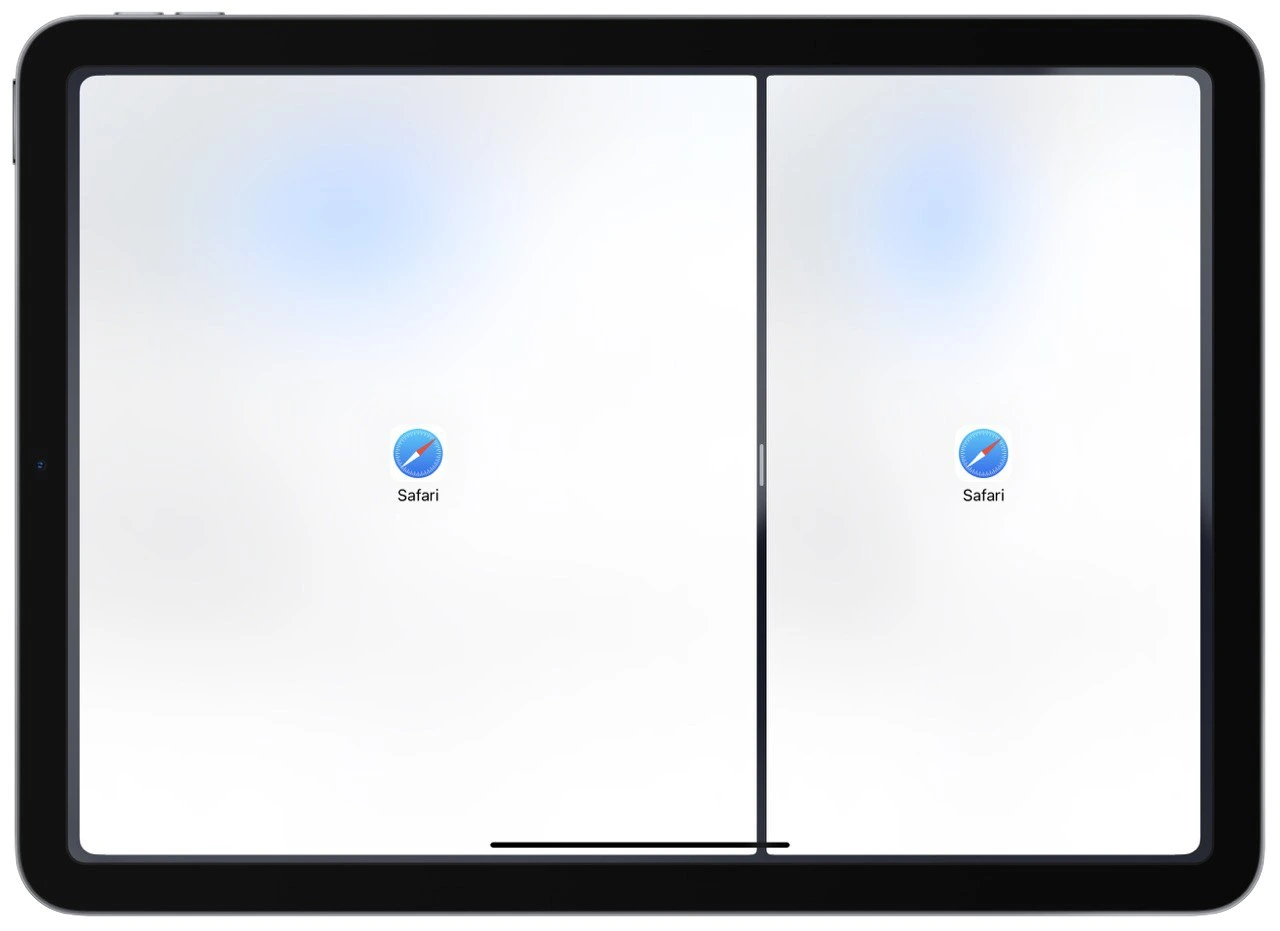
Split View on iPad offers a split-screen interface where both apps remain active and fully functional. This allows you to interact with each app independently without losing functionality or usability. You can customize the width of each app by adjusting the divider, prioritizing, and allocating screen space according to your needs. Whether you’re writing emails while referencing documents, taking notes while browsing the web, or conducting video calls while reviewing presentations, Split View streamlines workflows and saves time.
By providing a seamless multitasking experience, Split View on iPad allows for cross-referencing, comparing, and combining information from different sources. You can read an article in Safari while taking notes in the Notes app, watch a video tutorial while following along with a drawing app, or chat with colleagues while reviewing a presentation. Split View enhances productivity, enables efficient multitasking, and enhances the iPad user experience.
How to use Split View on iPad
Using Split View on iPad is a straightforward process that allows you to work with two apps side by side on the same screen. Follow these detailed steps to utilize Split View effectively:
- Open the first app you want to use in Split View. This will be your primary app.
- Swipe up from the bottom of the screen to access the Dock. The Dock contains your frequently used apps.
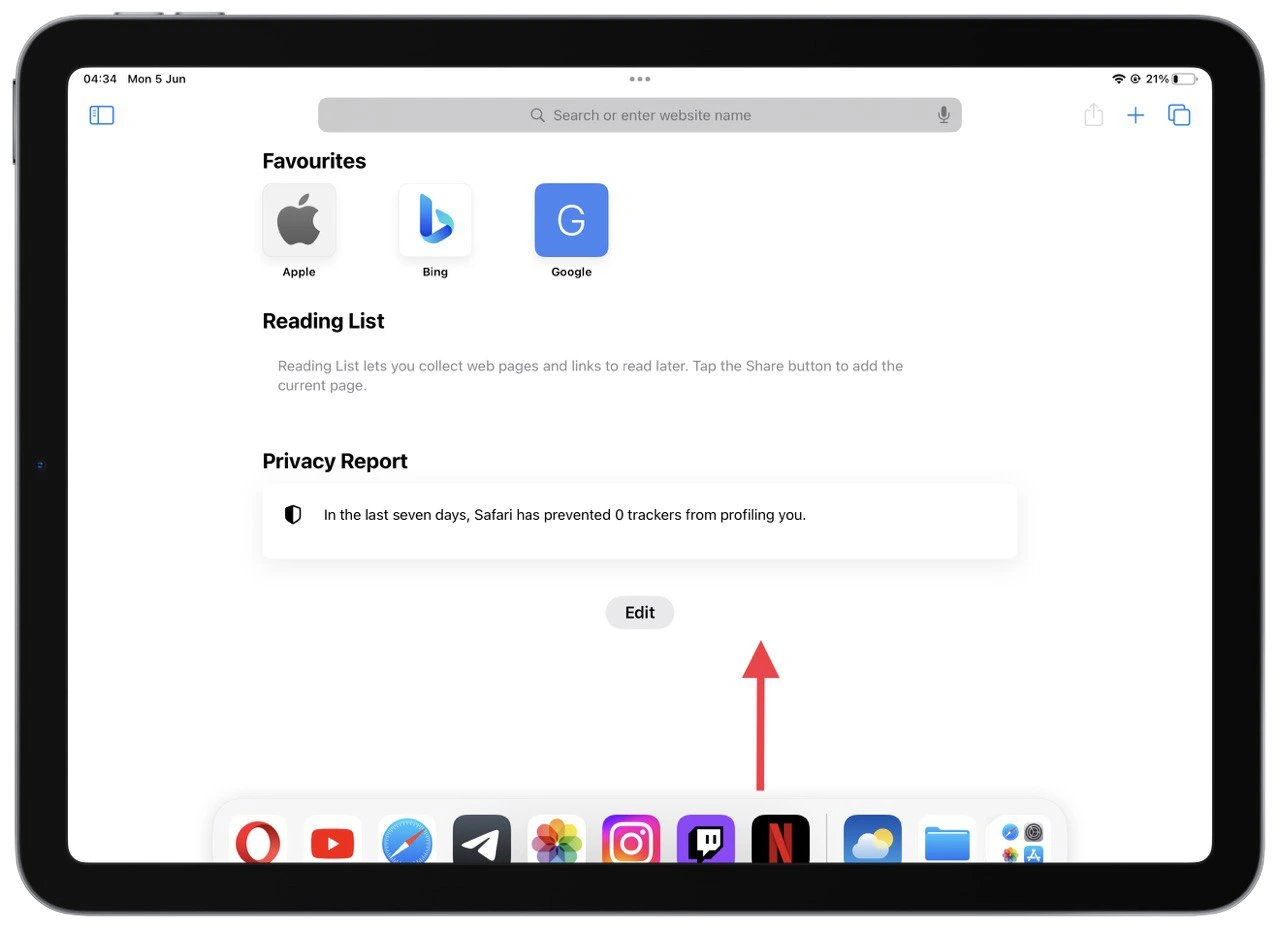
- Locate and tap the second app you want to use in Split View from the Dock. Touch and hold the app icon until it lifts up.
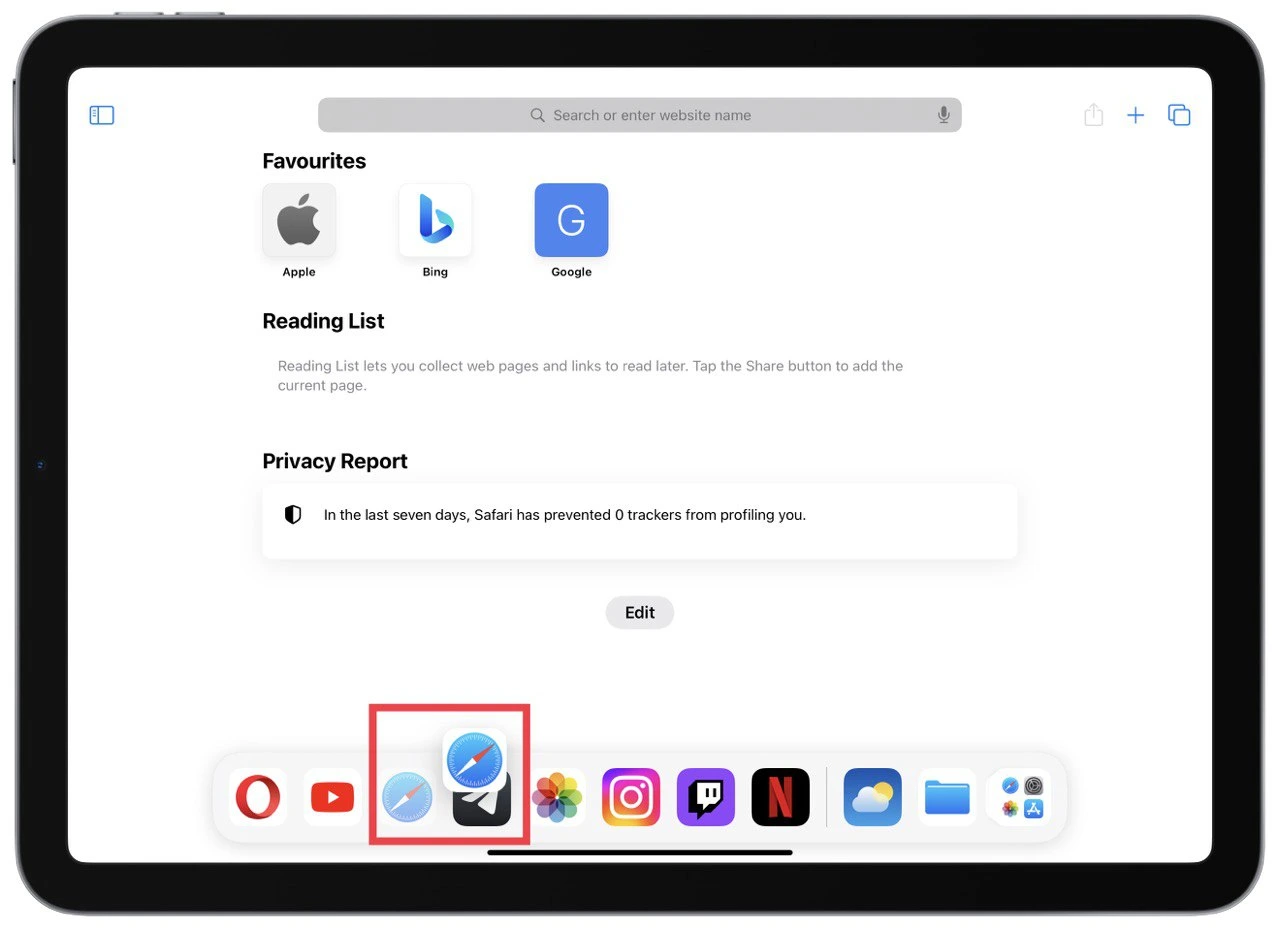
- While still holding the app icon, drag it to the left or right edge of the screen. As you approach the edge, the screen will split, and the app will occupy that half of the screen.
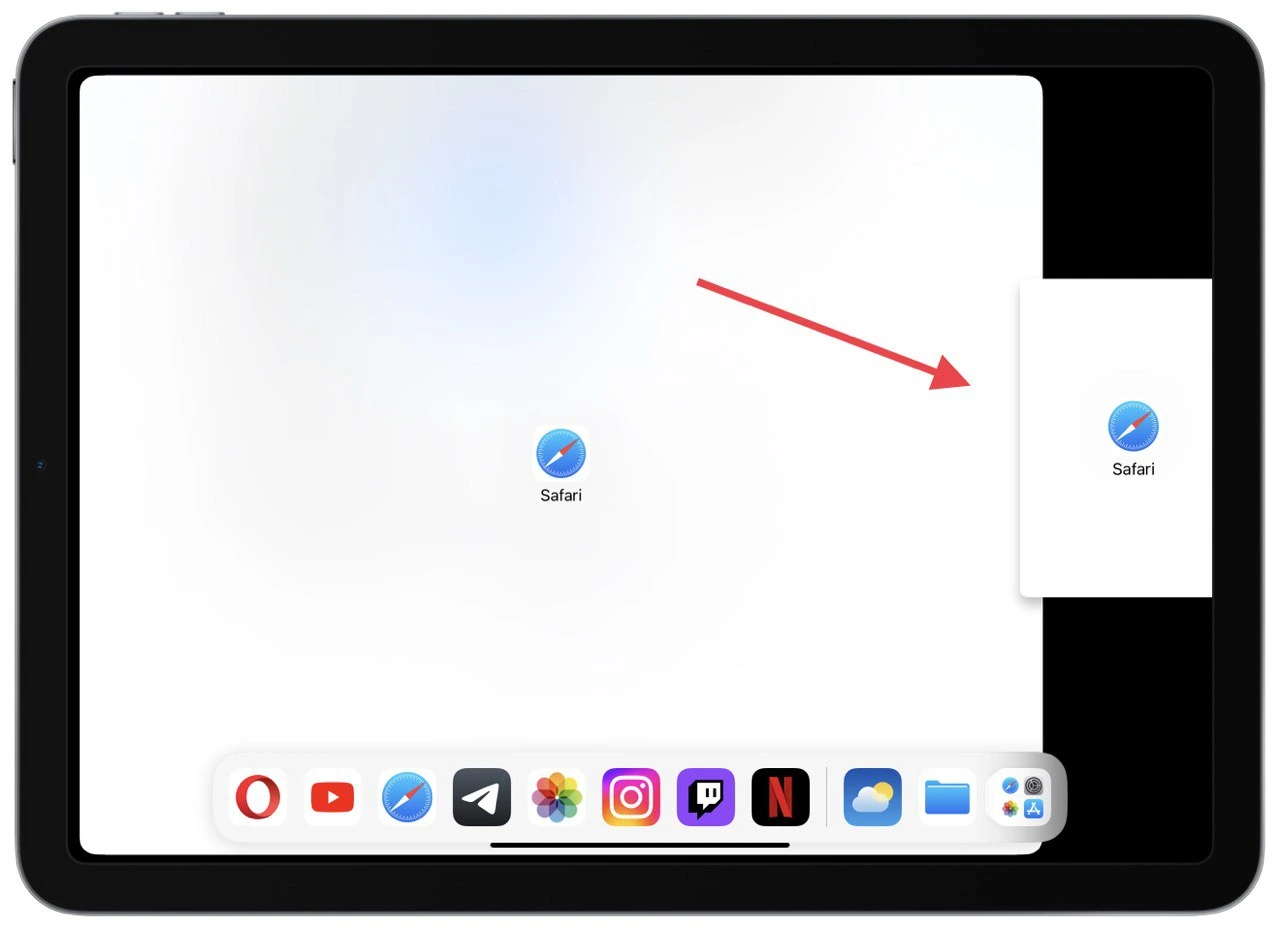
- Release your finger to drop the app into place. The two apps will now appear side by side. You can adjust the divider between the apps by dragging it to allocate screen space according to your preference.
- You can now interact with both apps simultaneously. Tap, swipe, and use the features of each app independently.
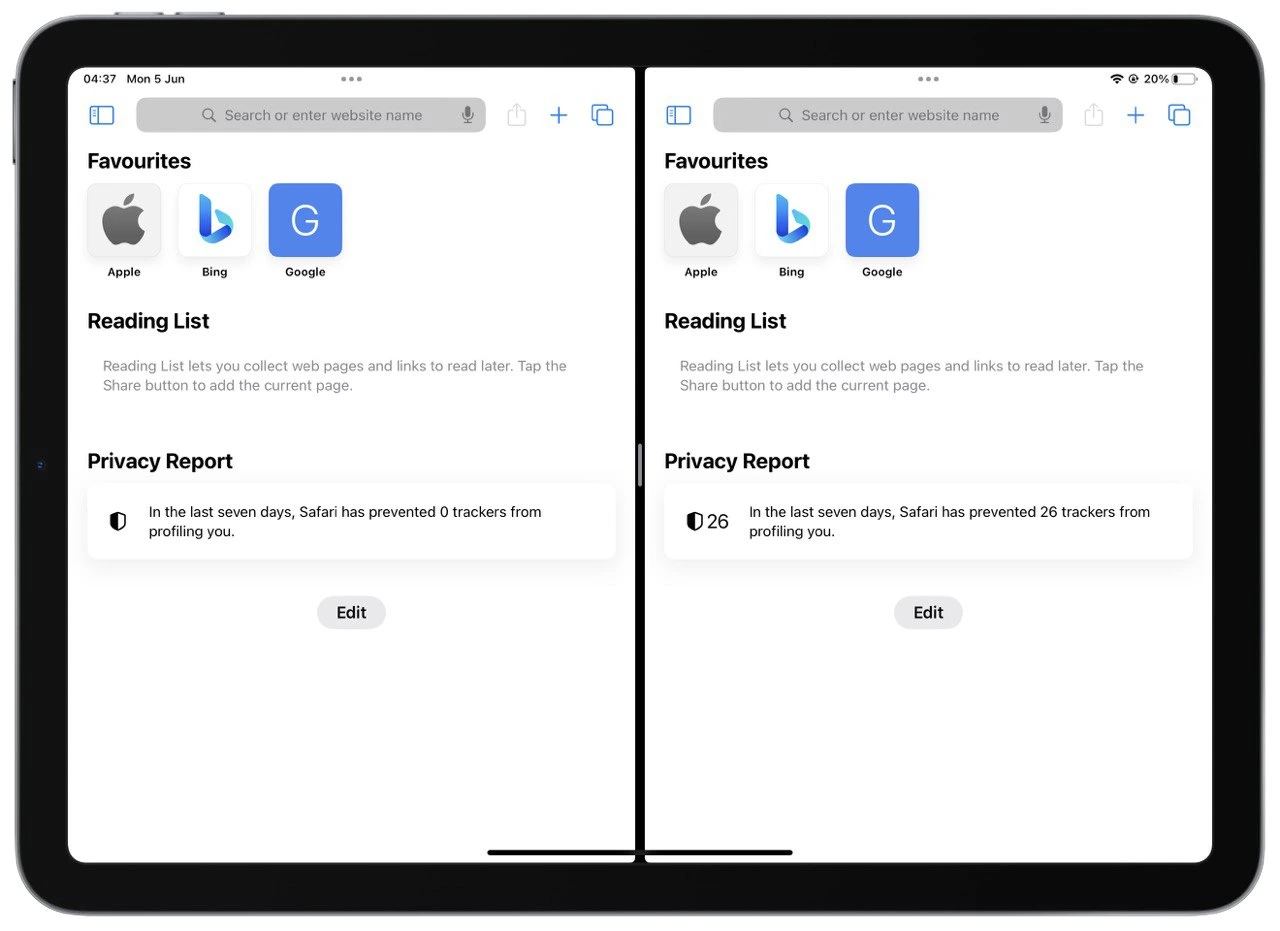
To switch the positions of the apps in Split View, touch and hold the divider and drag it to the other side. If you want to dismiss an app from Split View, swipe the divider all the way to the edge of the screen. This will remove the app from the split-screen interface.
Remember, not all apps support Split View. If an app doesn’t work in Split View, it may be due to app limitations or compatibility issues. By following these steps, you can effectively use Split View on iPad to enhance your multitasking capabilities, increase productivity, and streamline your workflow.
What is Slide Over on iPad?
Slide Over is a multitasking feature on iPad that allows you to temporarily access a third app in a small window overlay without exiting your current app. It provides a convenient way to quickly refer to or use another app without interrupting your primary workflow.
When using Slide Over, the app you currently use will remain in the background while the secondary app appears as a floating window. This allows you to perform quick tasks like replying to a message, checking the weather, or jotting down notes, without fully switching between apps. Here’s how to use Slide Over on iPad:
- Begin by having an app open and active on your iPad.
- Swipe up from the bottom of the screen to bring up the Dock. The Dock displays a selection of your favorite or recently used apps.
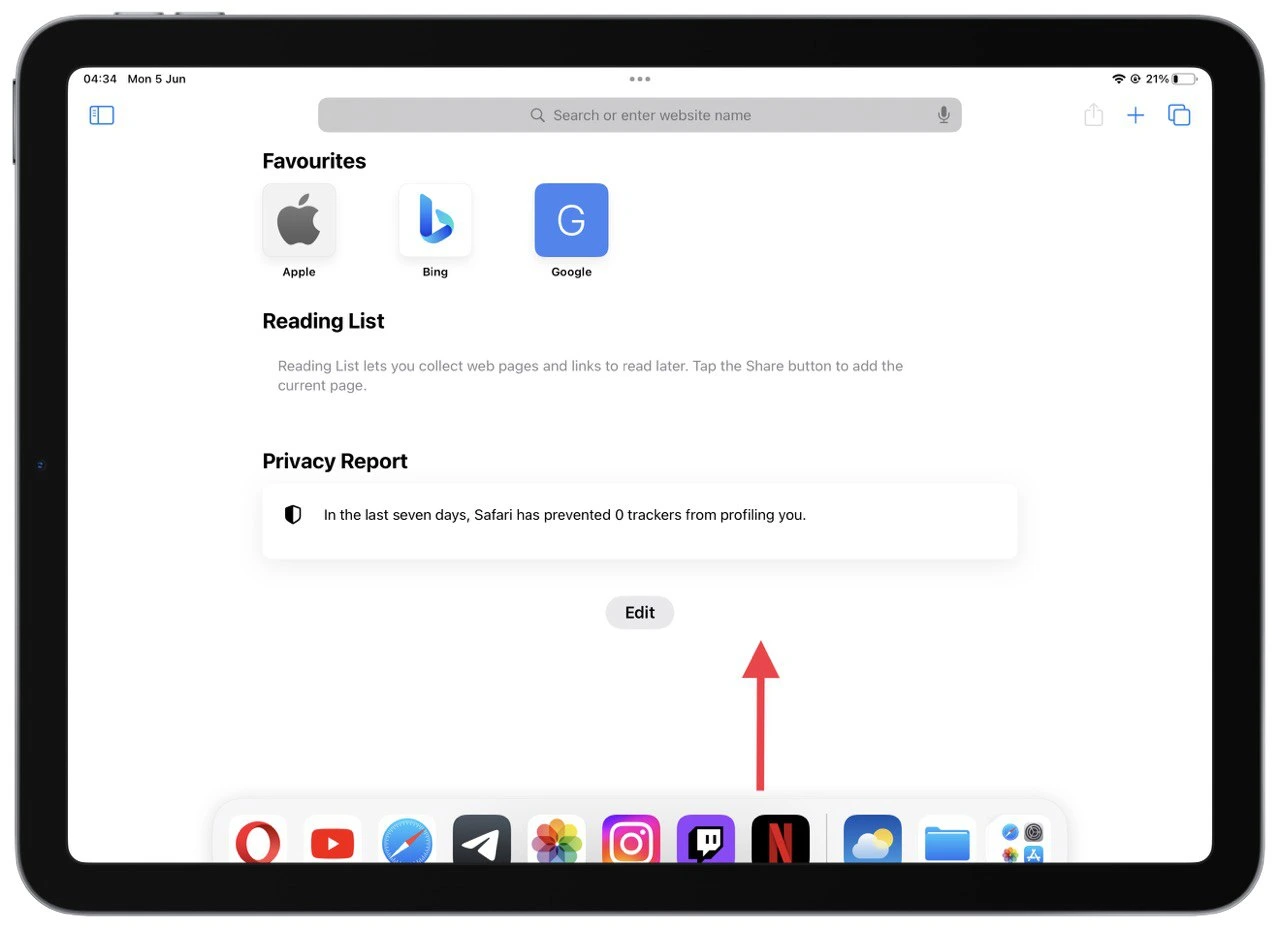
- Tap and hold the app you want to use in Slide Over until it lifts off from the Dock. Then, drag it to the right side of the screen.
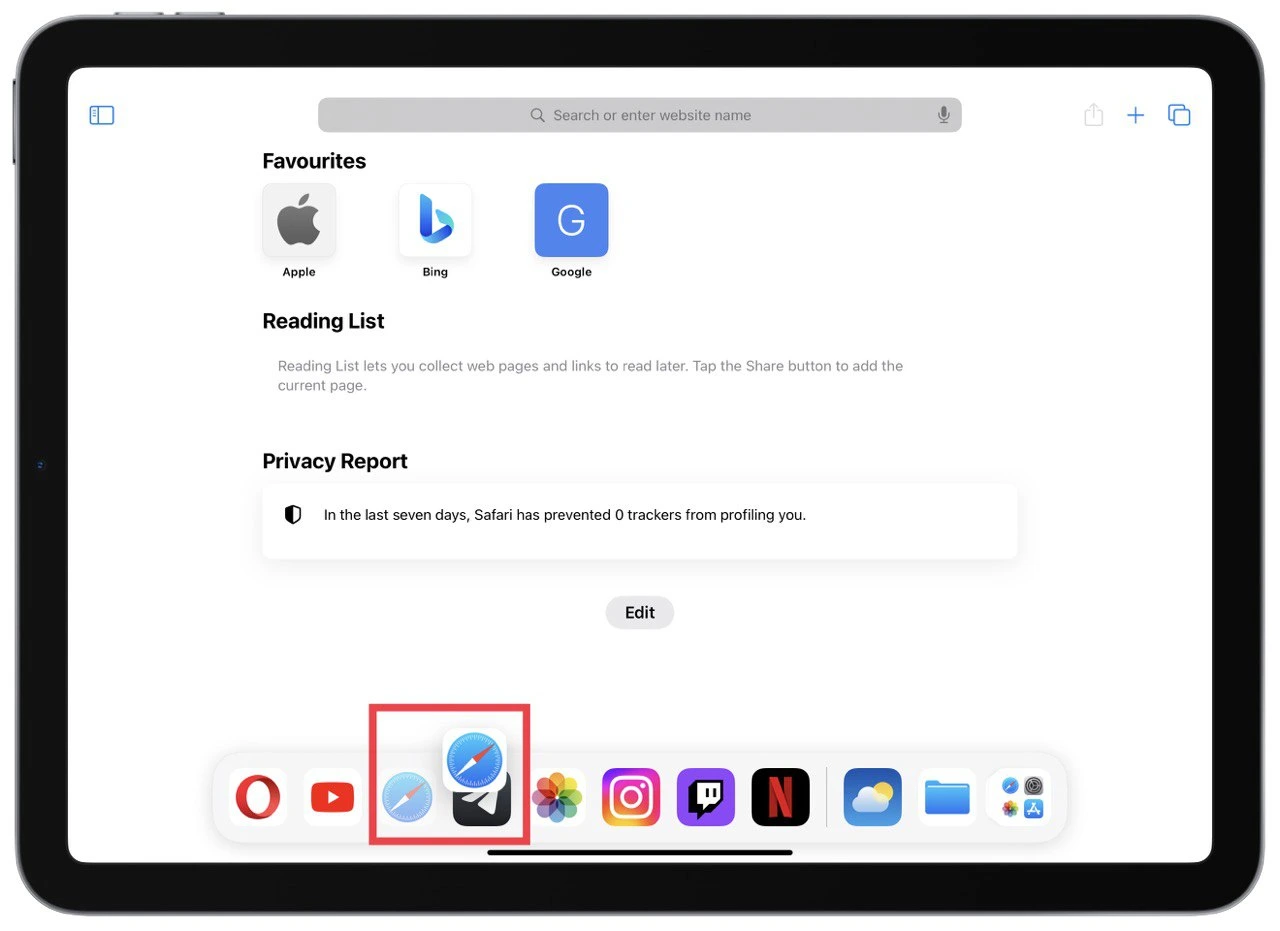
- Release your finger to drop the app into the Slide Over position. The app will appear as a floating window on your current app.
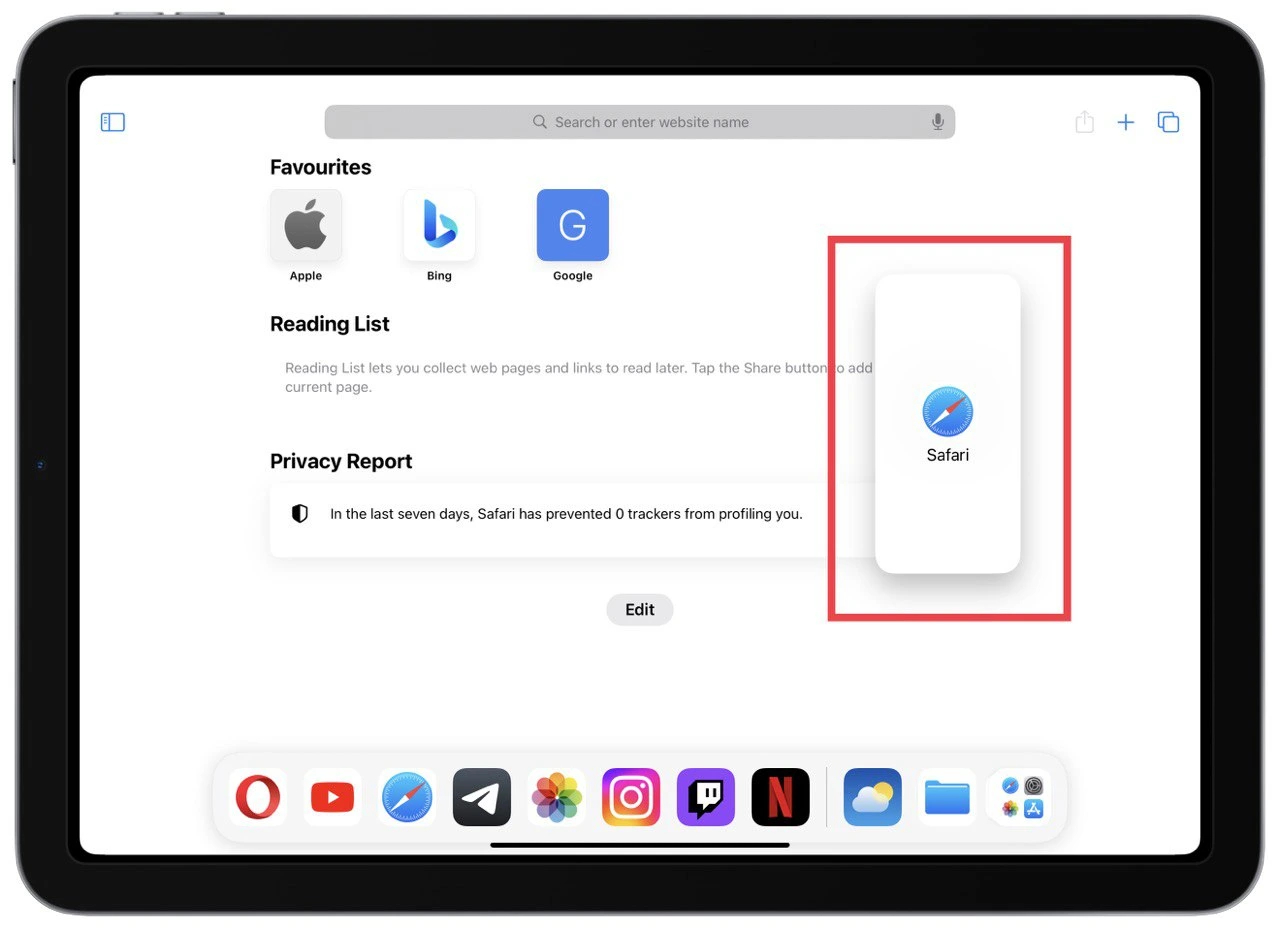
- You can now use the app in Slide Over. Tap, swipe, and perform tasks within the floating window. To switch between Slide Over apps, swipe left or right on the overlayed app to reveal additional apps. Tap on the desired app to bring it to the forefront.
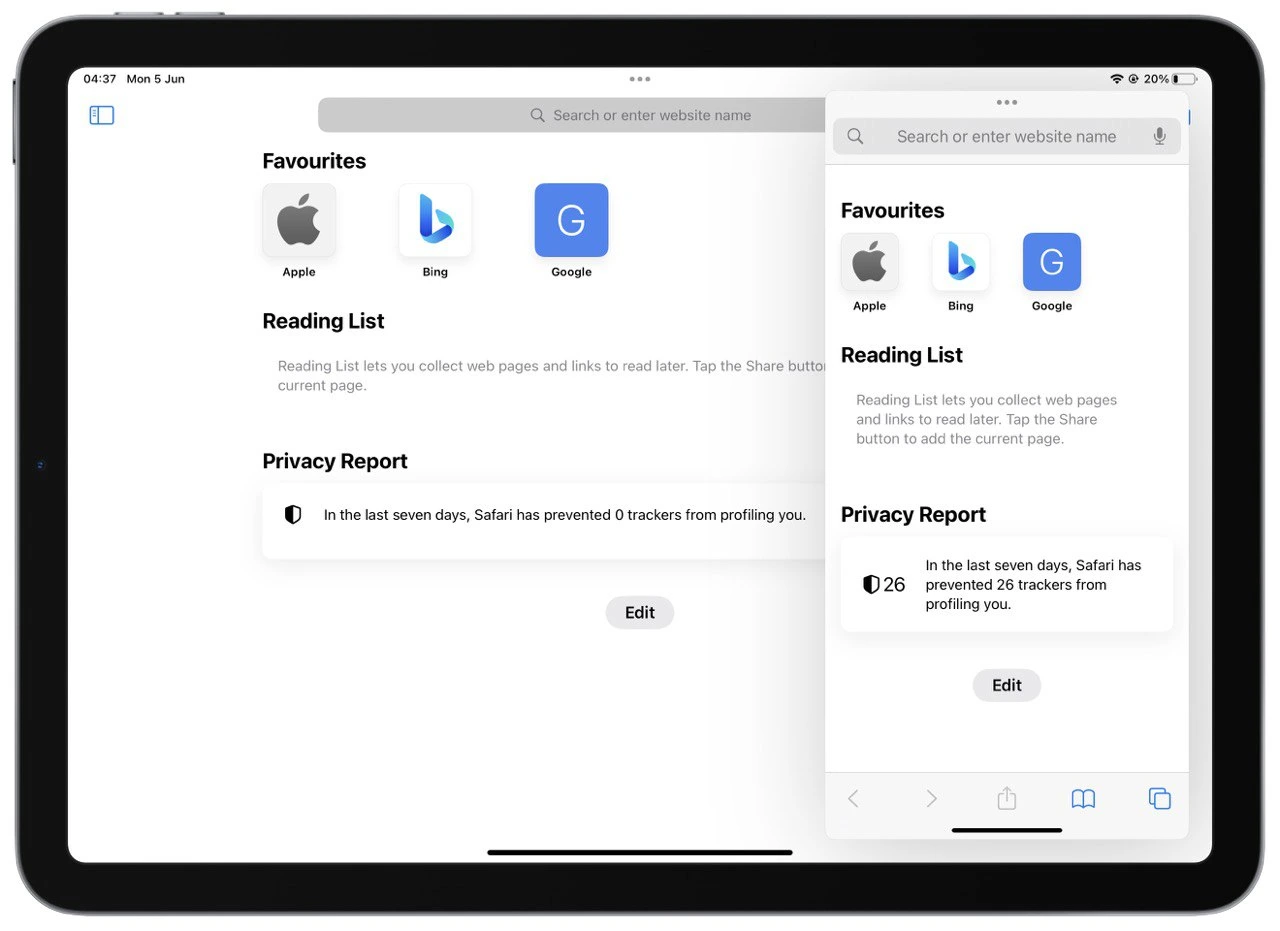
To dismiss the Slide Over app, swipe it off the right side of the screen, or grab the top of the Slide Over window and drag it towards the right until it disappears. This will return you to your primary app.
Slide Over is a convenient way to multitask on your iPad, providing quick access to additional apps without disrupting your primary workflow. It complements features like Split View and enhances your productivity by allowing you to switch between apps and perform tasks on the go efficiently.
What iPads support Split View
Split View is a multitasking feature available on specific iPad models. Here are the details regarding which iPads support Split View:
- iPad Pro: All generations of iPad Pro support Split View. This includes the 12.9-inch iPad Pro, 11-inch iPad Pro, and previous generations of iPad Pro.
- iPad Air: The iPad Air starts from the 2nd generation and later supports Split View. This includes the most recent iPad Air models.
- iPad: The iPad models start from the 5th generation and later support Split View. This includes the standard iPad (9.7-inch and 10.2-inch models) and subsequent generations.
- iPad mini: The iPad mini starts from the 4th generation and later supports Split View. This includes the more recent iPad mini models.
Before using Split View, ensure your iPad model is supported and running the iPadOS 15 or later. This will help ensure the best possible multitasking experience and compatibility with the apps you intend to use in Split View.

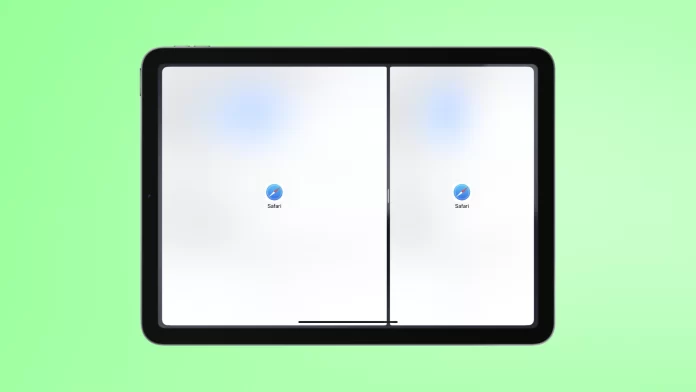




[…] What is Split View on iPad […]