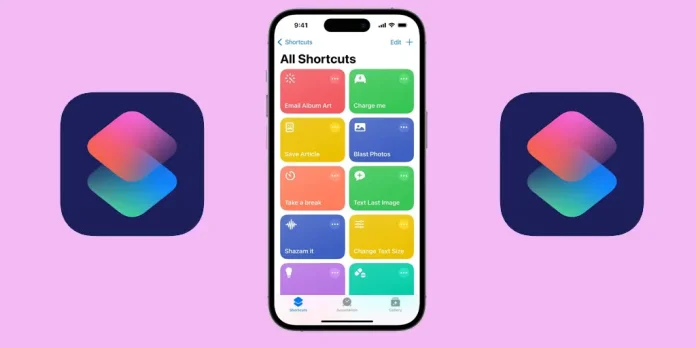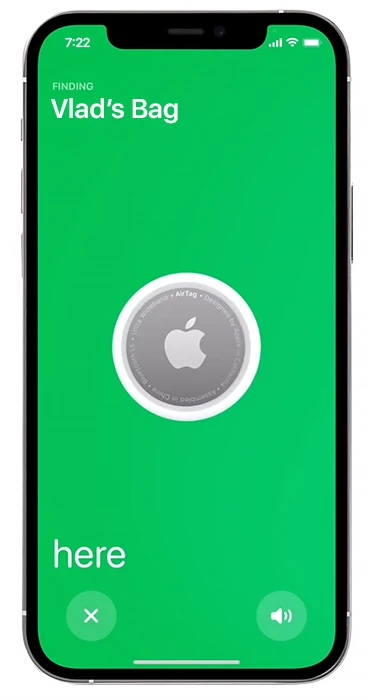Shortcuts is an iPhone app that lets you automate everyday tasks by combining multiple actions into one. Simply put, it’s a program that has access to standard iOS programs, using an algorithm to build a task. You can create task shortcuts in which actions are prescribed, and the tasks themselves can be launched via shortcuts or Siri.
Truth be told, for most users, creating shortcuts on the iPhone is quite complicated, and as a rule, most people just don’t use them.
How Shortcuts Work on iPhone
To create a shortcut command, you need to follow two steps:
- Create a Shortcut: In the Shortcuts app, you create a new shortcut by adding the actions you want. For example, “turn on lights,” “start music,” “send a message.” These shortcuts are standard as they should work with iOS subroutines and are available to choose from when customizing.
- Customizing Actions: For example, to start music, the program needs to understand which playlist to start. For each action, you can customize the settings, for example, select a specific playlist or specify a contact for a message. The options are available depending on the type of shortcut.
After selecting the options and saving, the shortcut is ready to run. You can place it on your home screen and activate it with a tap or via Siri.
Shortcuts are stored on your device and work only on that device.
Example of creating a shortcut
For example, let’s create a shortcut to a website page. Creating such a shortcut involves setting up a command to open the browser and perform the action to load a specific page.
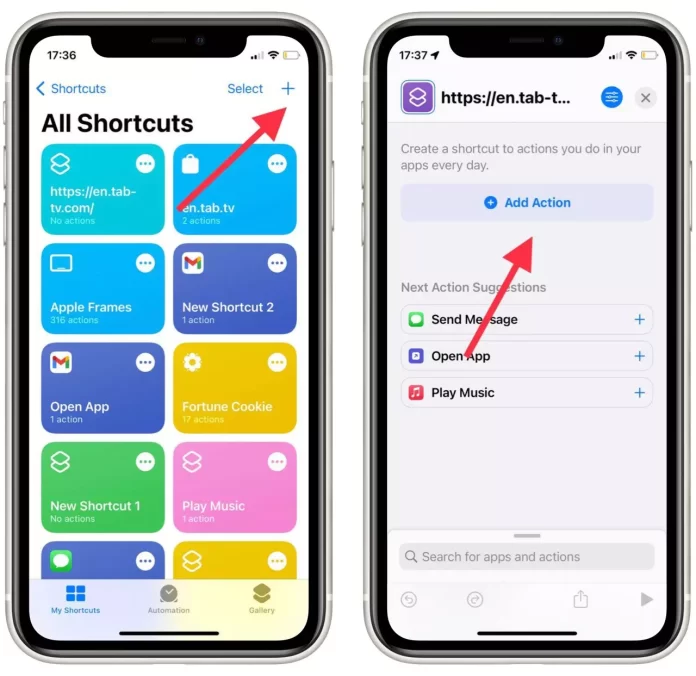
The first step to add a shortcut to your iPhone or iPad home screen is to launch the ‘Shortcuts’ app.
Then select the ‘+’ icon in the upper right corner.
Next, give a name to this shortcut and click on ‘Add Action’.
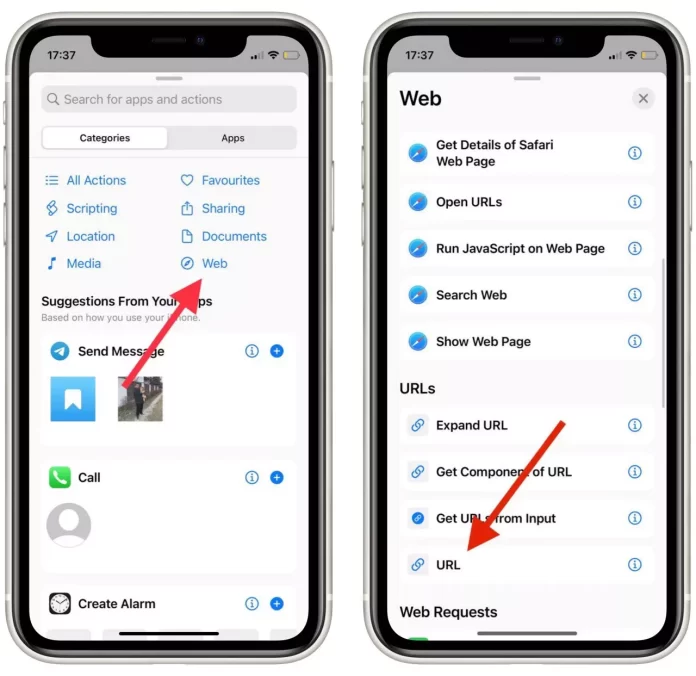
In the category section, select ‘Web‘.
Now scroll down a bit and select the ‘URL’ option.
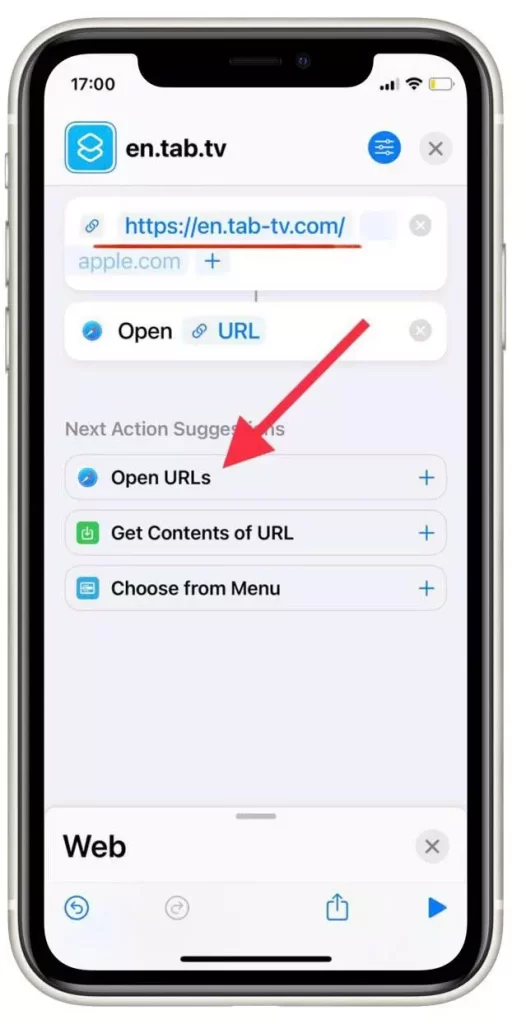
Paste the link of the site you want to see on the homepage.
Also, an important point is that you need to make sure you specify the next action suggestion and select ‘Open URLs’.
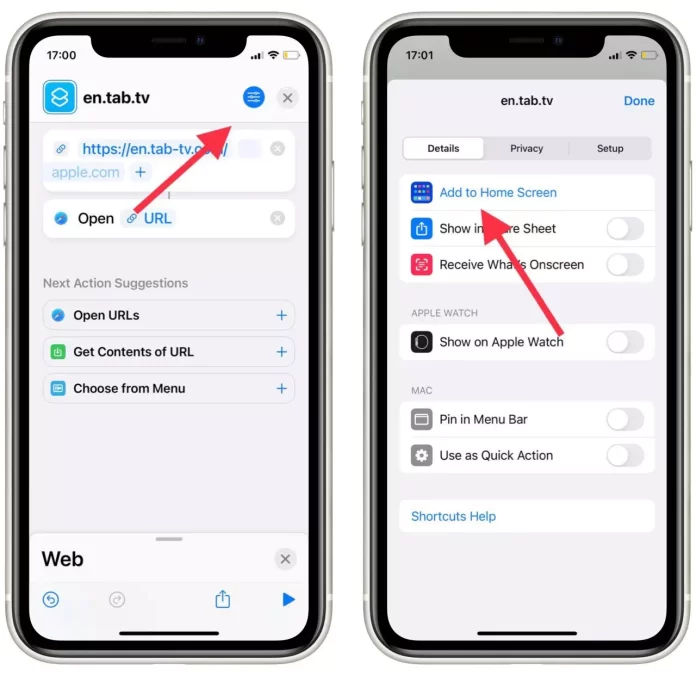
After that, click on the icon in the top right corner.
Select ‘Add to Home Screen’ from the drop-down list.
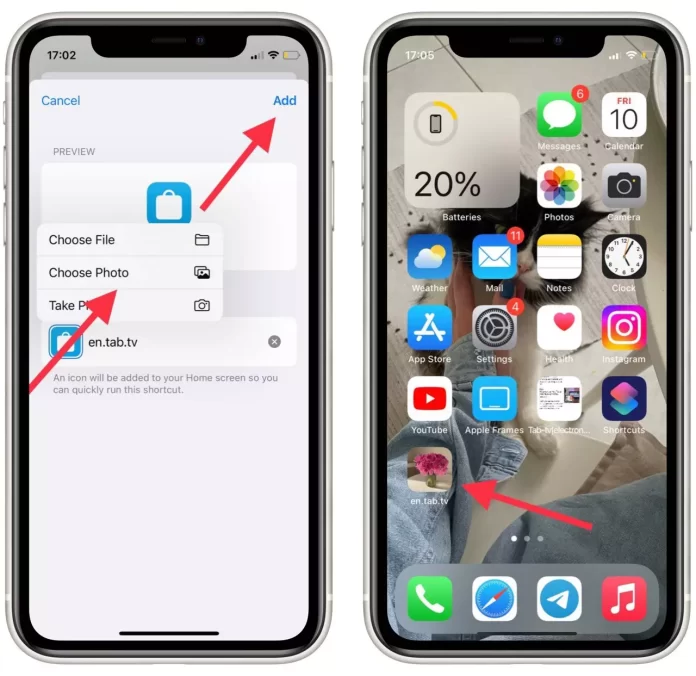
Then, give a name to your shortcut and choose a picture to make it look good on the homepage.
After that click on the ‘Add’ button.
In iOS, you can create hundreds of shortcuts, each with different actions, to streamline your tasks and enhance your efficiency.