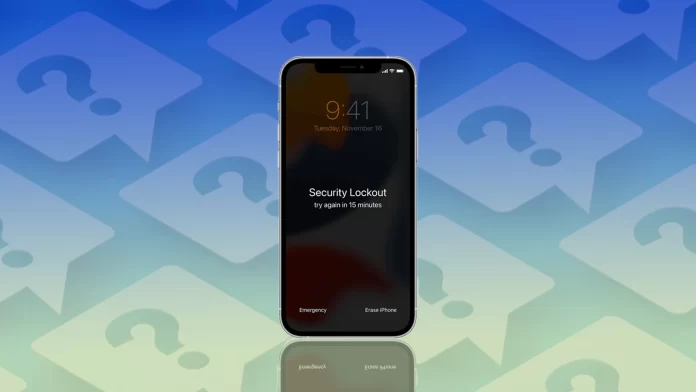If your iPhone says Security Lockout or iPhone Unavailable on the lock screen, it means that it has automatically locked itself for a while. In most cases, this is because you or someone else has entered the wrong password 10 times in a row.
The problem with this mode is that it essentially turns your iPhone into a brick for a while, and all you can do is make an emergency call. However, you won’t even have access to your contact list. So you’ll have to dial from your memory.
The worst thing is that every 10 times you enter the wrong password, the iPhone gets blocked for more time. Firstly – 1 minute, secondly – 5 minutes, then 15 minutes, and so on.
The easiest and most painless way to get rid of this blockage is to wait for the “penalty time” to expire. But if you can’t wait, some options exist to unlock it faster.
Let’s take a closer look at each of them.
How to unlock iPhone through the Security Lockout screen
First, you should know that if you see iPhone Unavailable on the screen, there is still nothing wrong with it. This means that your smartphone will unlock in a minute, 5 minutes, and then 15 minutes.
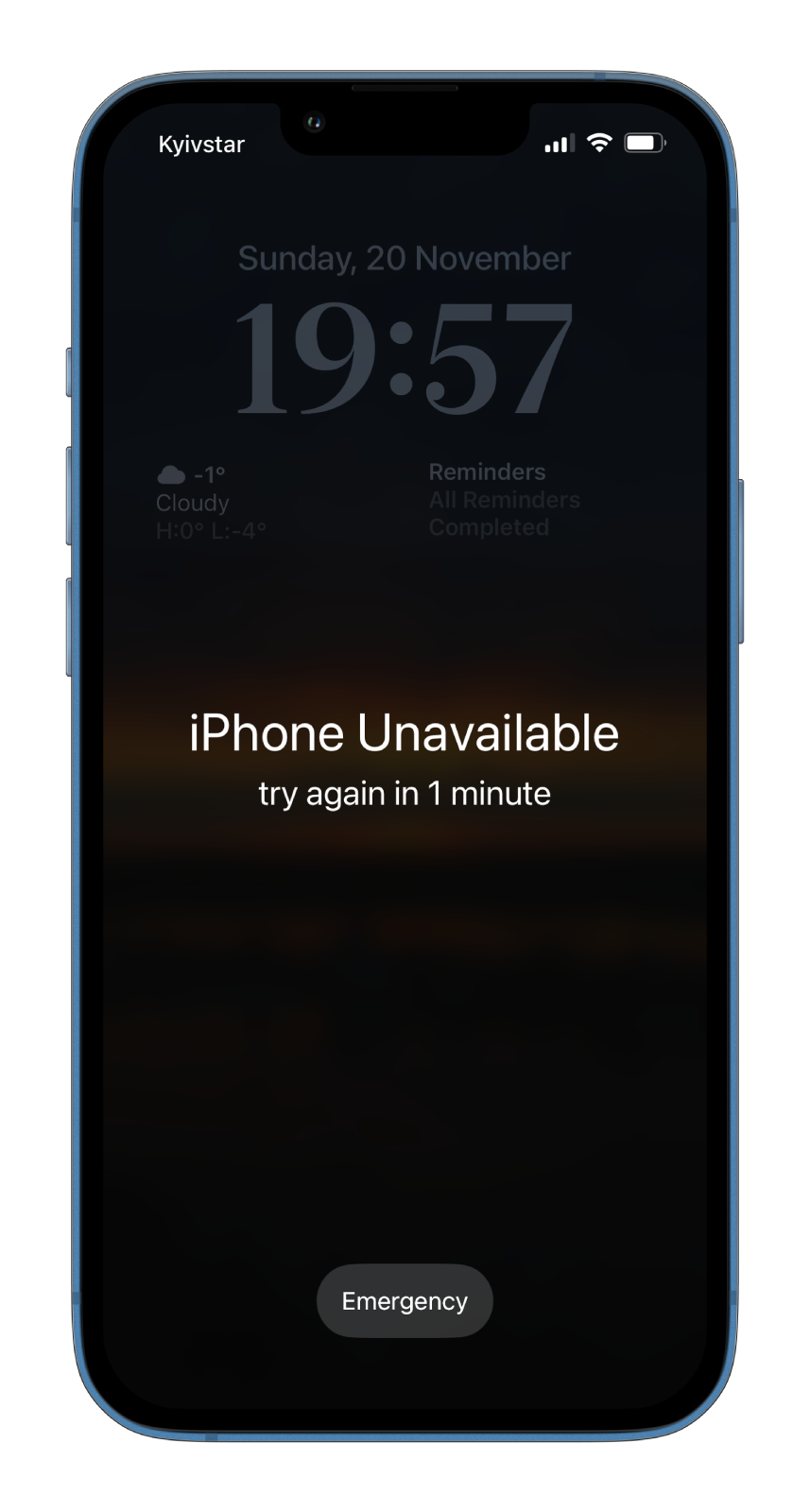
But if you see Security Lockout, it’s a little worse. In that case, you either have to wait a long time or erase it for the iPhone to unlock itself. You can also do this with iTunes on your PC or other third-party programs.
If you want to erase your iPhone to get rid of the Security Lockout screen, you can follow these steps:
- Ensure your iPhone is connected to a cellular or Wi-Fi.
- Tap on the Erase iPhone button at the bottom right corner.
- After that, tap Erase iPhone again to confirm this action.
- Then enter your Apple ID password to sign out of your Apple ID.
- Tap Erase iPhone to permanently delete all content and settings from your mobile device.
Once you have completed these steps, you can restore your data via backups on iCloud or iTunes.
How to unlock iPhone via iTunes
If you want to unlock your iPhone using iTunes on your PC, you can follow these instructions:
- Turn off your iPhone.
- Connect it to your PC via a cable.
- Then press the corresponding button to put your iPhone into recovery mode:
- If you have an iPhone 8, X, XS, XR, SE (2Gen or newer), 11, 12, 13, or newer model, press and quickly release the Volume Up button, press and quickly release the Volume Down button, and then press the Side button. Hold the Side button for around 20 seconds until you see a cable point to a PC on the screen. If you see this, you’re in recovery mode and can now release the button.
- If you have an iPhone 7 or iPhone 7 Plus, hold the Volume Down and Side button, let the phone shut off and reboot with the Apple logo. Release the buttons only after the recovery mode screen appears.
- If you have an iPhone 6s, iPhone 6, or older device, hold the Home button and Side (Power) button for around 20 seconds. When you see the Apple logo appear, don’t release the buttons. Once the cable connection screen appears, release the button.
- Now, open iTunes on your PC and locate your iPhone.
- You will see Restore and Update options.
- Finally, select the Restore option.
The PC will automatically download the iPhone software and start the recovery process. After recovery, disconnect the cable from the PC and restart your iPhone.
How to unlock iPhone via iCloud
If you don’t see the Erase iPhone button on your device, you can unlock it through iCloud. To do so, follow these steps:
- Open the web browser on your PC and go to iCloud.com.
- Then sign in using your Apple ID.
- After that, scroll down and click on the Find My icon.
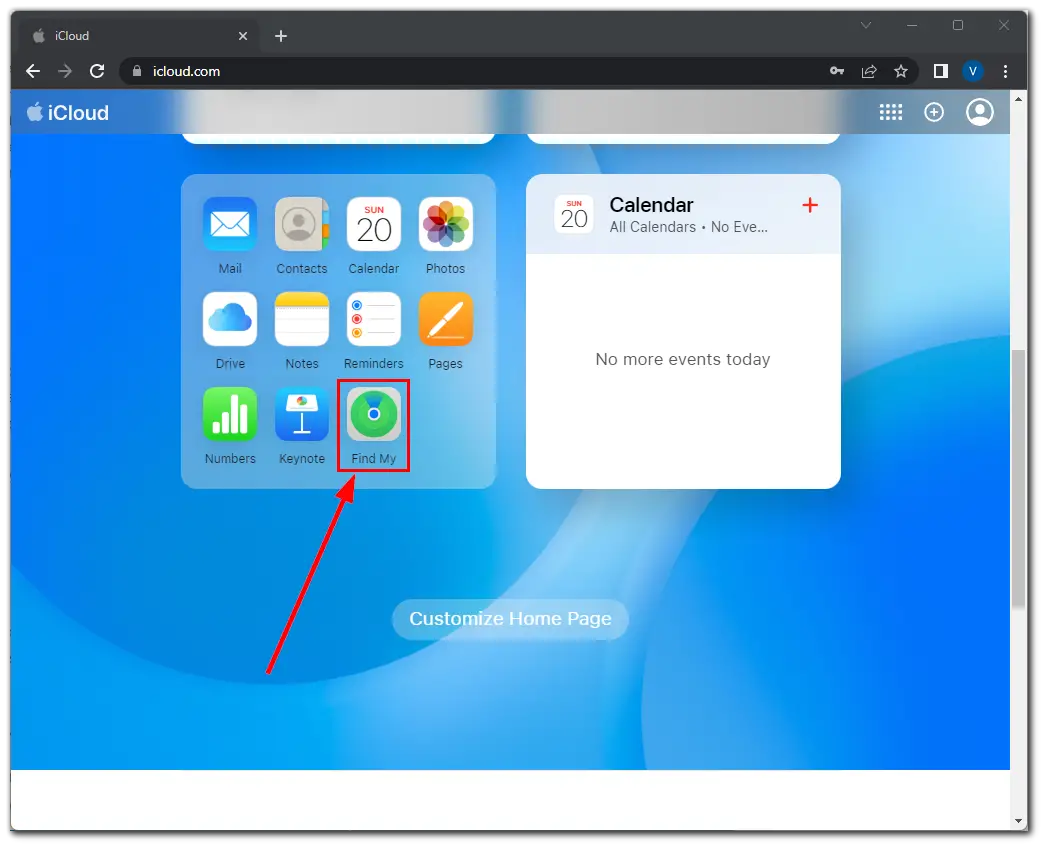
- Select your device and click Erase iPhone.
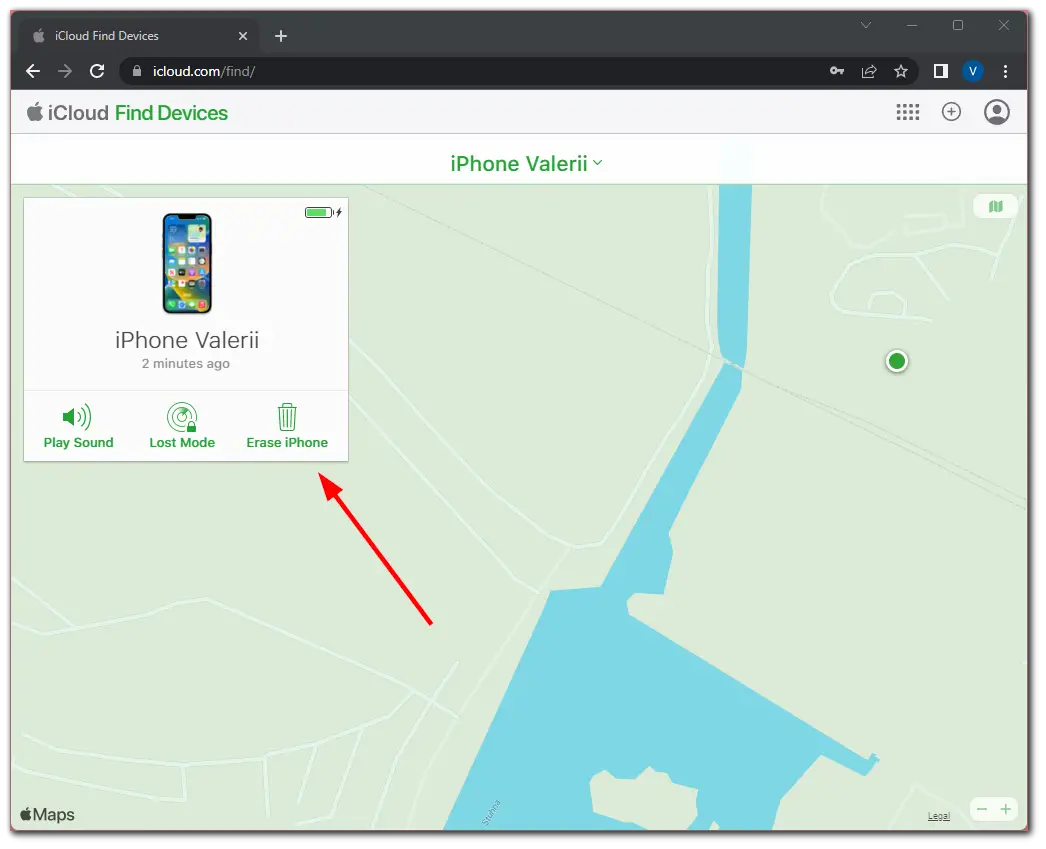
Follow the instructions on the screen, enter your Apple ID password, and all data on your iPhone will be deleted. Now, you need to set it up again like a new iPhone.
Can you avoid the Security Lockout screen on your iPhone?
No one likes it when the iPhone goes into Security Lockout mode, and you can’t do anything. However, you can avoid locking it again.
Set a password that is easy for you to remember. Once you have eliminated the locking problem and have access to your iPhone again, create a new 4/6-digit password and remember it. Just in case, you can write it down somewhere and put it in a safe place.
Set up Face ID (or Touch ID). In most cases, one look or a finger touch is enough to unlock your iPhone instantly.
Try not to give your device to children or strangers. If they want to open your iPhone and haphazardly enter too many incorrect codes, Security Lockout may reappear to prevent unauthorized access.