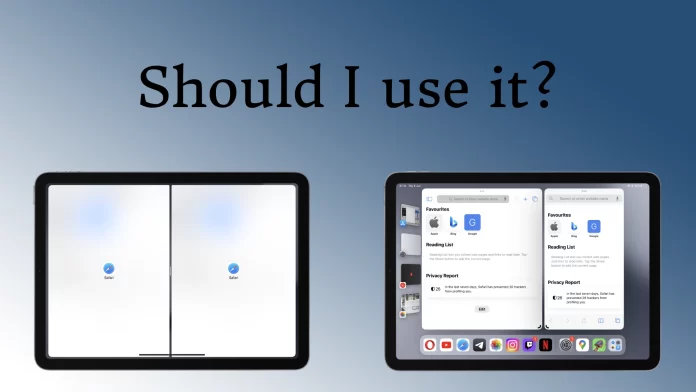Yes, of course, you should use a split screen on your iPad; this is especially useful if you need to transfer information from one document to another or work with spreadsheets. Splitting the screen makes your work much more manageable. If you’re not used to this kind of work, or you don’t need a split screen, don’t enable it.
What are Split View and Slide Over on iPad?
Split View and Slide Over are two powerful multitasking features on iPads that allow you to view and interact with multiple apps simultaneously. They enhance productivity and enable seamless multitasking, making switching between apps and performing various tasks on your iPad easier. Let’s explore each of these features in detail:
Split View
Split View divides your iPad screen into two side-by-side app windows. This feature is handy when working with two apps simultaneously. To activate Split View:
- Open an app on your iPad.
- Swipe up from the bottom of the screen to reveal the Dock.
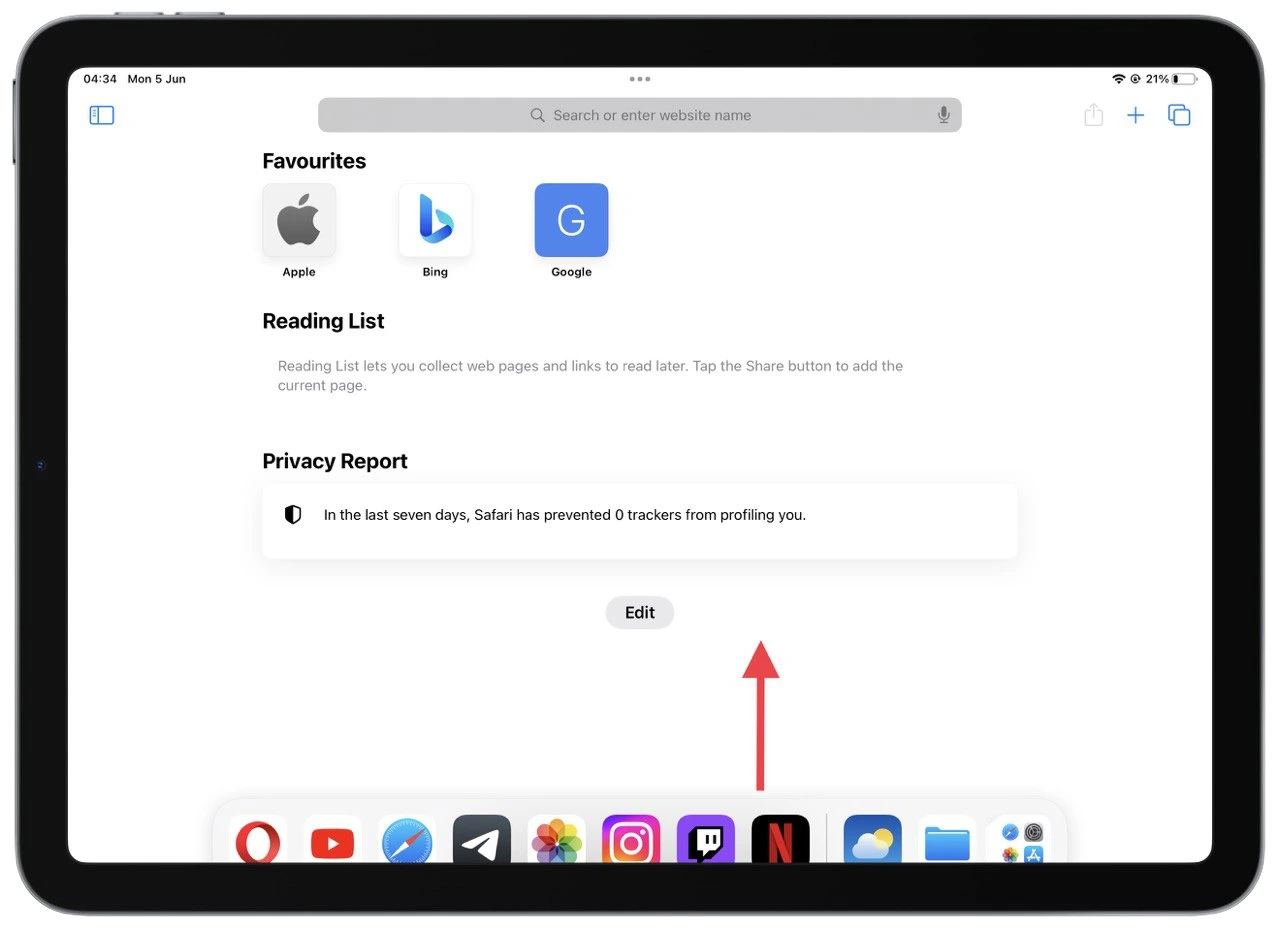
- Tap and hold the icon of the second app you want to use.
- Drag the app icon to the left or right side of the screen until it splits from the Dock.
- Release your finger to open the second app in Split View.
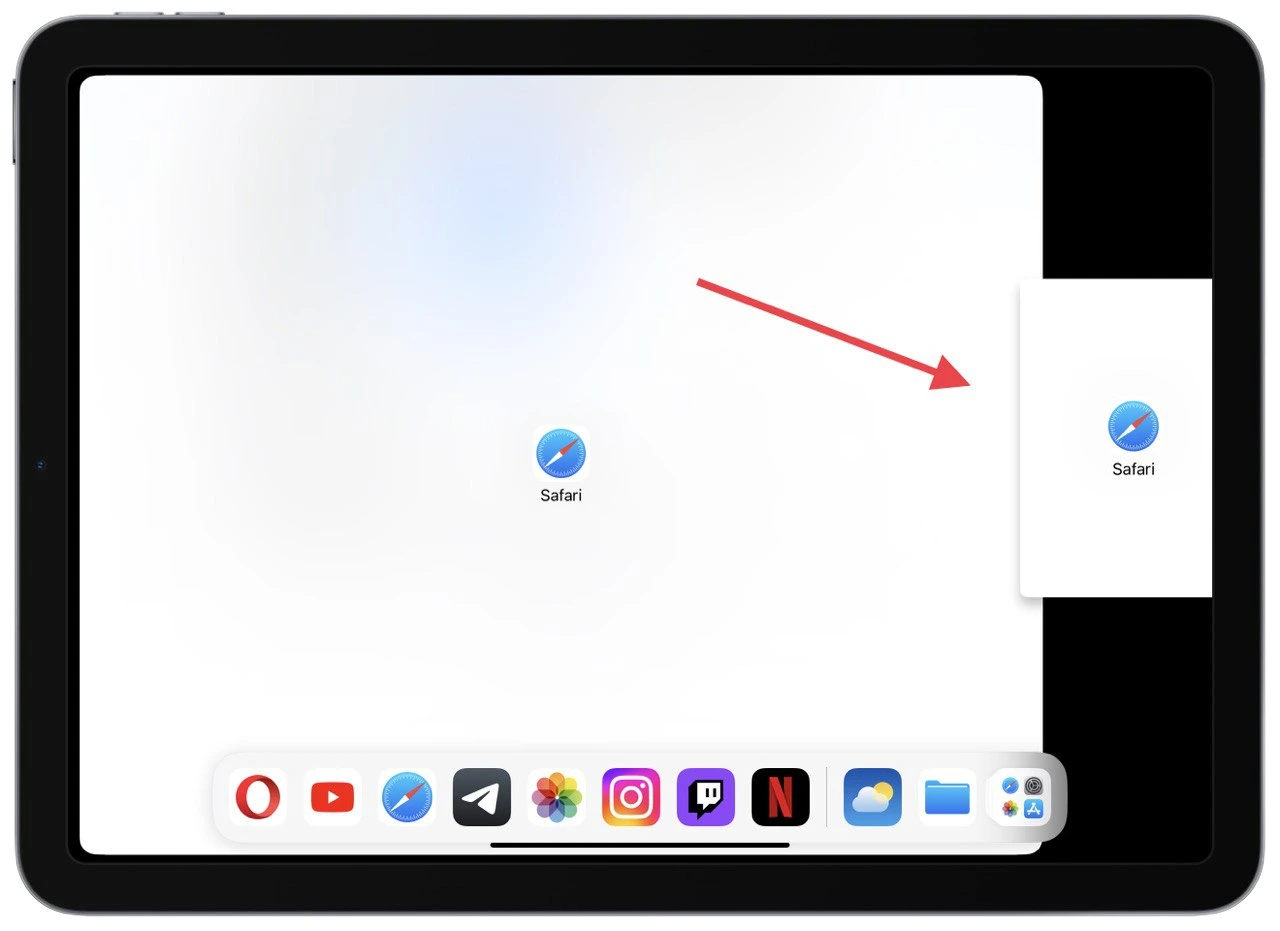
Once in Split View, you can adjust the width of each app window by dragging the divider between them. You can also interact with both apps simultaneously, such as copying and pasting content between them or referencing information from one app while working on the other.
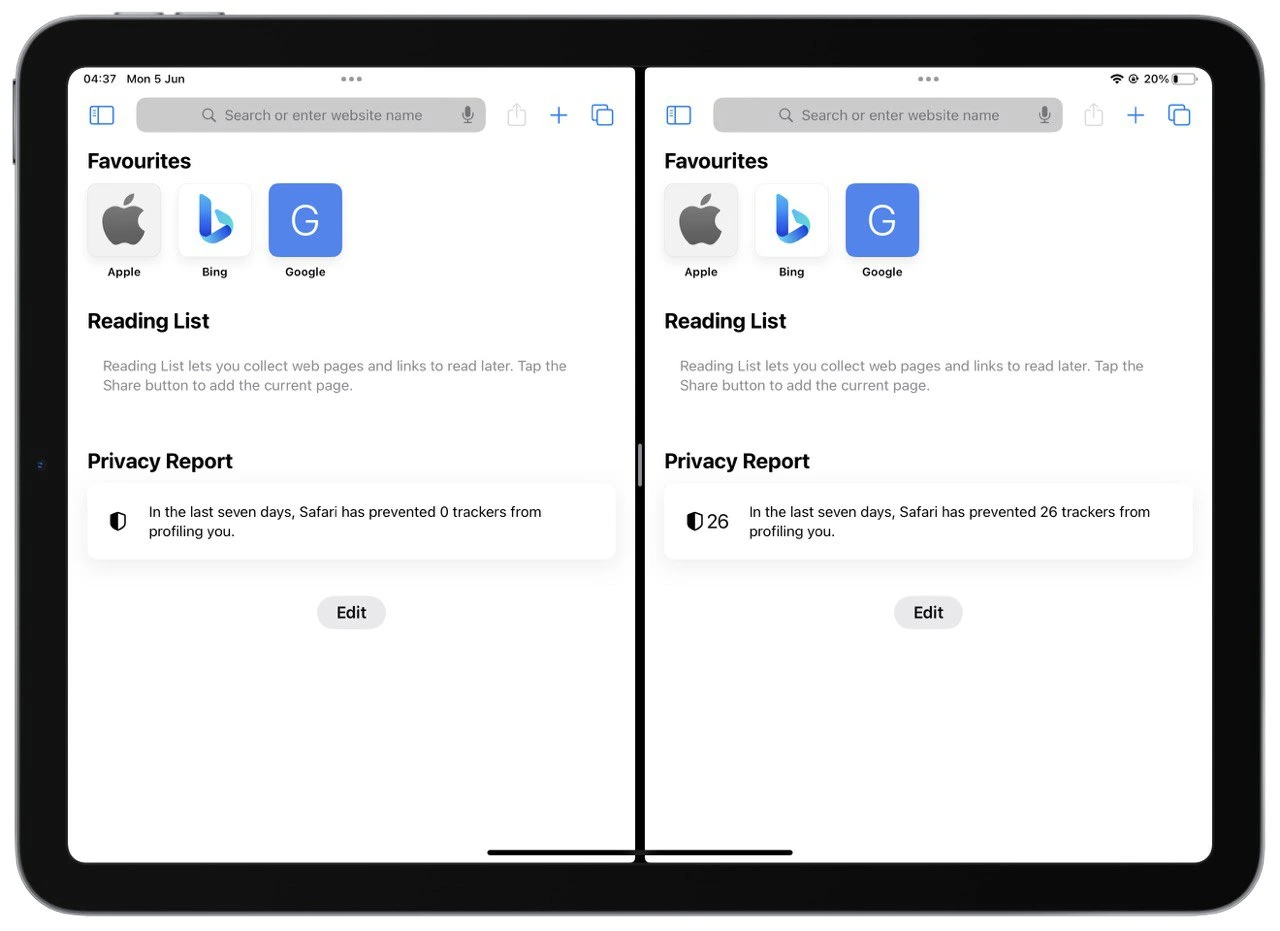
It’s important to note that not all apps support Split View. However, many popular productivity apps, such as Safari, Notes, Mail, and Pages, are compatible. You can also use Split View with built-in system apps like Calendar and Messages. To exit Split View, simply drag the divider all the way to the left or right edge of the screen, or swipe it off the screen.
Slide Over
Slide Over is a feature that allows you to quickly access and interact with a secondary app without leaving your current one. It appears as a small, floating window that hovers over the main app. To use Slide Over:
- Swipe up from the bottom of the screen to open the Dock while running the first app.
- Tap on the app you want to launch in Slide Over mode and hold your tap on it.
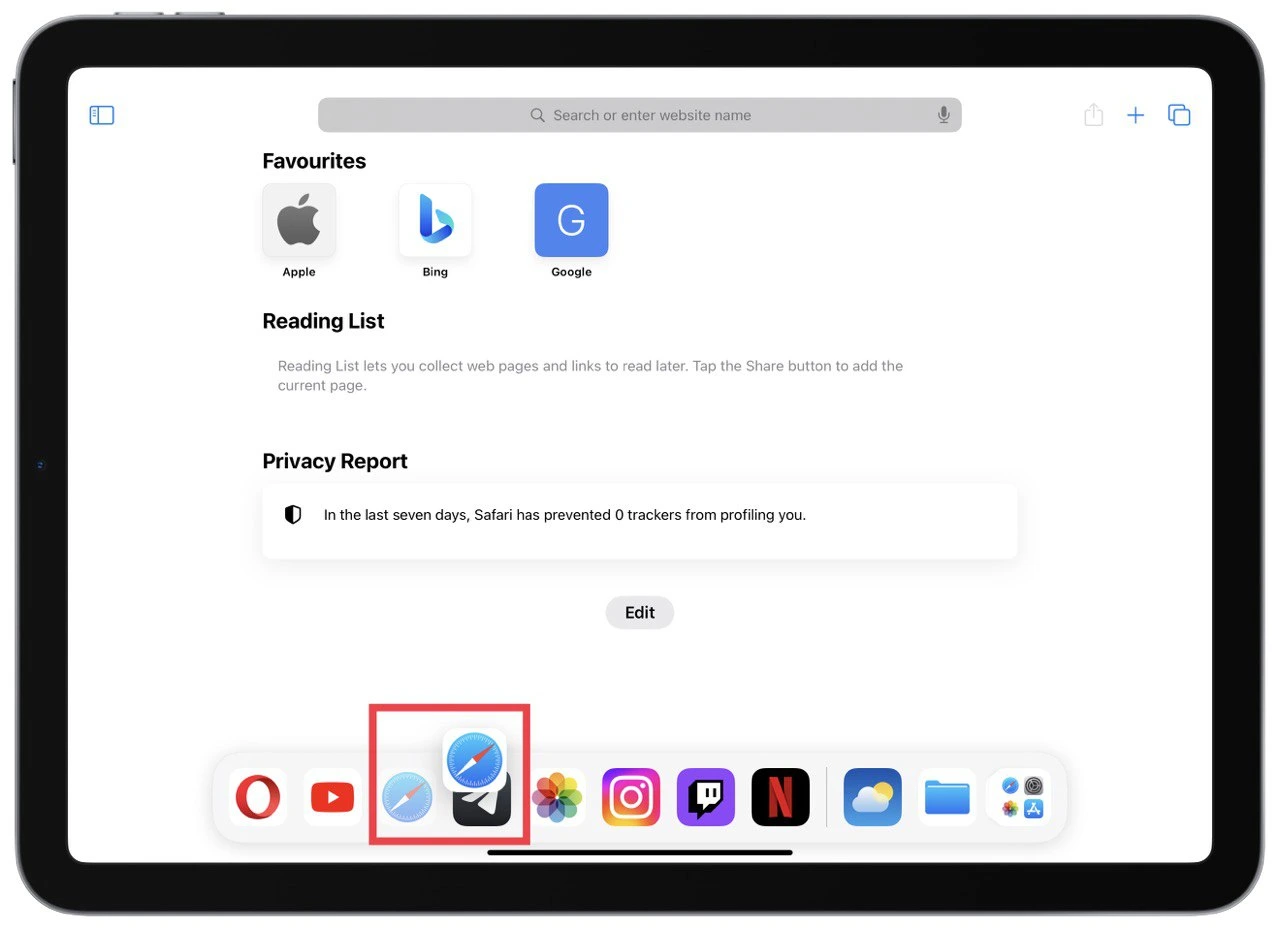
- Drag the app to the desired part of the screen (but not to the edge) and release it. The app should be displayed in a separate window.
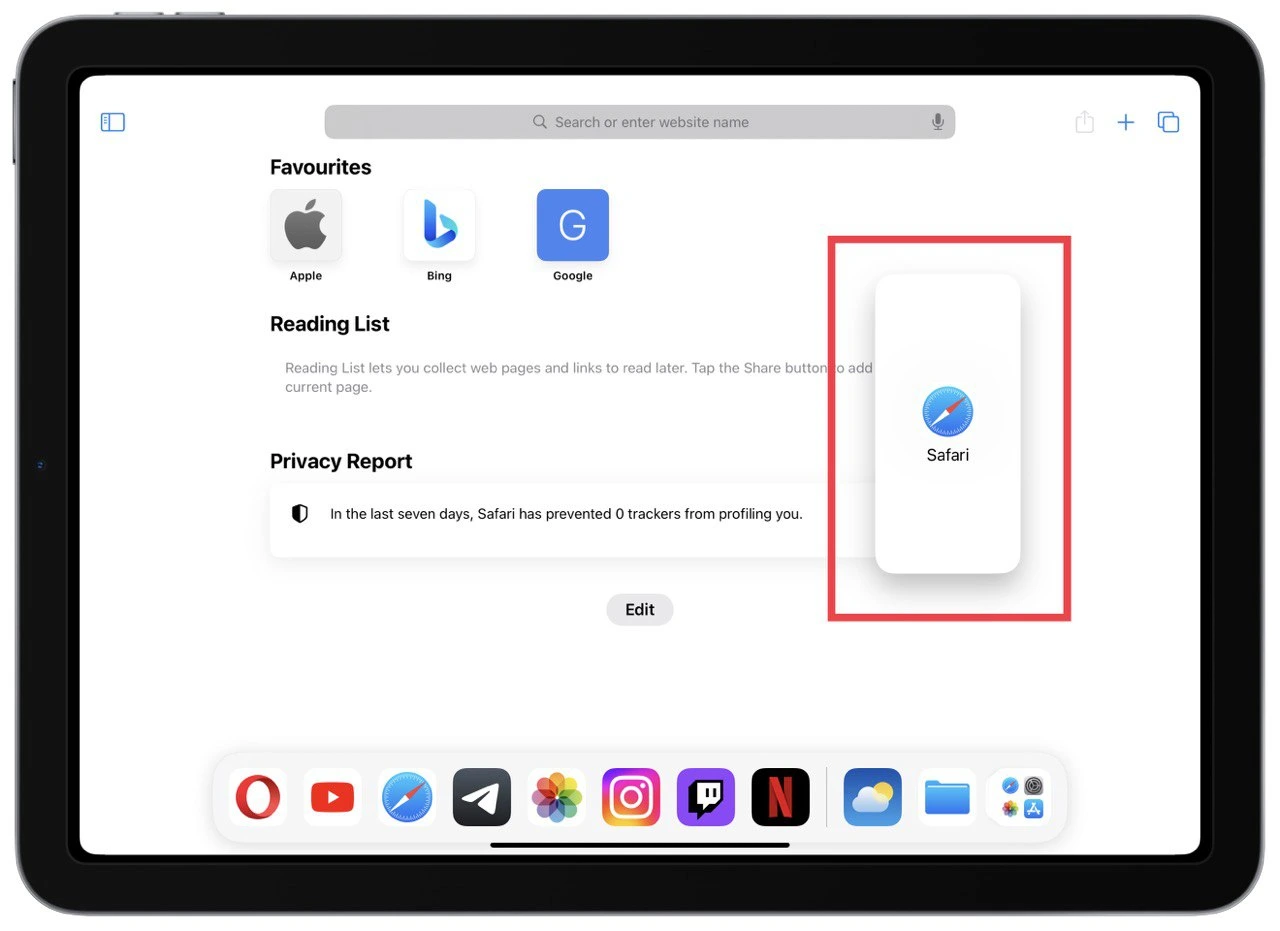
With Slide Over, you can perform quick tasks, like replying to a message, checking your email, or jotting down notes, without disrupting your primary workflow. Swipe horizontally along the gray bar at the top of the Slide Over window to switch between apps in Slide Over. You can also adjust the position of the Slide Over window by tapping and dragging the gray bar.
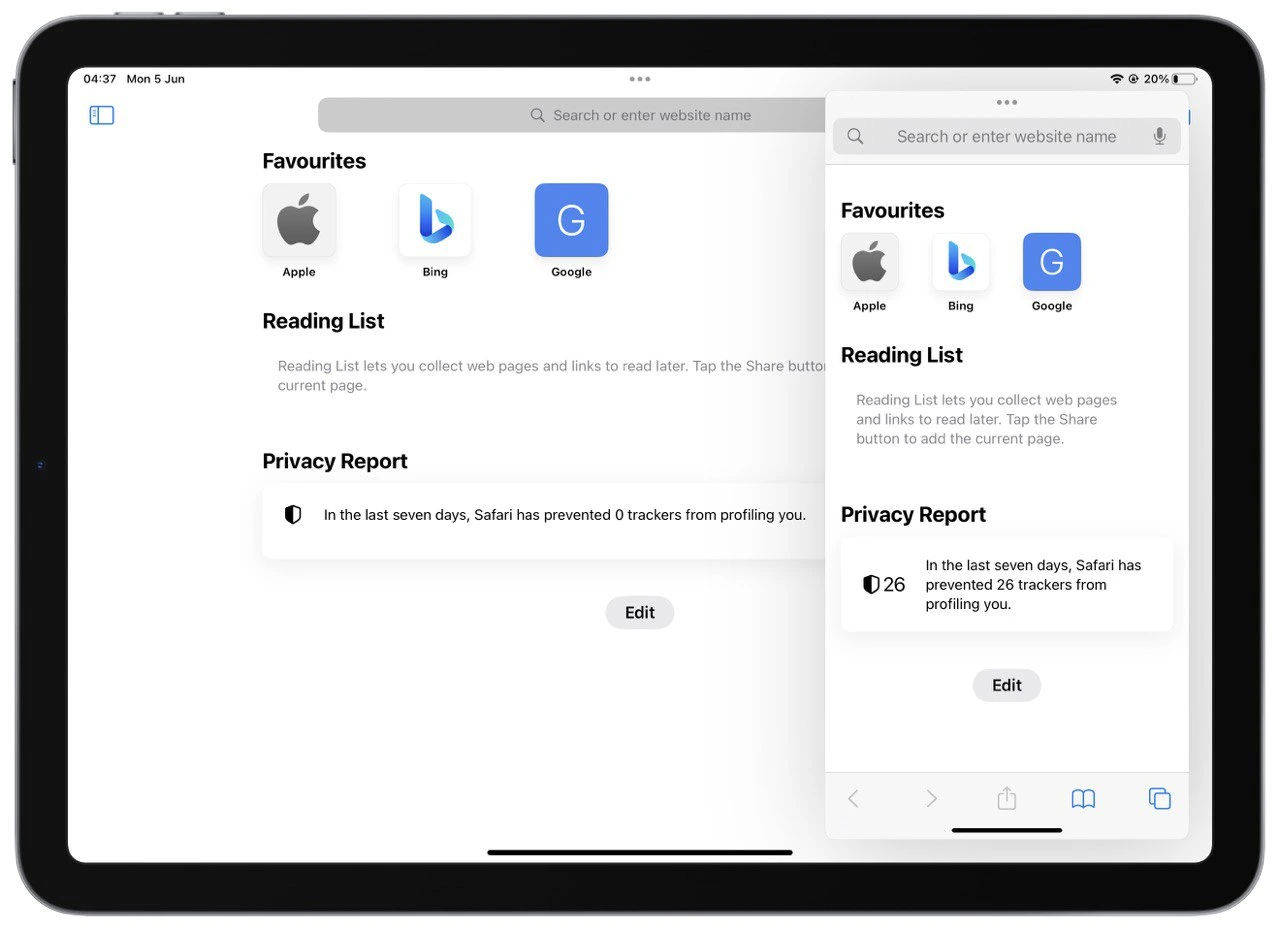
Similar to Split View, not all apps support Slide Over. However, many popular apps, including Safari, Calendar, and Apple Notes, have been optimized for this feature. To close the Slide Over window, swipe it off the screen to the right.
You can leverage the power of multitasking on your iPad by combining Split View and Slide Over. For example, you can open Safari in Split View with a research document on one side and the Notes app in Slide Over to jot down important points.
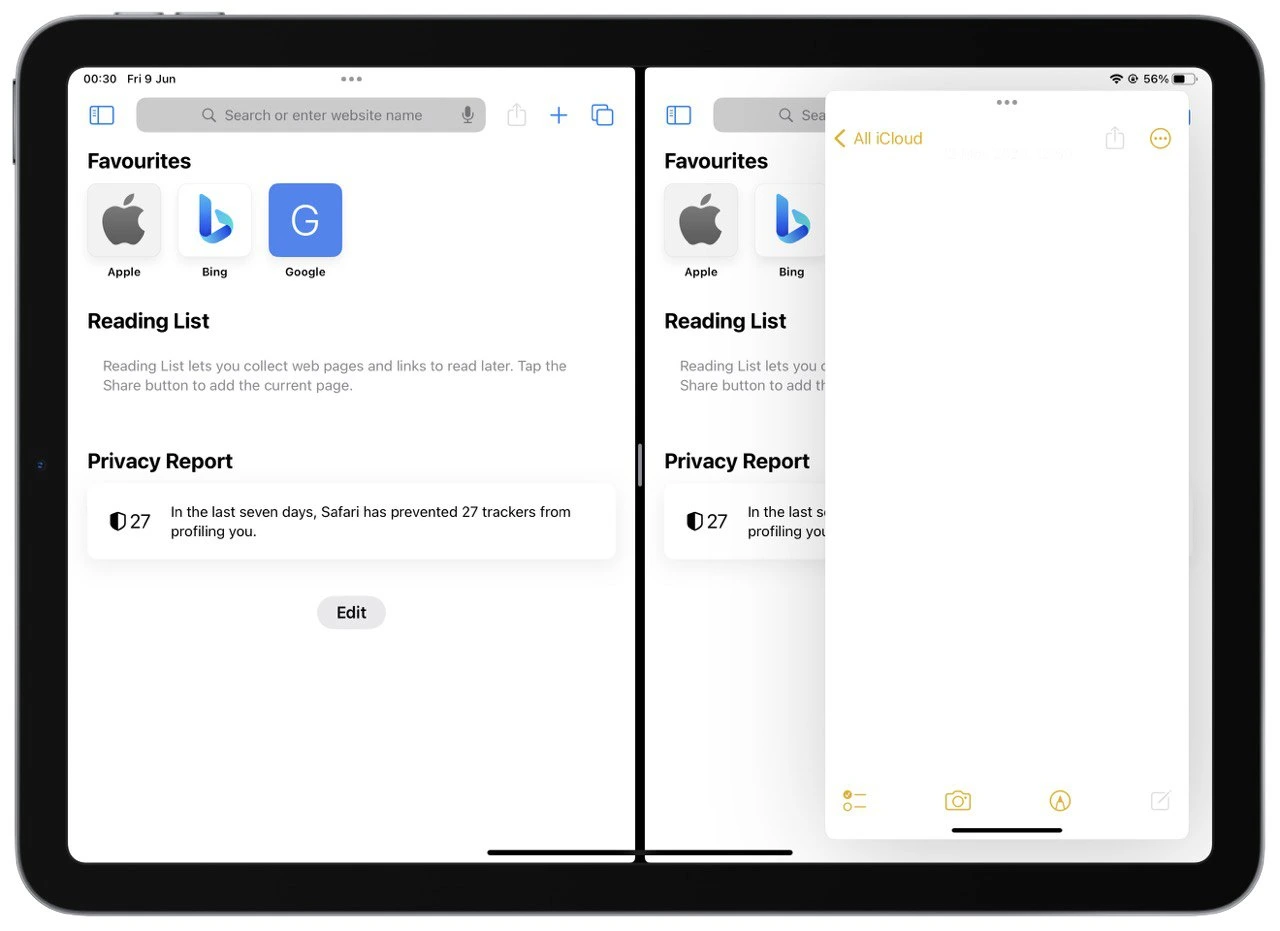
These multitasking features provide a seamless and efficient way to work with multiple apps simultaneously, ultimately enhancing your productivity and flexibility on the iPad.
Why should you use split screen modes on your iPad?
Split screen modes, such as Split View and Slide Over, offer numerous benefits that can significantly enhance your iPad experience. Let’s explore in detail why you should consider using split screen modes on your iPad:
- Increased productivity: One of the primary advantages of split screen modes is the ability to work with multiple apps simultaneously. With Split View, you can have two apps side by side, enabling you to easily reference information, copy and paste content, or drag and drop files between apps. This eliminates the need to constantly switch back and forth between apps, saving you time and streamlining your workflow. Slide Over, on the other hand, allows you to access a secondary app without leaving your primary app, making it convenient for performing quick tasks without interrupting your focus.
- Seamless multitasking: Split screen modes enable seamless multitasking by allowing you to view and interact with multiple apps simultaneously. This is particularly beneficial for activities that require referencing, comparing, or collaborating between apps. For instance, you can open a document in one app while simultaneously taking notes in another. You can also watch a video or attend a video call while working on a project. The ability to multitask effortlessly enhances efficiency and enables a smoother and more fluid user experience.
- Customized workspace: Split screen modes provide the flexibility to create a customized workspace tailored to your needs. You can arrange apps in a way that maximizes your productivity and convenience. For example, you can open your email client on one side while browsing the web on the other. This customization empowers you to create a multitasking environment that suits your preferences and helps you stay organized and focused.
- Enhanced collaboration: When working collaboratively, split-screen modes can be invaluable. With Split View, you can open a video conferencing app alongside a document editing app, allowing you to have face-to-face discussions while making real-time edits. This fosters effective communication and collaboration, particularly in remote work or educational settings. Slide Over is also useful for collaboration as it lets you quickly reference or share information from a secondary app during discussions or presentations.
- Improved efficiency for specific tasks: Certain tasks benefit greatly from split-screen modes. For instance, if you’re a content creator, you can open your writing app on one side and reference material, such as a web browser or image editing tool, open on the other. This enables you to gather information or edit while maintaining your creative flow seamlessly. Similarly, if you’re a student, you can open your textbook or lecture notes alongside your note-taking app, making studying and taking comprehensive notes easier.
In conclusion, utilizing split-screen modes on your iPad can significantly boost productivity, streamline multitasking, provide a customized workspace, enhance collaboration, and improve efficiency for various tasks. By taking advantage of these features, you can optimize your iPad experience and accomplish more in less time, whether working, studying, or simply enjoying your favorite apps.
What are the disadvantages of the split screen on the iPad?
While split-screen modes on the iPad provide a range of advantages, it’s crucial to consider the potential impact on battery life. Here’s an expanded discussion on the disadvantages of split screen on the iPad, including its effect on battery consumption:
- Reduced screen real estate: Splitting the screen to accommodate multiple apps means each app receives a smaller portion of the display. Consequently, the reduced screen real estate can impact the viewing experience, especially when working with apps requiring a larger interface or detailed content. This can increase scrolling or zooming, potentially straining your eyes and causing fatigue. Additionally, driving the display to render multiple apps simultaneously can consume more power, contributing to battery drain.
- App compatibility: Not all apps fully support split-screen modes. While many popular apps are optimized for split screen, some third-party or specialized apps may not function optimally or in split screen mode. This limitation can hinder your ability to work seamlessly with specific apps or restrict your multitasking options. In some cases, running unsupported apps on a split screen may lead to performance issues or unexpected behavior, further impacting battery usage.
- Distractions and focus: Split screen can introduce distractions and potentially impact your ability to maintain focus on a single task. Having multiple apps visible simultaneously may increase the temptation to switch between apps, check notifications, or engage in non-work-related activities. These distractions can decrease productivity and increase power consumption, as active apps and notifications require processing power and network connectivity.
- Complex app interactions: Using split screen modes may complicate certain app interactions. Some apps may not support drag-and-drop functionality between split-view windows, limiting the seamless content transfer between apps. Additionally, the behavior of certain app features or gestures may differ in split-screen mode, requiring you to adapt to new interaction patterns. This learning curve can momentarily disrupt your workflow and inadvertently lead to additional power consumption as you navigate and adjust to the split-screen environment.
- Battery life impact: Using split screen modes can impact your iPad’s battery life. Running multiple apps simultaneously requires more processing power, increasing the device’s energy consumption. The display also renders multiple app interfaces, further contributing to battery drain. Extended use of split screen modes, especially with resource-intensive apps, may shorten the overall battery life of your iPad. It’s important to be mindful of your usage patterns and adjust settings or habits to optimize battery performance when engaging in multitasking activities.
Conclusion: While split-screen modes on the iPad offer remarkable multitasking capabilities, they come with considerations, including reduced screen real estate, app compatibility issues, potential distractions, complex app interactions, and the impact on battery life. It’s important to evaluate these factors and strike a balance between productivity and battery consumption.