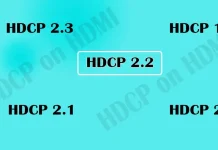Since 2022, Samsung TVs have featured a calibration option that is carried out using a smartphone through the SmartThings app — Samsung’s proprietary app for controlling devices in its “smart home” ecosystem. This process is only available for movie viewing mode and can be performed for just one such mode.
Types of Calibration on Samsung TVs
Calibration in Samsung TVs is offered in two versions:
- Basic (Smart) Calibration: A quick calibration that adjusts general color gamut settings. It is available for all OLED TVs and QLED models starting from 2022.
- Expert (Professional) Calibration: This type of calibration is performed across a broader range of color shades. The process takes several passes, allowing for greater precision. The setting is only available for high-end Neo QLED and OLED series TVs.
Requirements for TVs and Smartphones for Calibration
For calibration to be performed, the TV must have a high-quality display capable of accurately rendering colors. TVs with low-quality screens, such as the Crystal series, do not support calibration because their LED displays cannot provide the correct color gamut. Additionally, QLED TVs with next-generation displays, featuring 8-bit color depth and FRC technology, are almost impossible to calibrate. This is because FRC technology, based on the inertia of human vision, replaces subconsciously perceived colors. Therefore, these displays support only basic calibration.
QLED and OLED TVs (not all models) with 10-bit colour depth displays can be calibrated more accurately and support expert (professional) calibration.
As for the smartphone requirements, devices used for calibration must have high-quality cameras capable of accurately capturing the colors displayed on the TV screen. Therefore, not all phone models are suitable for calibration. You can calibrate your TV using Samsung smartphones released after January 2019, including the S Series, Note Series, Fold Series, and Z Flip Series, all equipped with high-end cameras. Similarly, iPhones released after January 2019 are also compatible, encompassing all models from the iPhone 11 onward, as well as the second- and third-generation iPhone SE. iPhones are renowned for their premium cameras, offering exceptional color reproduction by default.
List of Samsung TVs that support calibration
| Samsung TV Model | TV Release Year | Smart (Basic) Calibration Support | Expert (Professional) Calibration |
|---|---|---|---|
| S95B Q80B Q70B Q60B The Serif The Frame The Sero | 2022 | Yes | No |
| QN900B QN800B QN700B QN95B QN90B | 2022 | Yes | Yes |
| S85C S90C Q90C Q80C Q70C Q60C The Serif The Frame | 2023 | Yes | No |
| S95C QN90C QN80C QN900C QN800C QN700C | 2023 | Yes | Yes |
| S85D QNX1D QE1D Q90D Q80D Q70D Q60D The Serif The Frame | 2024 | Yes | No |
| S90D S95D QN90D QN80D QN900D QN800D | 2024 | Yes | Yes |
How to Use Calibration on Samsung TVs
To use the calibration feature, make sure your TV and smartphone are connected to the same Internet network. Ensure that your smartphone is not using mobile data. If you have a Wi-Fi network, both the TV and smartphone must be connected to the same network. This is essential because the phone sends commands to the TV for adjusting settings using the local network’s IP address.
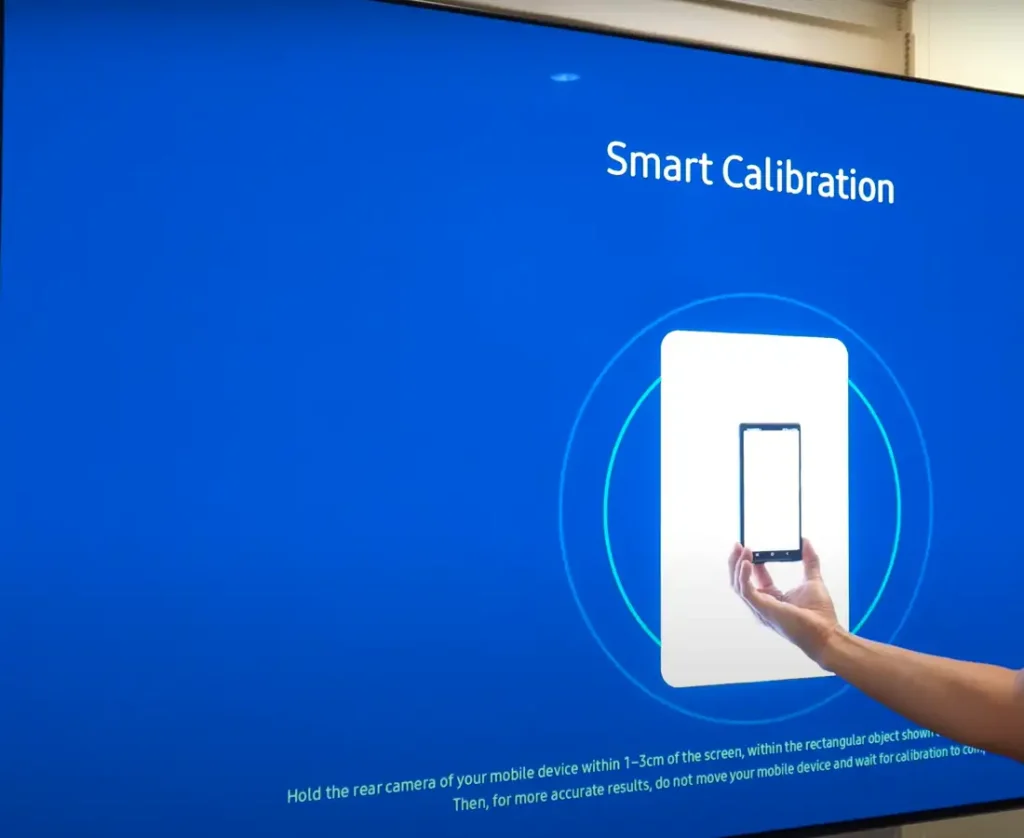
- Connect your TV to the SmartThings app
- Open the SmartThings app on your smartphone.
- Tap on the “Devices” tab at the bottom of the screen. You may need to manually add your TV model if it is not added automatically. Usually, the TV is added automatically.
- Select your TV from the list of devices. A menu with available functions will open on the screen.
- Choose the type of calibration
- From the menu, select Smart Calibration or Expert (Professional) Calibration.
- Smart Calibration is quick and takes about 8 to 15 seconds.
- Expert (Professional) Calibration takes 15–20 minutes. You will not be able to hold your phone in one position for that long, so you will need a tripod to securely position your phone in front of the TV screen.
- From the menu, select Smart Calibration or Expert (Professional) Calibration.
- Start the calibration process
- When you launch the calibration, a white rectangle will appear on the TV screen.
- Hold your smartphone close to the screen, about 1 inch (1–3 cm) away from the white rectangle.
- Tap the “Start Calibration” button on your phone screen.
- Calibration process
- The white rectangle on the TV screen will start changing colors. The smartphone will detect the displayed colors and compare them with reference values. If deviations are detected, the phone will send commands to the TV to adjust the picture settings accordingly.
- Completion of the process
- Once the calibration is complete, the TV will automatically switch to viewing mode.
Calibration Errors, Reset, and Unavailability
The accuracy of calibration depends heavily on the quality of your phone’s camera. If the camera is defective or not functioning properly, the calibration results may be inaccurate. In such cases, you can reset the calibration by navigating to:
Menu > Settings > All Settings > Picture > Expert Settings > Reset Picture.
This will reset both the calibration and all custom picture settings to their defaults.
If the calibration option is not available in the SmartThings app, this may indicate one of two issues:
- TV Model Compatibility: The TV model does not support calibration.
- Smartphone Requirements: Your smartphone does not meet the requirements for calibration.
You may have a very good phone, such as Motorola or Xiaomi, but calibration is not available for them because Samsung does not know what quality camera is installed in the phone.