Voice search on Samsung TVs may not work in three scenarios. Most often, the command doesn’t reach the TV, indicating a problem with the remote. This could be due to a microphone malfunction or a connectivity bug. Another common issue occurs when the Samsung TV hears your command but can’t process it. This is usually due to a system error or poor internet connection.
Additionally, voice search might not work in specific applications. For instance, if you’re trying to use voice search in the YouTube or YouTube TV apps. This issue is related to the Bixby voice assistant. Switching to a different voice assistant should resolve the problem.
How do I fix my remote microphone on my Samsung TV?
In this section, we will discuss the problem when your Samsung TV does not “hear” commands. This means that you push the Microphone button and speak your command, but it is not displayed on the TV, and nothing happens. If the error occurs while the command is being processed on the TV, you must scroll straight to the next section.
Reset and repair the remote to your Samsung TV
First, reset the remote’s settings and reconnect it to your Samsung TV. This will likely help if voice control was working before but suddenly stopped. To do this:
- Press and hold the Return and Back buttons simultaneously.
- If you have SolarCell Remote, hold the Return and Enter buttons.

- Keep holding it until a pop-up window appears on your Samsung TV, indicating the remote is reconnecting.
- Then, use the remote to turn off and turn back on your Samsung TV.
Now, try activating voice control. Hold down the microphone button and speak your command. A voice assistant icon should appear on the screen when you press the button. Speak the commands clearly and loudly so the microphone can “hear” them accurately.
Check the remote battery level
If reconnecting the remote doesn’t help, it might be due to a low battery. Try replacing the batteries or charging the remote. Some functions may stop working when Samsung remotes are low on battery. Moving closer to your Samsung TV is also a good idea, as the remote has a limited range.
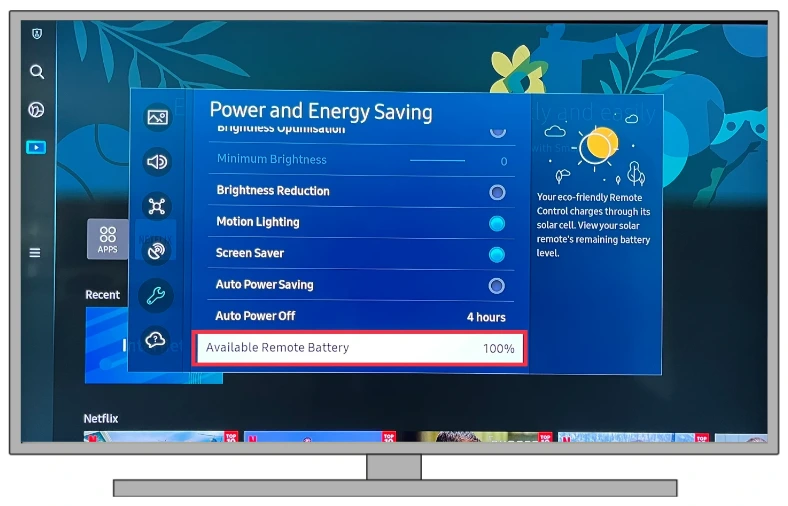
Try SmartThings app
If the voice control still doesn’t work after resetting and recharging, the remote may be broken and need replacing. To check, use the SmartThings app. This app lets you control Samsung devices remotely. Download it on your Android smartphone or iPhone and connect it to your Samsung TV.
In the app, there’s a microphone button you can tap. Speak your command, and if your Samsung TV responds to your smartphone, the issue is likely with the remote control. You can attempt to reset the remote once more, and if the problem persists, get in touch with a Samsung service center. If your TV is still under warranty, you might be eligible for a free replacement or remote repair.
How to fix Samsung TV voice control not working
When your Samsung TV hears the command but fails to find what you’re looking for, the issue lies within the TV itself. The fixes listed below will help if you’re trying to search using a voice assistant within the Samsung TV. If the problem with voice search occurs within a specific app, refer to the next section. Samsung TV supports three voice assistants: Bixby, Google Assistant, and Alexa.
Restart Samsung TV
The first and most straightforward is to restart your Samsung TV. The voice command might not be processed correctly due to a system glitch. Turn off your Samsung TV using the remote or the power button on the TV body. Then, unplug the power cable from the outlet. Wait a few minutes and reconnect the Samsung TV to power. This will terminate all processes and restart apps that may cause issues.
Check the microphone switch
Some Samsung TVs have a physical microphone switch on their body. It is located near the power button under the TV screen. If you switch it, the voice assistant features will stop working on your Samsung TV. It is one of the “privacy features” on Samsung TVs

Above, you can see what this switch looks like. It will block all voice-related features, so if you enable it, the mic on your remote will become useless. Note that this switch is usually not marked in any way, and it is pretty small, so you could just accidentally hit it when looking for the power button.
Check internet connection
Since all voice assistants rely on the internet, the problem might be with your connection. So, checking the internet connection is a good idea. Samsung TV has a built-in tool in Settings to check Internet connectivity. To use it:
- Go to the Samsung TV’s home screen.
- Choose the Menu and navigate to Settings in the side menu.
- Choose Connections.
- Select Network.
- Run the network test.
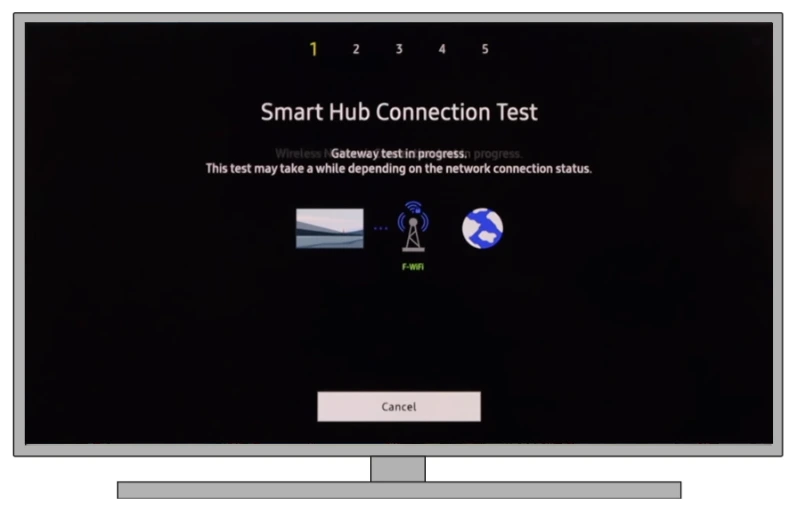
This test will show whether the internet connection is stable enough. If your Samsung TV reports issues, check the internet connection on other devices (like smartphones or laptops) and try rebooting your router. Connect your Samsung TV to the internet using an Ethernet cable if possible.
Change voice assistant
As previously mentioned, Samsung TVs come with three built-in voice assistants. Voice search issues can be related to errors with one specific assistant. In this case, you should switch to another one and check how it works. To do this:
- On the home screen, choose the Menu.
- Select ‘Settings‘.
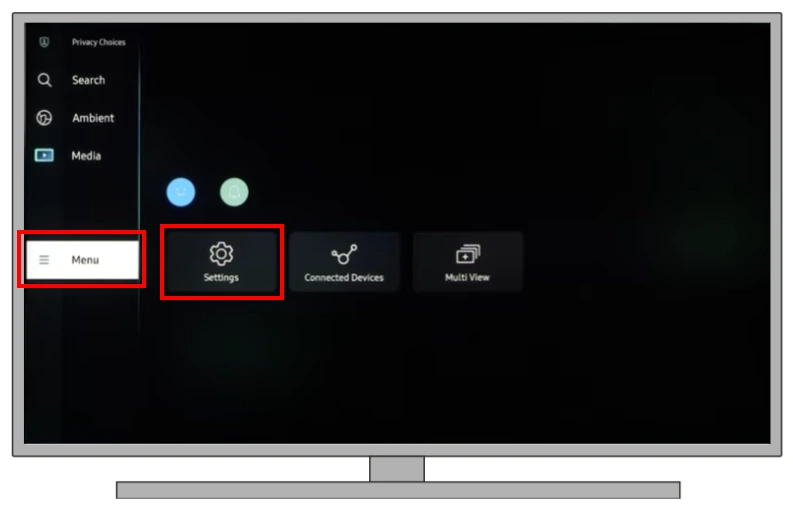
- Navigate to ‘General & Privacy‘ (or ‘General‘).
- In the list, choose ‘Voice.’
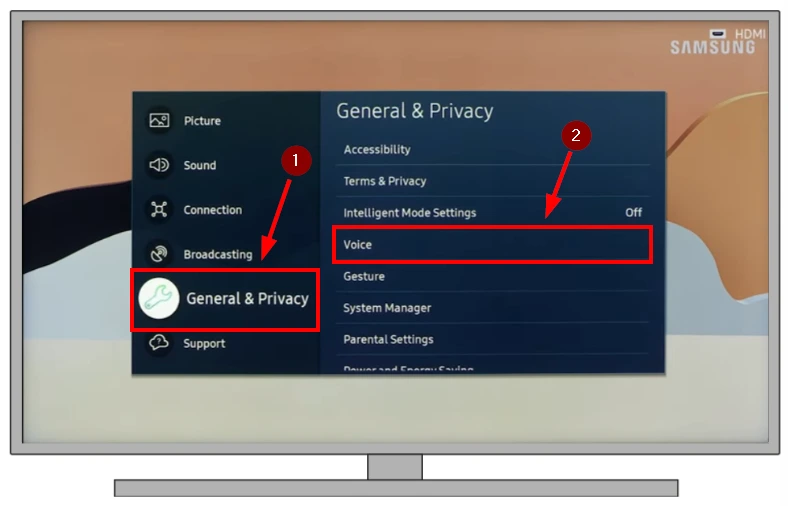
- Click on ‘Voice Assistant.’
- In the dropdown menu, select a different voice assistant.
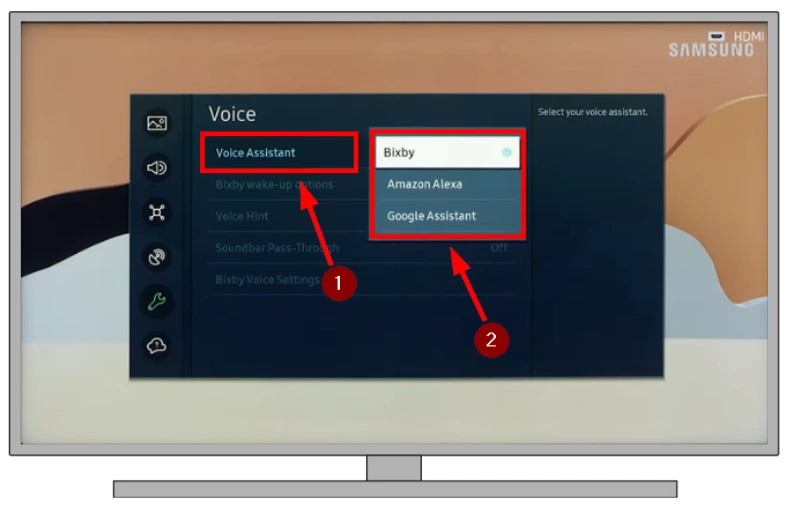
The default voice assistant on Samsung TV is Bixby. I recommend trying Google Assistant, as it’s usually more straightforward and reliable. When you press the microphone button on your remote, you should see a different assistant icon, indicating the settings have changed.
Check for updates
If you still have problems with voice search, it may be due to outdated firmware. The Voice Assistant is updated as part of the firmware; if it is outdated, you may experience problems connecting to the voice search servers. In this case, install the latest system update. Updates for Samsung TVs should arrive automatically, but you can check manually:
- Go to ‘Settings‘ using the Menu on the home screen.
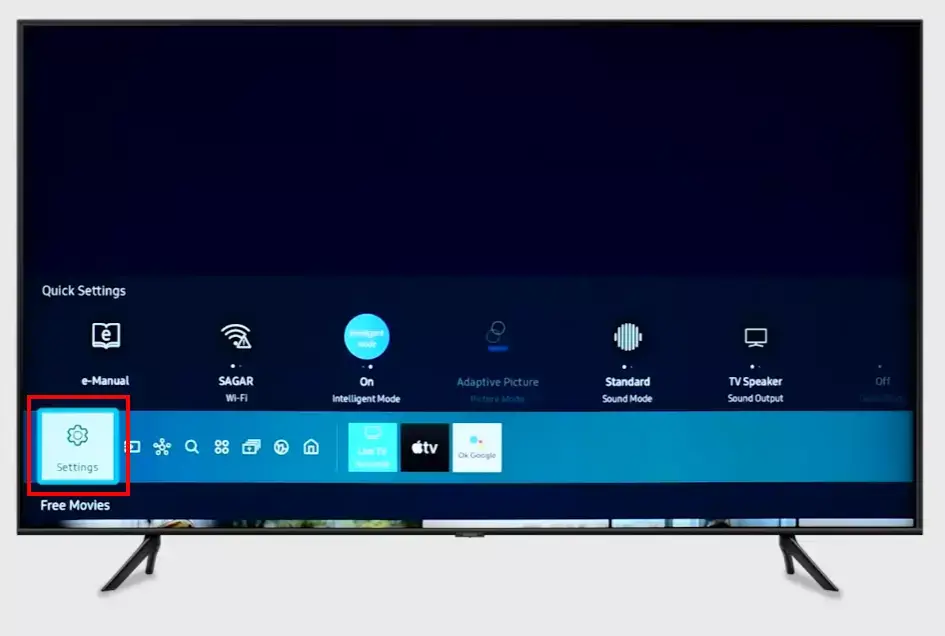
- Choose ‘Support‘.
- Select ‘Software Update‘.
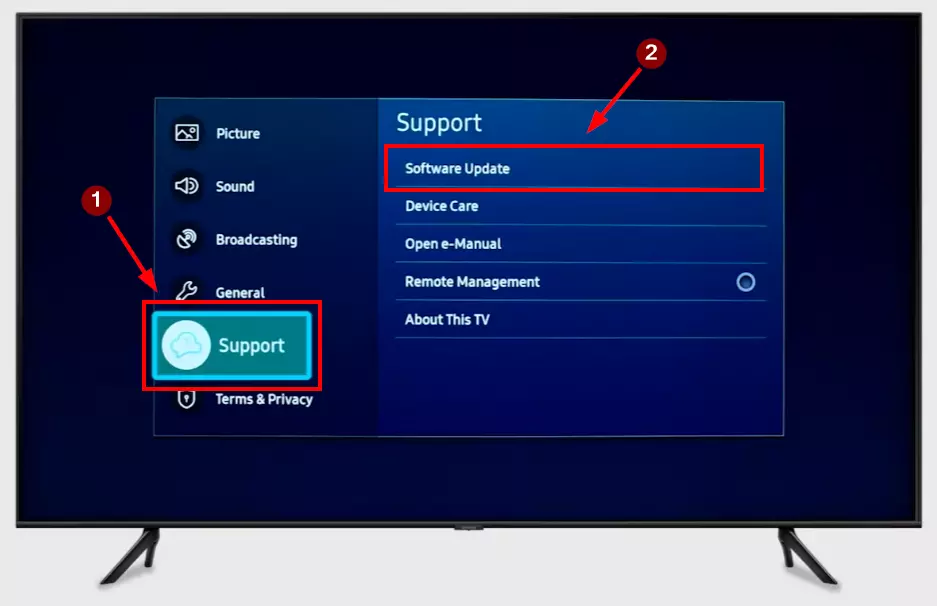
- The TV will check for available updates; if there’s one, you’ll see an ‘Install’ button.
If there are no new updates, check the software version installed on your Samsung TV and compare it with the latest version on Samsung’s website. Go to Settings > Support > Contact Samsung and find the “Software version” field.
Reset Smart Hub
The last resort is to try resetting the Smart Hub. This will reset all settings and delete all apps not pre-installed on your TV. Your Samsung TV will be back to out-of-the-box condition.. To do this:
- Open ‘Settings‘.
- Select ‘General‘.
- Click on ‘Reset‘.
- Confirm the action by providing PIN (0000).
Your Samsung TV may restart several times. This usually takes a few minutes. Afterward, you must review the initial setup process again and configure your voice assistant. Note that you will be logged out of all accounts, so remember all your login details.
How to fix YouTube voice search not working on Samsung TV
Users complain about voice search not working on Samsung TVs’ YouTube app (and possibly other apps). This issue arises when using Bixby as the voice assistant. In the YouTube or YouTube TV app, an icon is responsible for voice search. To activate it, you need to select it first, then hold down the microphone button on the remote control and say the command. At this point, Bixby sometimes intercepts the command, and instead of entering the voice query into YouTube’s search, it processes the query through its search engine.
You can fix this issue by switching to Google Assistant or Alexa since they don’t have problems with voice input in third-party apps. To do this:
- Go to the home screen of your Samsung TV.
- On the home screen, select the Menu button in the lower left corner.
- In the side menu, click on ‘Settings.’
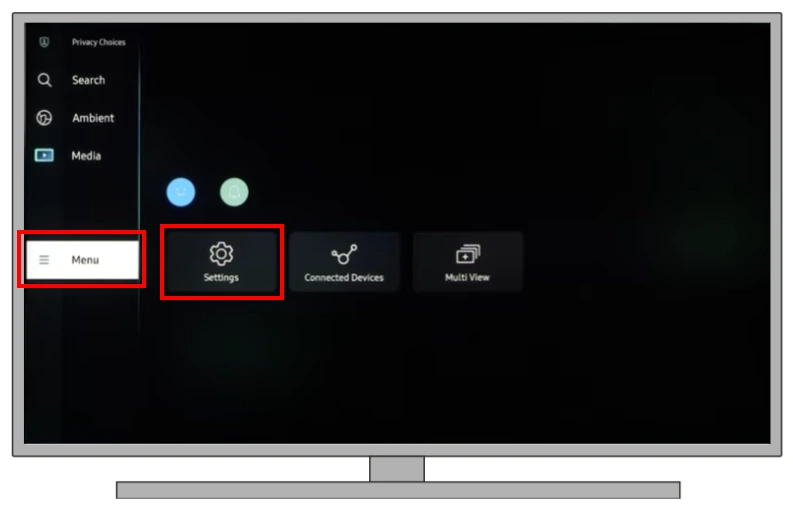
- Navigate to ‘General & Privacy.’
- Choose ‘Voice‘.
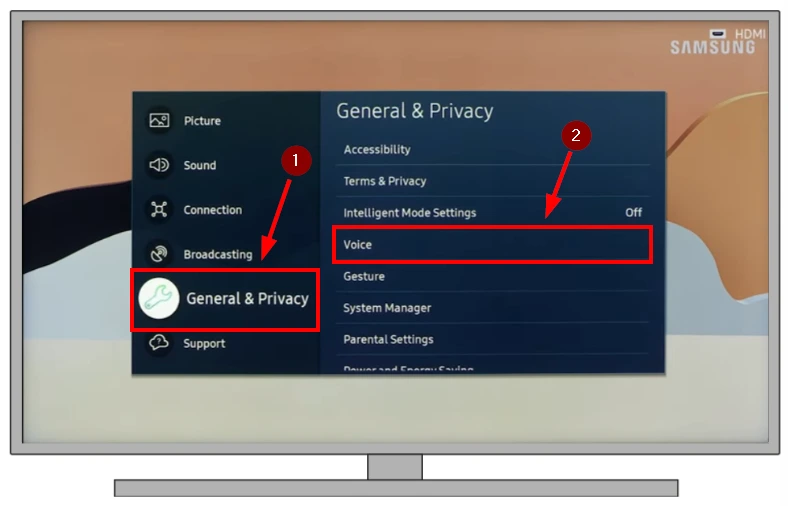
- Select Google Assistant or Alexa from the dropdown menu in the ‘Voice Assistant‘ field.
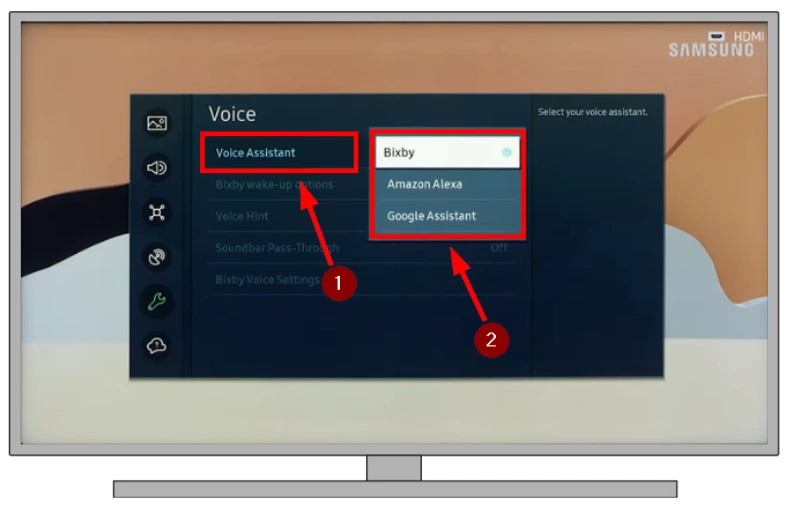
This should resolve the voice search issues within YouTube or other apps. Additionally, you can end your request with “on YouTube.” For example, if you say, “Find Elvis Presley’s song on YouTube,” the voice assistant will try to find the song inside the YouTube app.




