These days, the internet is full of advice on how to fix HDMI port issues on Samsung TVs. However, after going through these recommendations as a tech-savvy person, I discovered that many of them are not from experts but rather from writers aiming to produce a lot of content. The paradox is that these recommendations often show up on the first page of search results, even though they might not be very useful.
To fix the HDMI no signal issue on Samsung TV, ensure your HDMI cables are secure. Test different TV HDMI ports or try a different HDMI cable. If issues persist, reboot your TV and device. If the issue continues, you can try the following methods below.
How to test HDMI connection?
These tips can genuinely assist you in resolving the “no signal” issue with your Samsung TV’s HDMI:
- Ensure both your TV and the external device are powered on.
- Inspect all connections, ensuring the HDMI cable is securely connected to the TV and external devices. Consider unplugging and replugging the cable on both ends.
- Test different HDMI ports on your TV by plugging the cable into each to see if any are functional.
- If available, try using an alternative HDMI cable to rule out issues with the original cable.
- If available, connect another device with HDMI output to the TV to determine if the issue is specific to the initial device.
- Reboot both your TV and the connected device to resolve any minor software issues that might be present.
- Reset the power to your TV by unplugging it, waiting for 30 seconds, and then plugging it back in.
- Check if the TV port supports HDCP
- Check for firmware updates for your Samsung TV on the Samsung support website, as updates can resolve bugs and enhance performance.
Additional Suggestions:
- Ensure the HDMI cable supports the resolution and refresh rate you are using.
- If a long HDMI cable is used, try a shorter one to avoid potential signal loss.
- Refrain from using HDMI splitters or extenders, which can sometimes cause signal disruption.
- When connecting a computer to the TV, adjust the computer’s HDMI output to the appropriate resolution.
Check if the video source device is turned on
Sometimes, the device you want to play video from might not be working because it was accidentally turned off. Check if you’ve accidentally pressed the power button twice and unplugged it. Make sure the TV is on, especially if you’re trying to play a video through HDMI; if TV is off, you’ll just see a black screen.
How to check the connection of an HDMI cable?

To check the HDMI cable connection, look at the cable and the devices connected to it to make sure they’re turned on. Here’s a step-by-step guide for troubleshooting HDMI connection issues:
- Physical Inspection: Inspect the HDMI cable and ports.
- Ensure no bent or missing pins are inside the HDMI port and that no foreign object has entered the port.
- Ensure it is properly connected: Ensure the HDMI cable is correctly connected to the HDMI ports on the devices. The cable should fit snugly into the port and not move.
- Removing and reconnecting the cable is recommended; the TV and the external device may have failed to synchronize.
Check that the HDMI ports are working correctly
- Check another port: Switch ports; your TV has multiple HDMI ports; try connecting the cable to another port to check if the problem is related to a specific port. Also, try connecting to another TV to see if the problem is related to the TV’s HDMI port.
- Check with a different HDMI cable: replace the cable and use a different one to connect devices and see if the problem persists. This will help determine the problem with the cable or the port.
- Test the TV with another device: Connect the HDMI cable to another output device, such as a laptop or game console, to rule out problems with the source device.
- Checking the signal: Check for a signal on the display device after connecting. Ensure the correct HDMI input source is selected on the TV or monitor.
Restarting TV and updating the software
Usually, updating software won’t solve HDMI issues. If there’s a problem with the operating system, it typically shows up right away. The operating system doesn’t directly affect HDMI ports; it only instructs the controller on handling the video stream. If you’re facing a major problem, rebooting the TV by unplugging it for a couple of minutes might help. In any case, this won’t hurt and could potentially be helpful
HDCP compatibility between TV HDMI port and device
You should know that at one time, original content producers achieved the ability to block unauthorized copying of video transmitted over HDMI in the digital age. So, if you have an older Samsung TV that supports older encoding versions, the device you’re trying to connect to your TV is newer. And if you try to watch protected video, you will probably fail.
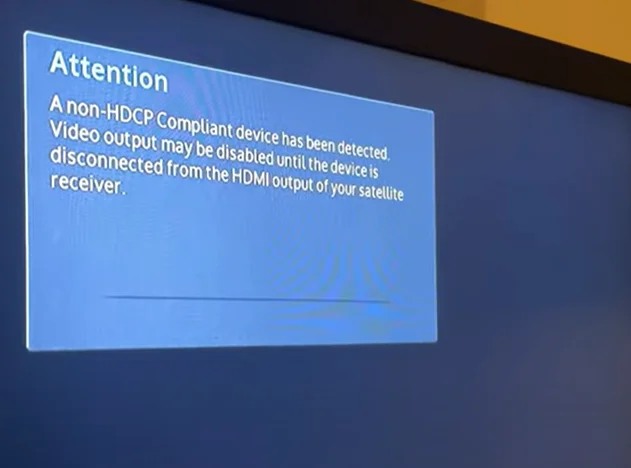
For example, you have a Roku TV that supports HDCP 2.3, and your TV only supports HDCP 2.2. In this case, you won’t be able to watch protected video.
If you have a TV after the 2015 model year, you will see an incompatibility message on the screen, and if your TV is older, you will likely see a black screen.




