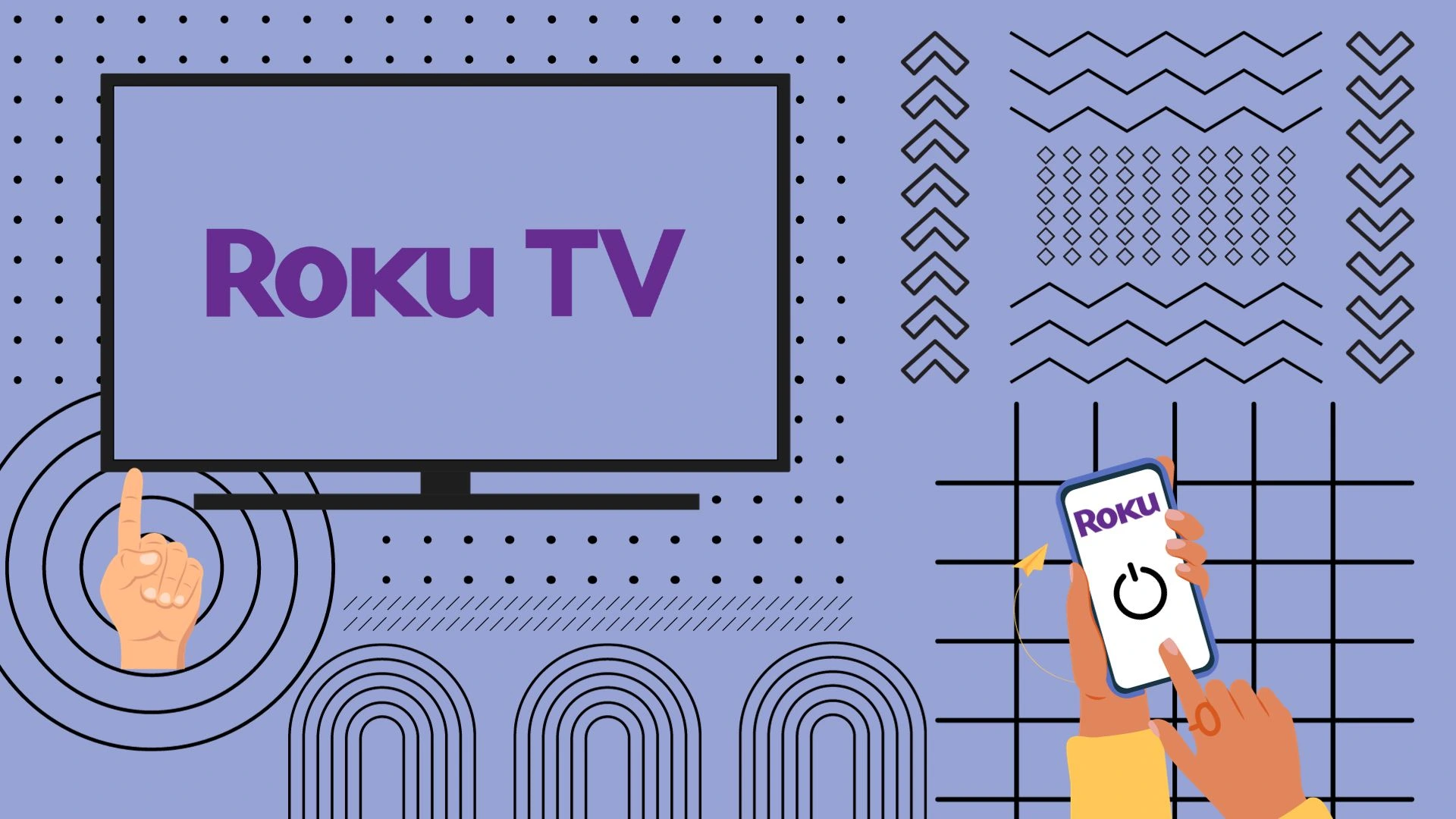Remote control has become an essential part of home technology. Insignia’s Fire TV smart remote control allows you to control your TV and send voice commands. With Alexa integration, you can control your TV without the remote once you set it up. The Insignia TV, which is sold through Best Buy and manufactured by Hisense, is likely to work with remotes from Hisense and Toshiba TVs that run on Fire TV. The regular Insignia TV remote will also work, but you won’t be able to use voice control. In this article, I will explain the functionality of all the buttons on the smart remote.
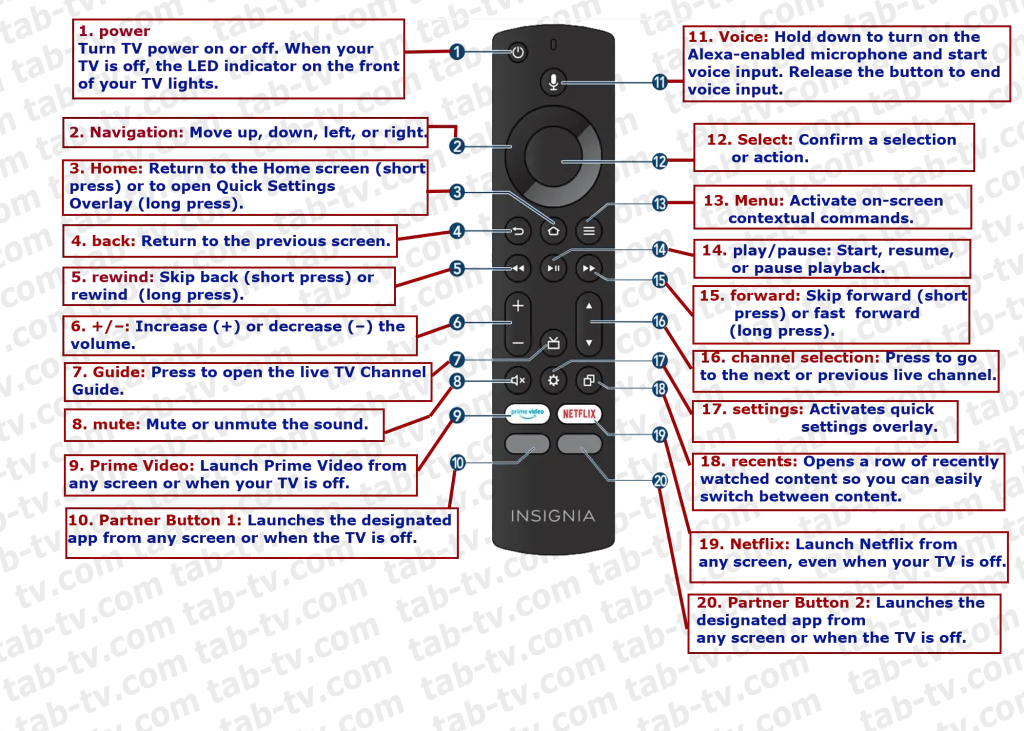
Insignia TV remote use buttons
- “Power”: Power button, to turn the TV on or off.
- “Navigation”: Navigation button, move through menu items or move the cursor. Standard function, this remote control has 4 buttons which are located under the control circle.
- “Home”: This button has two functions: Return to Home screen (short press), you can return from anywhere in the menu or when watching a video to the Home screen. Open Quick Settings (long press), opens a menu of quick settings such as sound settings, screen size, picture settings.
- “back”: Return to the previous screen.
- “rewind”: This button also has two functions. Skip backward (short press) or rewind (long press).
- “+/–”: Sound control, control as usual, plus increase sound volume, minus decrease.
- “Guide”: Pressing this button opens the TV channel information. A somewhat outdated feature, if you are receiving video via HDMI or from a streaming service, the button does not work.
- “mute”: With this button you can quickly and completely mute the TV.
- “Prime Video”: Prime Video app launch button. The streaming service will start from any screen, you can also use this button to turn on the TV, once you turn on the TV it will immediately launch the Prime Video app.
- “Partner Button 1”: This button is free, but can be bought out by a streaming service to host its own shortcut button. For example, now it is programmed for an HBO launch, a year from now it may be used by another service.
- “Voice”: The voice input button works when the TV is connected to the Internet. Press and speak a command into the remote (it has a microphone), and your voice will be transmitted to the Amazon server, recognized, and the command will be returned to your TV to be executed; for example, tell it to turn on YouTube, this application will launch on the TV.
- “Select”: Confirms the selection by activating the selected item on the TV screen.
- “Menu”: Activating the TV menu.
- “play/pause”: This button works when viewing streaming services, allowing you to pause the viewing experience.
- “forward”: Skip forward (short press) or fast forward (long press).
- “channel selection”: channel switching
- “settings”: Activates quick settings overlay
- “recents”: Opens a row of recently watched content so you can easily switch between content.
- “Netflix”: Quickly launch the Netflix app
- “Partner Button 2”: This second programmable button is for streaming services, currently used for Hulu
Problems with the remote control after resetting the TV to factory settings
A widespread problem is connecting a non-original remote control after resetting the TV to factory settings. The original remote control has Bluetooth, and when setting up the TV, the remote control is paired with the TV. If your remote control is not original and does not have Bluetooth, you will be stuck on the “Connect Remote Control” screen. The TV will wait for the Bluetooth remote control to connect; until you connect it, the TV will not go further. The developers didn’t think people would be able to use infrared remote controls without Bluetooth. So, your infrared remote control is not working because the TV initialization is incomplete. You only have one option: buy a remote control with Bluetooth that will recognize the TV and complete the setup.
Insignia Fire TV remote control reset settings
Since the Insignia TV remote control is Bluetooth enabled, you need to pair it with the TV. You need to reset the previous pairing and create a new pairing. Here’s how to do it.
- Turn off the TV completely; The Bluetooth module on the TV must be turned off; To do this, you need to turn off the power to the TV.
- Press and hold the left, Menu, and Back buttons simultaneously for at least 12 seconds.
- Release the buttons and wait 10 seconds; the remote will run the pairing removal program.
Your remote is now as good as new. You can reconnect it to your TV or use it on another device.
Pairing your remote control with your Insignia TV set
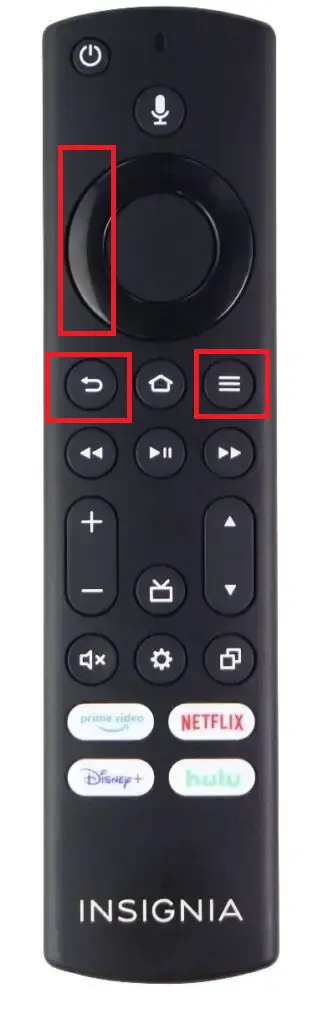
Connecting the new Insignia remote control
Connecting a new remote control should occur automatically when you press any button.
If this does not happen, activate the forced pairing of the remote control and the TV. To do this, press the “Home” button on the remote control to launch the pairing initialization program. The TV and remote control will be forced to pair. If pairing does not occur, the remote control is most likely already paired. Reset the remote control pairing as described above.
The Fire TV operating system allows you to connect multiple remote controls and store up to 7 remote controls in memory.
It’s easy to check if your TV can find the remote control. Remove the batteries from the remote control and turn on the TV. You should see a message stating that the remote control was not detected.
Fire TV OS can also connect remote controls through the Fire TV app, but this may not work with Insignia TVs. The essence of this connection is that through it you start a search for remote controls on the TV; that is, the TV goes into pairing mode, finds the remote, and you can add the remote through the app. But it’s more complicated; It’s much easier to do everything while holding the remote control in your hand.
Connecting a used remote control to an Insignia TV
If you need to connect a used remote to another Insignia TV, you must reboot the TV and remove the Bluetooth pairing; since the remote is tethered to the other TV, it will not connect. As described above, press and hold the three buttons – left, back, and menu – for at least 12 seconds; the TV must be unplugged. The remote will enter reset mode and remove the pairing, then it can be connected to another TV. To make sure that everything is done correctly, you can follow the steps below.
- Remove the batteries from the remote control.
- Turn on the TV. After a while, you should see a message that the remote control is not found.
- Insert the batteries into the remote control.
- If the remote control does not pair with the TV automatically, press the Home button on the remote control. The remote control will pair with the TV and you will be able to use it.