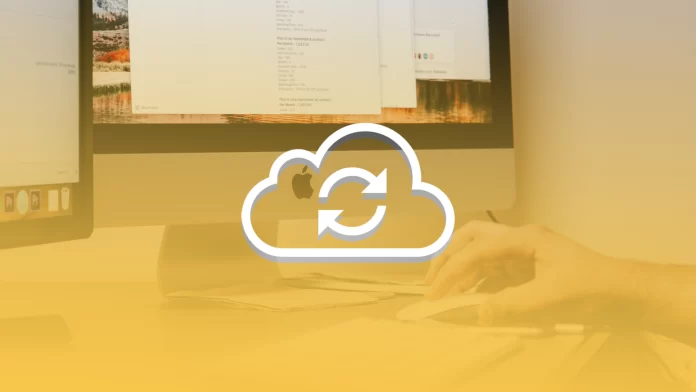One of the best features that every Apple device has is iMessage. It’s a messaging platform you can use to send text messages to another Apple user without charging. This Apple messaging platform is entirely free. All you need to do is ensure you’re connected to the Internet.
As you may have noticed, when setting up iMessage on your Mac, iPad, or iPhone, you use an Apple ID during the setup process. This allows iMessage to sync all messages between any Mac and an iPhone, iPod touch, or iPad that can be used with the same Apple ID, allowing all Google app messages to sync and be the same on all devices.
However, this doesn’t always work as planned, and sometimes messages sent to the iPhone don’t make it to the Mac, and sometimes messages sent to the Mac don’t make it to the iPhone.
So, if iMessage doesn’t sync on your Mac, iPad, or iPhone, here’s how to fix it.
How to restart iMessage on Mac and iPhone
The first and easiest thing you can do to solve this problem is restart iMessage on your Mac, iPhone, or iPad.
Here’s how to restart iMessage on Mac:
- Open the “Messages” app on your Mac and click “Preferences”.
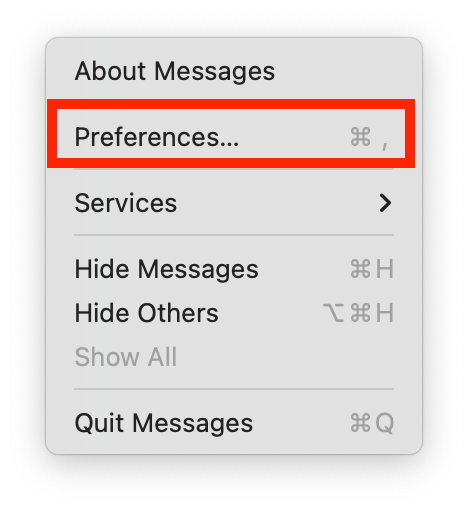
- Then, select “iMessage” and click “Sign Out”.
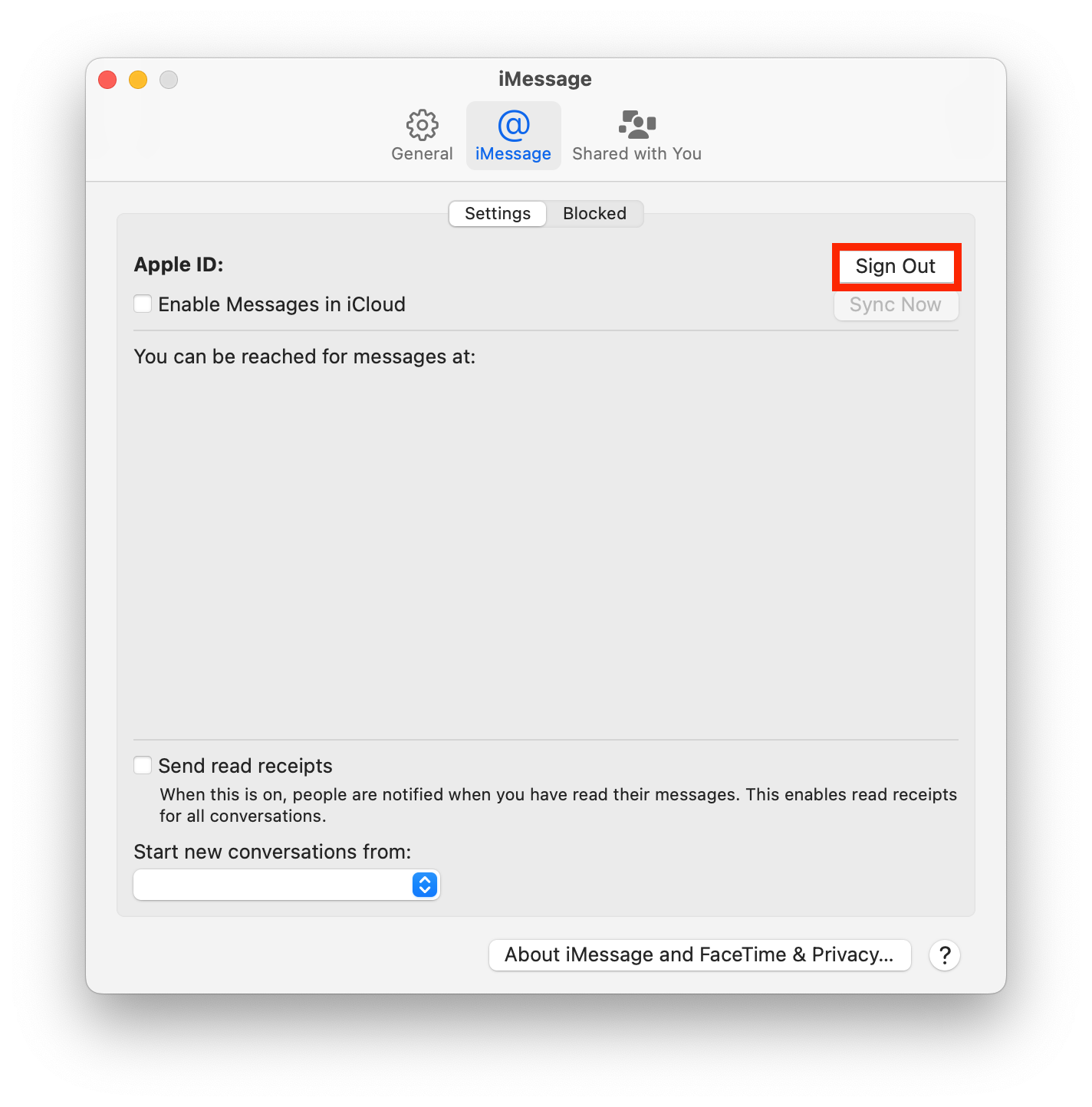
- Finally, wait a few seconds and sign in back again.
Here’s how to restart iMessage on iPhone or iPad:
- Open the “Settings” menu on your iPhone.
- Scroll down and select “Messages.”
- Disable the “iMessage” option.
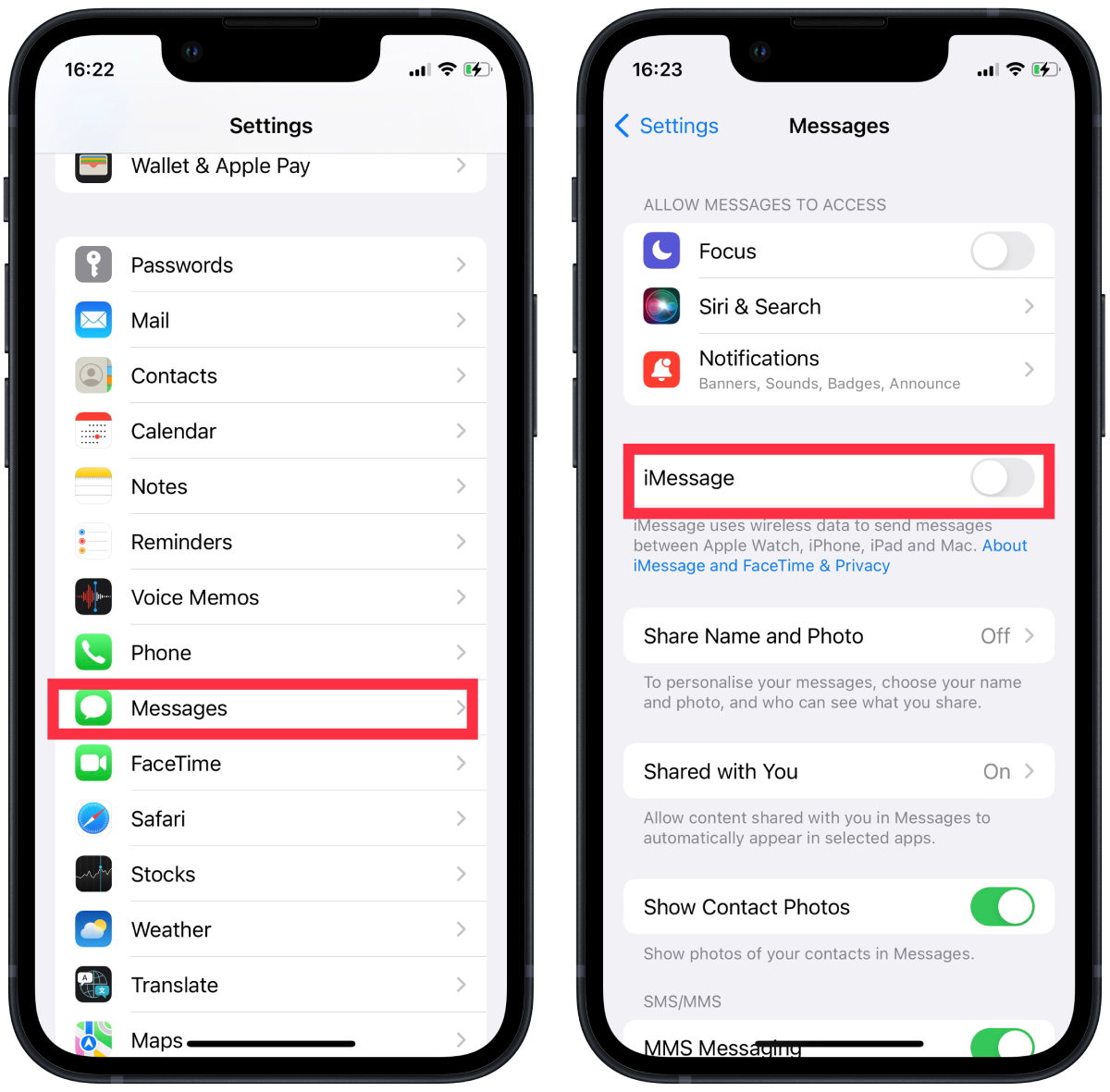
- Finally, wait a few seconds and enable this option back again.
Once the process is complete, turn on iMessage on your Mac and iPhone, and you can check to see if your iMessage syncs correctly. After these steps, you will also see the synchronization notification on the other device.
How to check the iMessage settings on iPhone or iPad
In some cases, after updating iOS to iOS 16, some of your iMessage settings may change. So if you encounter a problem that iMessage isn’t syncing on your Mac, you may want to check all those iMessage settings. Moreover, you should check if you’re logged into your Mac and iOS device with the same Apple ID.
- Here you can go to the “Settings” app and enter the “Messages” interface.
- Check your Apple ID under “Send and Receive”.
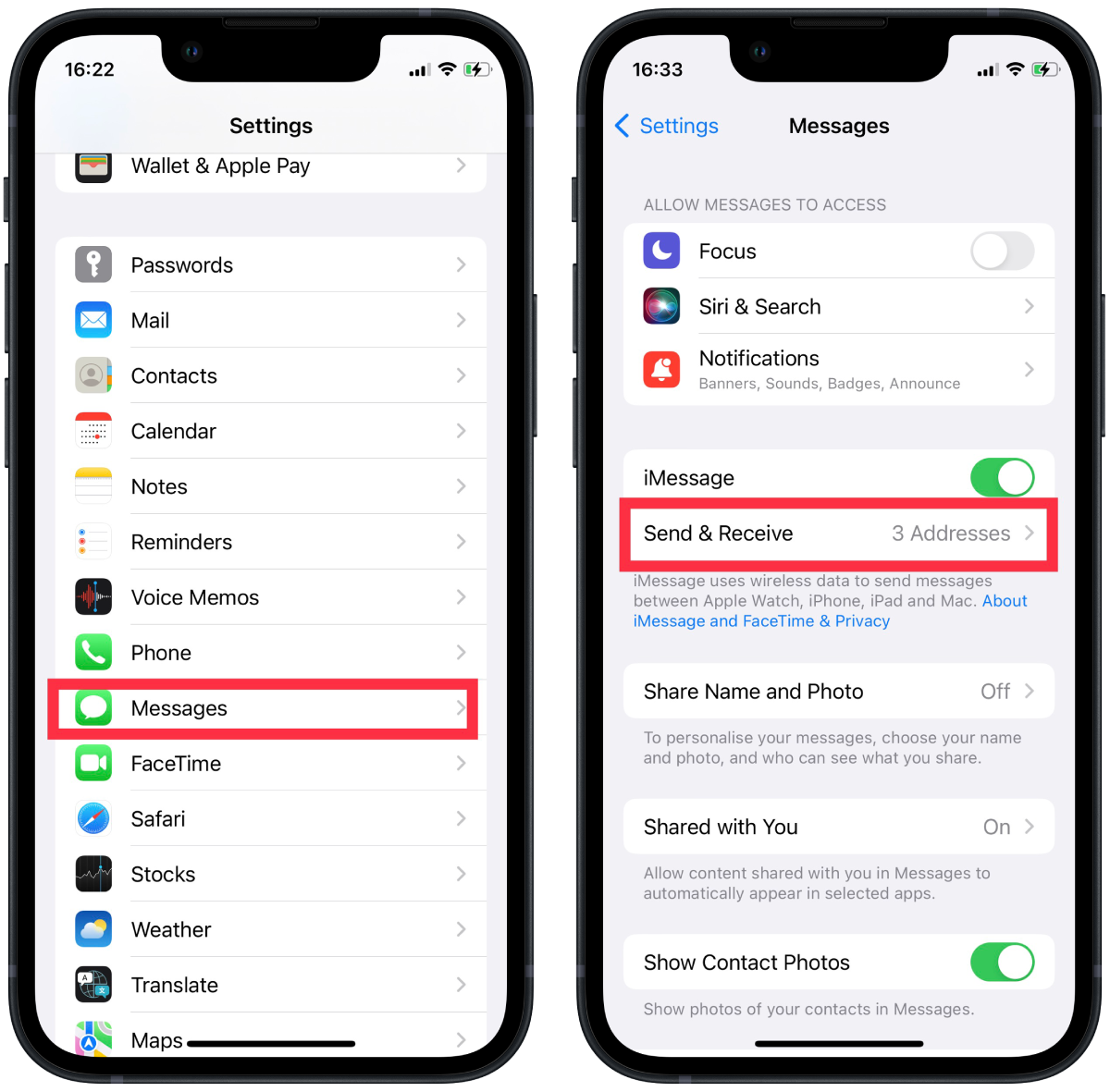
You should also ensure that your phone number and Apple ID are checked under “You can be reached by iMessage at”.
How to check the iMessage settings on Mac
If you want to check the iMessage settings on your Mac, you have to follow these steps:
- First, open the “Messages” app on your Mac.
- Then, go to the “Preferences” menu.
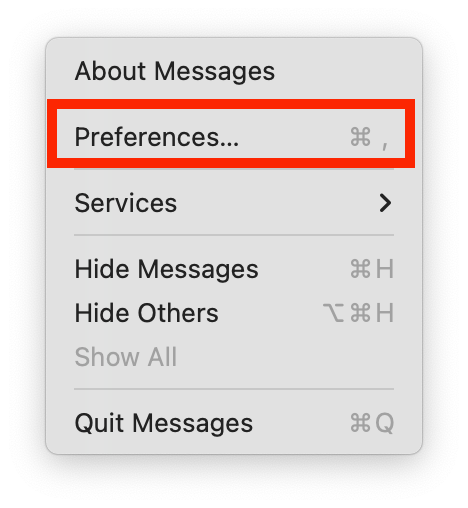
- After that, click “iMessage.”
- Under the “You can be reached for messages at” section, ensure the phone number and Apple ID match the settings on your iPhone.
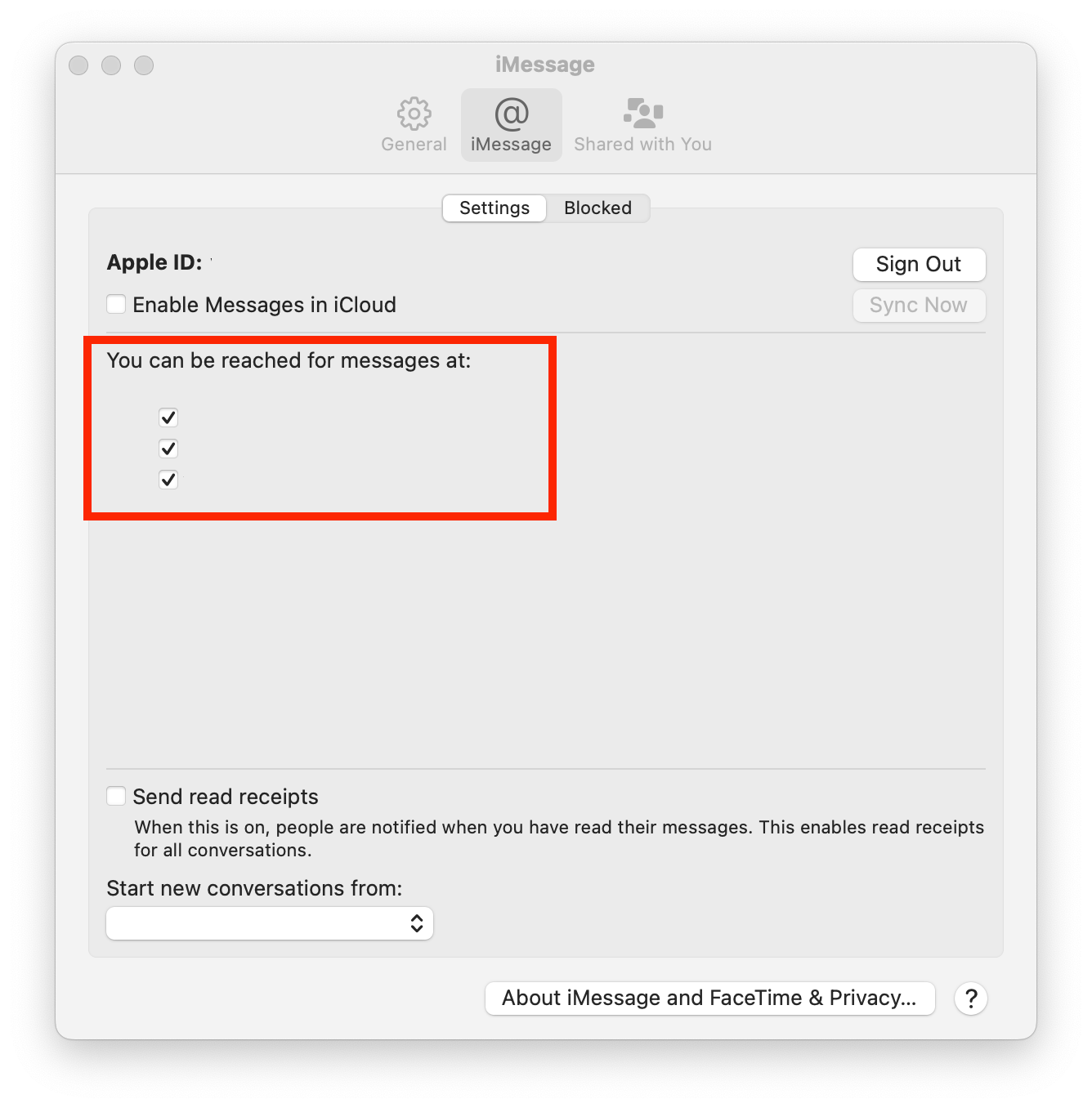
Make sure that this data is the same on all devices.
How to sync the iMessage contacts on Mac
If your contacts are showing up as numbers on your Mac, it means that your iMessage contacts aren’t syncing. To fix it, you can follow these steps:
- Click on the “Apple” icon in the menu bar.
- Select “System Preferences”.
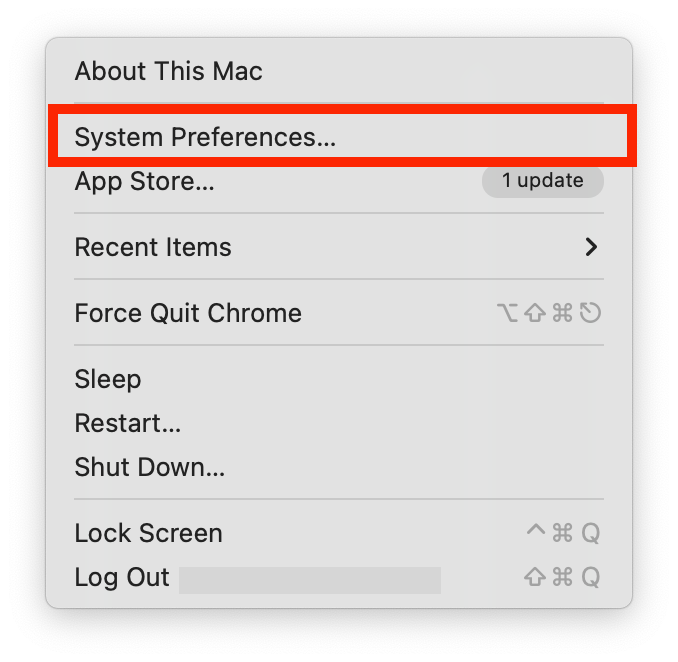
- After that, you need open “Apple ID”.
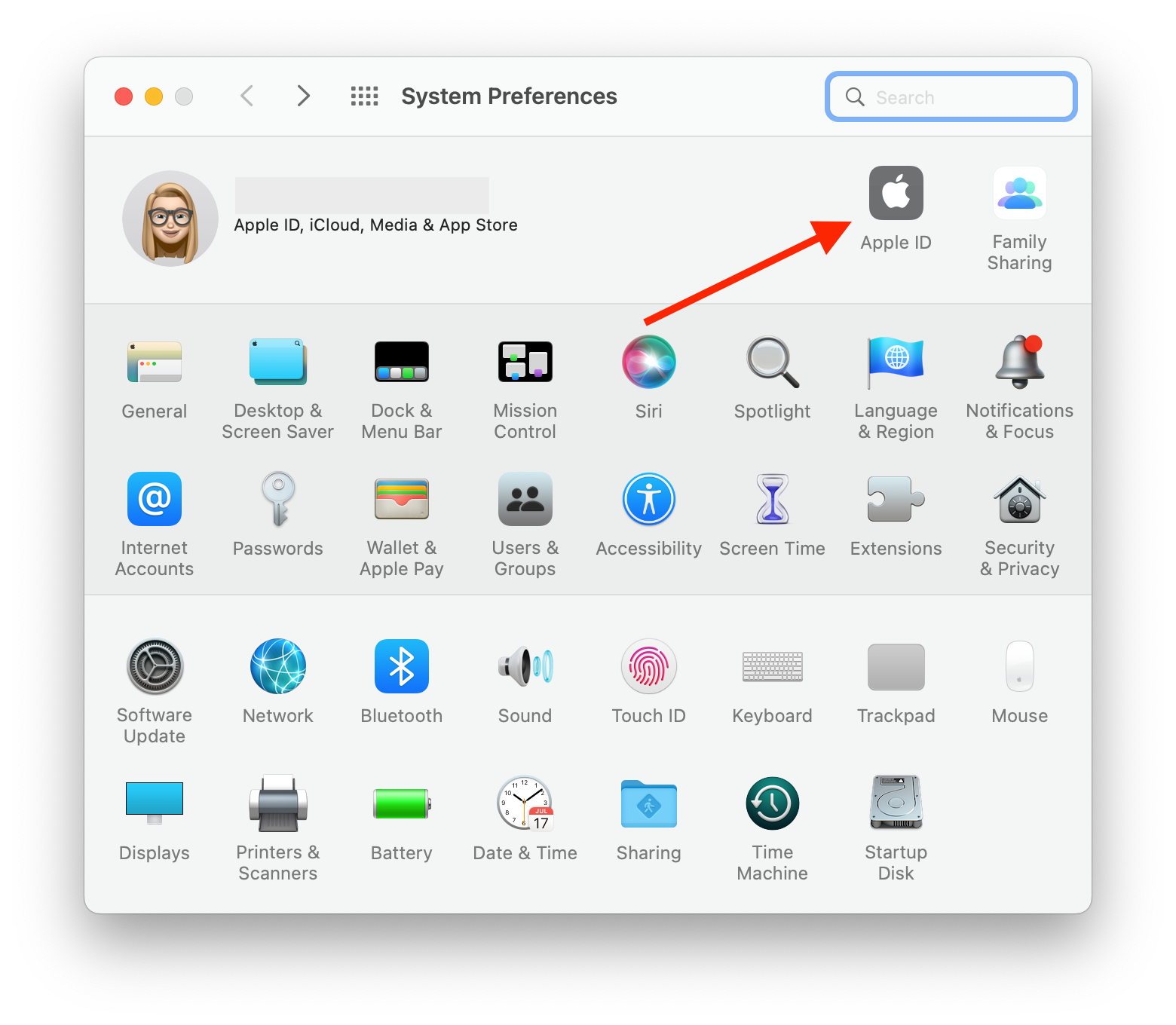
- In the iCloud section, make sure the “Contacts” checkbox is selected.
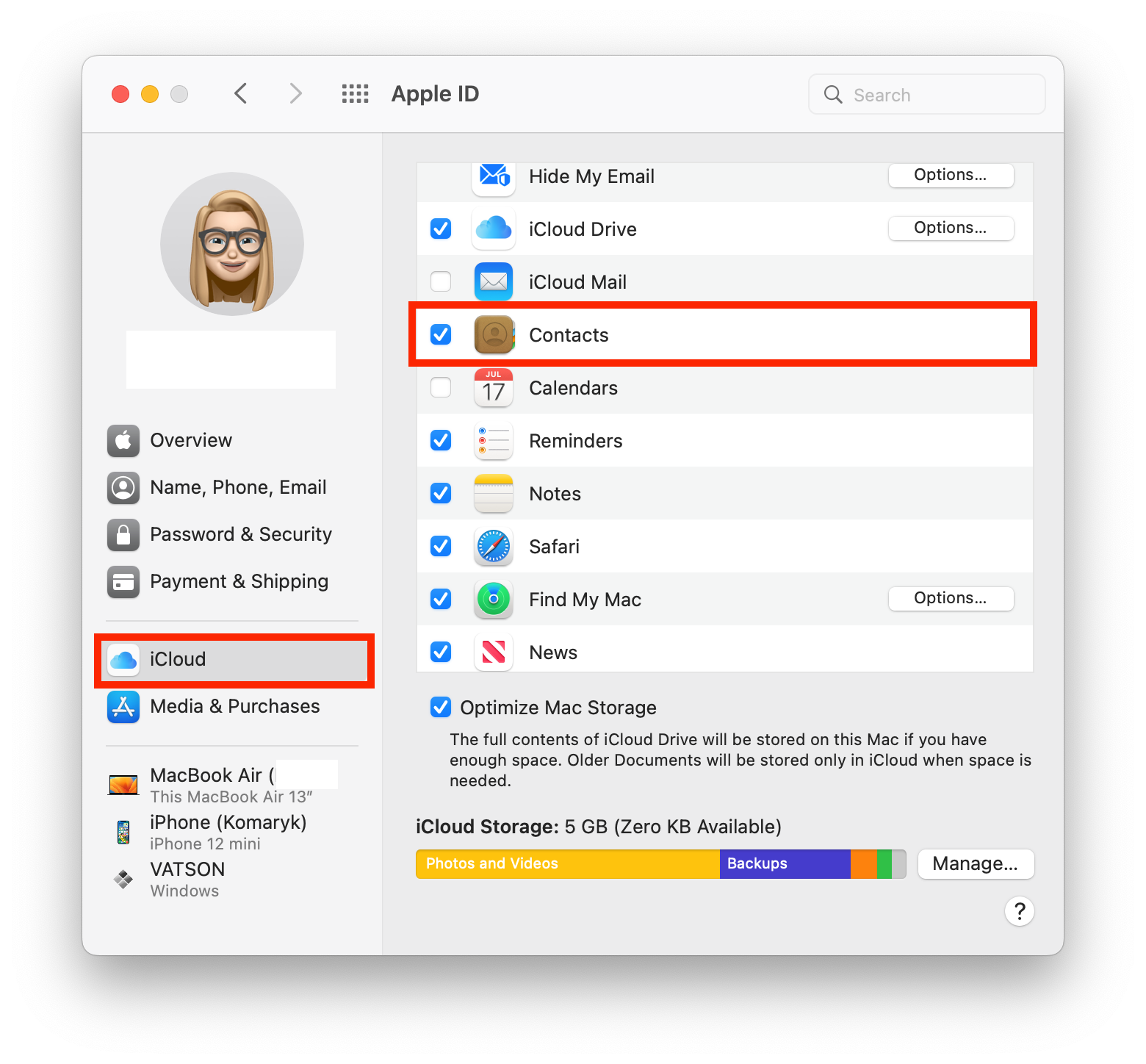
If the checkbox is already checked, click it to uncheck it and wait a few minutes before clicking it again. You can exit Messages and open it again to see if the contact names have been updated. You’ll also need to ensure that syncing is enabled on your iPhone.
How to sync the iMessage contacts on iPhone or iPad
If you’re using your iPhone, you need to make sure that your contacts are synchronized with iCloud and with your smartphone. To do so, follow these steps:
- Open the “Settings” menu on your iPhone.
- Then, tap on your name and go to the “iCloud” menu.
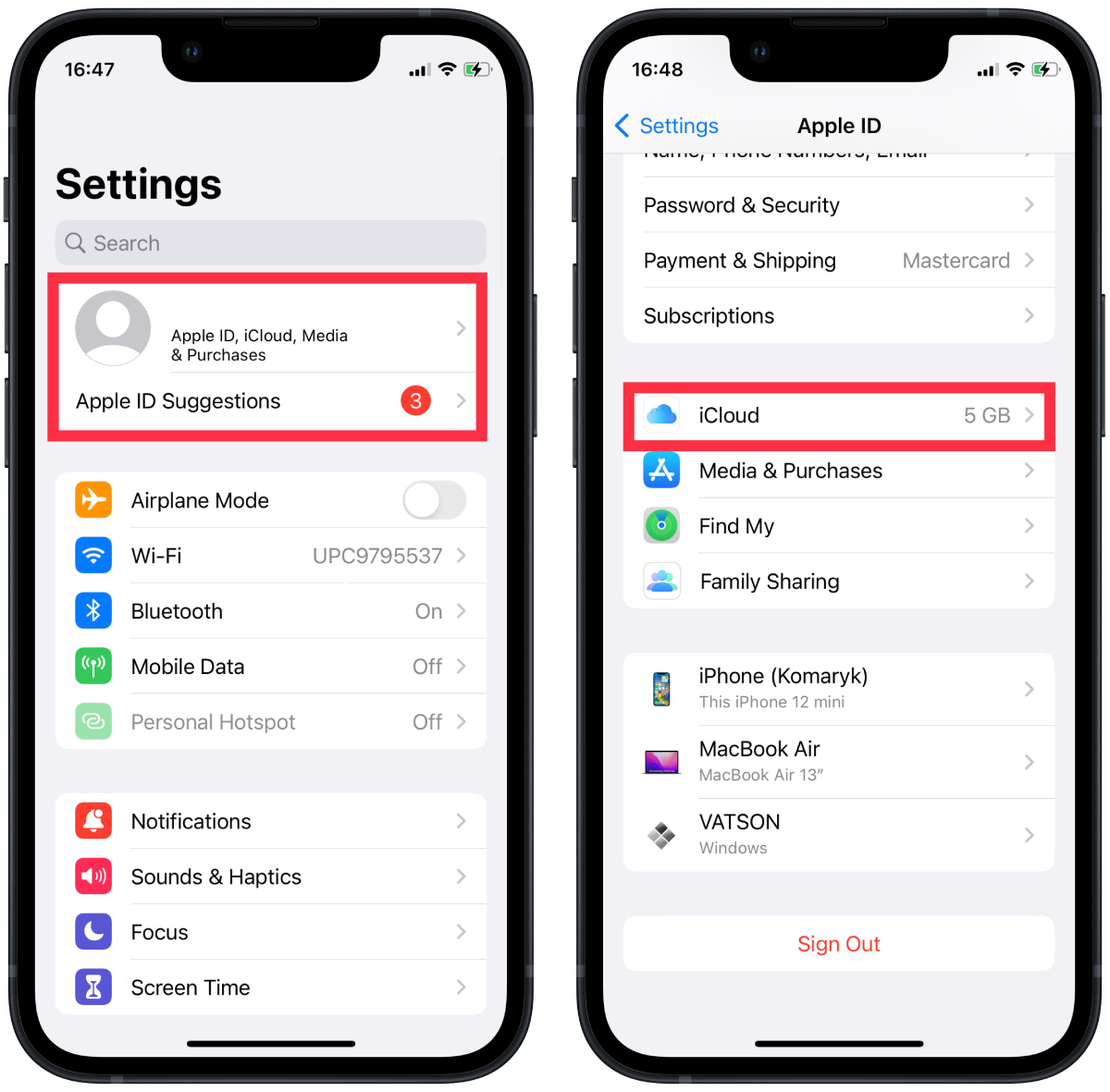
- Finally, ensure that the “Contacts” option is enabled.
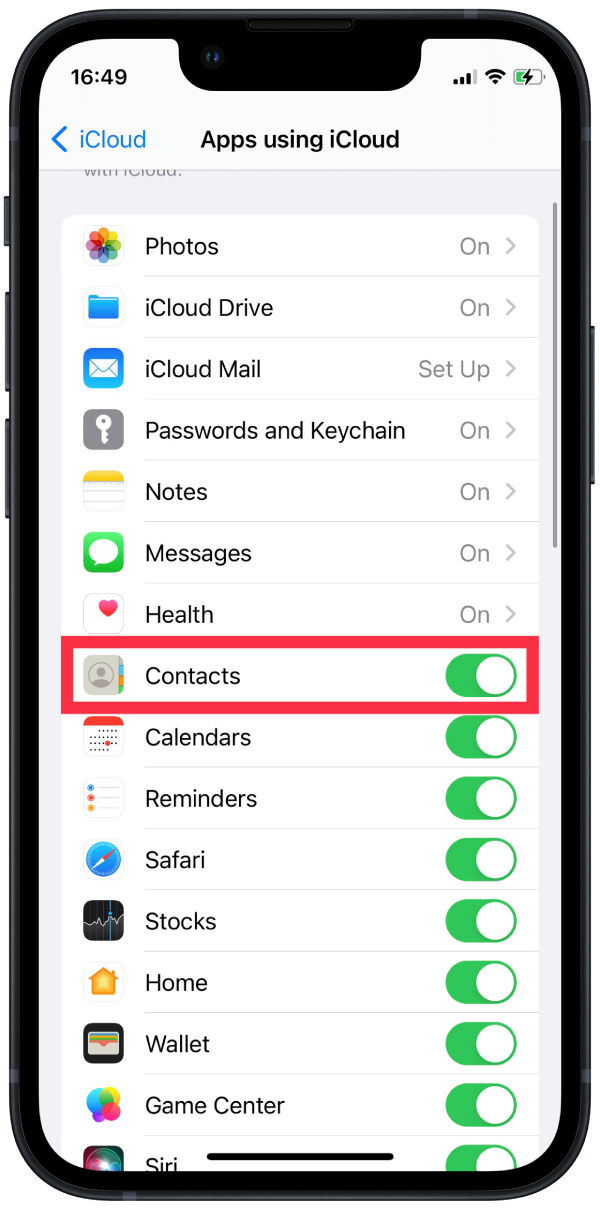
Once you have completed these steps, your iMessage contacts will be synced.
How to make iMessage on a Mac work with Android devices
Maybe iMessage on your Mac can’t see Android phones. To fix it, you have to enable “Text Message Forwarding”:
- Open the “Settings” menu on your iPhone.
- Scroll down and select “Messages”.
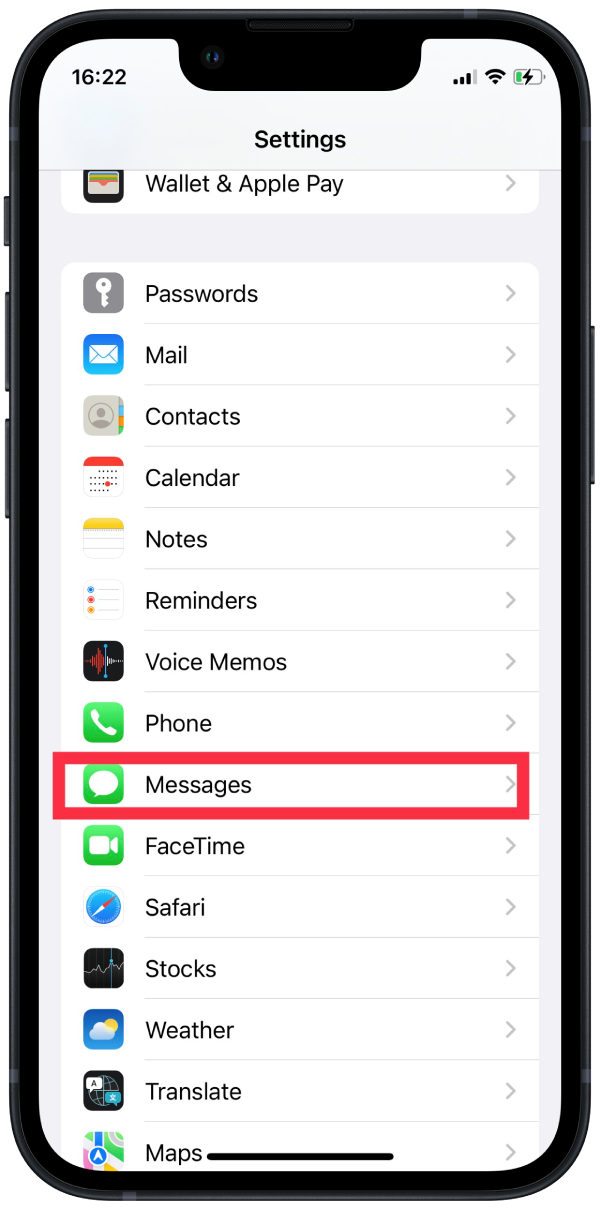
- Then, tap on the “Text Message Forwarding” option.
- Finally, enable the devices you want to send and receive messages from.
If that still doesn’t work, go to your iPhone’s “Messages” settings and select “Send and Receive”. Make sure that both the phone number and email address are checked. This should help.
Remember that for everything to work and sync correctly, you should always keep your devices up to date.