Are you a Roku user craving the immersive experience of watching YouTube on your big-screen TV? Then you’ve come to the right place. YouTube is available in the Roku Channel Store, as are many other streaming services such as Netflix, Hulu, and Amazon Prime Video. This makes it very easy to find and install.
Moreover, you can also watch YouTube TV on Roku. It is a live TV streaming service provided by YouTube, offering an extensive lineup of television channels that can be accessed online. YouTube TV is also available in the Roku Channel Store.
So let’s look at how to install and watch YouTube and YouTube TV on your Roku device in more detail.
How to install YouTube and YouTube TV on Roku
There are three ways you can add channels to Roku. Let’s look at each of them.
From Roku device
To add YouTube or YouTube TV channel directly from your Roku device, follow these steps:
- Go to the Home screen using your Roku remote.
- Then scroll and open Store.
- Select Channels.
- After that, find YouTube or YouTube TV and press OK on your remote.
- Select Add channel.
- If the app requires a subscription, select OK to start a free trial or purchase one.
Once you have completed these steps, the channel will be added to the bottom of the list on the Home screen.
Via Roku website
To add YouTube or YouTube TV channel via the Roku website, do the following:
- Go to channelstore.roku.com and sign in to your Roku account.
- After that, search to find the YouTube or YouTube TV channel and click Details.
- Click Add channel to install it on your Roku device.
Once installed, YouTube or YouTube TV should appear on your Roku device.
Via Roku mobile app
To add YouTube or YouTube TV channel via the Roku mobile app, follow these steps:
- Install the Roku mobile app from Apple App Store or Google Play Store and sign in to your account Roku account.
- Then go to the Store section and find YouTube or YouTube TV.
- Next, tap on the channel to see more data.
- Finally, select Add channel and follow the instructions to install the app on your Roku device.
If the app doesn’t appear on your Rock, you can try to fix it by updating your Roku OS. To do this:
- Go to Settings and select System.
- Then navigate to System update and select Check now.
Once done, YouTube or YouTube TV channel should appear on your Roku’s Home screen.
What is YouTube TV?
As previously mentioned, YouTube TV is a live TV streaming service. It is designed as an alternative to traditional cable or satellite subscriptions, providing users with various channels broadcasting sports, news, entertainment, and more.
YouTube TV isn’t free as ordinary YouTube. You can watch only after purchasing a subscription plan. The Base Plan costs $72.99/mo.
In a nutshell, YouTube TV allows subscribers to stream live TV channels directly to their connected devices, such as smartphones, tablets, smart TVs, or streaming devices like Roku or Chromecast. The service includes popular networks like ABC, CBS, NBC, Fox, ESPN, CNN, and many others, providing access to a comprehensive selection of local and national channels.
YouTube TV also offers features such as cloud DVR, which allows users to record and save their favorite shows for later viewing. What’s more, you can stream content simultaneously on multiple devices.
How to cast YouTube from a smartphone to Roku
If you don’t want to install the app, you can screen mirror YouTube from your smartphone to Roku. Here’s how:
- Ensure your Roku device and smartphone are connected to the same Wi-Fi network.
- Go to Settings on your Roku device and select System.
- Choose Screen Mirroring and enable the feature. It may already be enabled by default.
- Then on your smartphone, open YouTube.
- Tap on the Cast icon.
- Select your Roku device from the list of available devices.
Now, play any YouTube video on your mobile device, and it will appear on your TV through Roku.

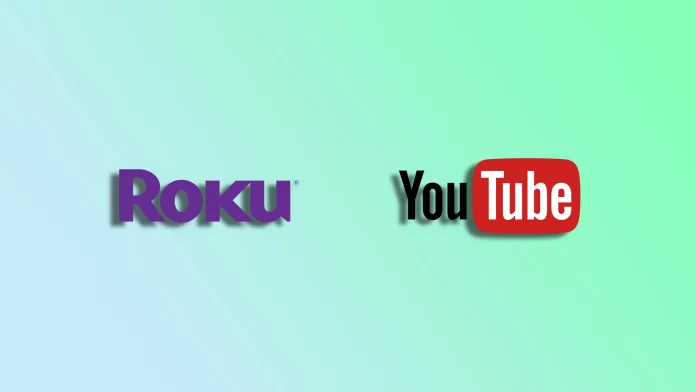




this article would be much better with screenshot