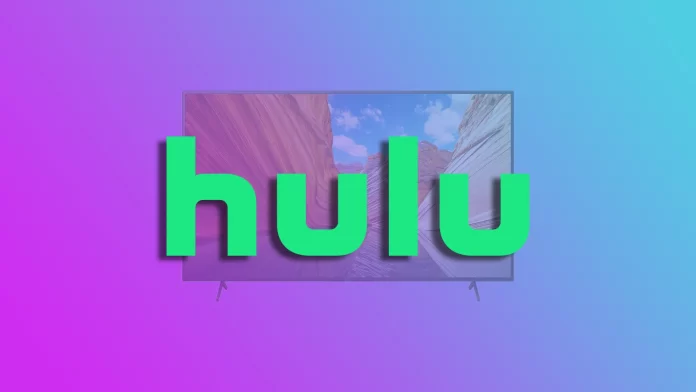If you’re a Hulu subscriber and want to watch your favorite shows and movies on the big screen, you’ll be happy to know that Hulu is compatible with Sony TVs. But there is one but. It only applies to Sony TV models with Android TV OS and Google TV. So you are in luck if you own a Sony TV with Android TV OS of 2015 model year or newer.
The process of installing Hulu is pretty simple. You must install the streaming service app on your Smart TV and log in to your Hulu account. Of course, you must have an active subscription to watch films and shows. Without that, there’s no way.
So, let’s look at which Sony Bravia TVs Hulu works with and how to install and watch Hulu on your Sony TV.
Hulu compatibility Sony TV
As I said, Hulu only works with Sony Bravia TVs that run on Android and Google TV. You can find out what year your Sony TV is from the article “TV Sony model number,” and if you want to determine what OS is installed on your TV, in this case, the article “TV Sony by year” will help you out.
From 2015 to 2020, Sony installed Android OS on TVs; from 2021, Sony TVs are running Google OS.
Here’s a list of Sony TV models that support Hulu TV.
| Year | Model TV |
|---|---|
| 2023 | (X**L) (A**L) |
| 2022 | (X**K) (A**K) |
| 2021 | (X**J) (A**J) |
| 2020 | (X***H) (A***L) (W***L) |
| 2019 | (X***G) (A***G) (W***G) |
| 2018 | (X***F) (A***F) (W***F) (R***F) |
| 2017 | (X***E), A (A**E) (W***E) (R***E) |
| 2016 | (X***D) (ZD9) (S***D) (W***D) (R***D) |
| 2015 | (X***C) (W***C) (R***C) |
Here’s a list of Sony TV models for Japan that support Hulu.
- 2023 model: Google TV(A80L/X95L/X90L/X85L/X80L/X75WL)
- 2022 model: Google TV(A95K/A90K/A80K/X95K/X90K/X85K/X80K/X80WK)
- 2021 model: Google TV(A90J, A80J, X95J, X90J, X85J, X80J)
- 2020 model: All Sony Android TV(Z9H, A8H, A9S, X9500H, X8550H, X8500H, X8000H)
- 2019 model: All Sony Android TV (A8G, A9G, X8000G, X8500G, X8550G, X9500G)
- 2018 model: All Sony Android TV (A8F, A9F, X7500F, X8500F, X9000F, Z9F)
- 2017 model: All Sony Android TV (A1, X8000E, X8500E, X9000E, X9500E)
- 2016 model: All Sony Android TV (X7000D, X8300D, X8500D, X9300D, X9350D, Z9D)
- 2015 model: All Sony Android TV (W870C, X8000C, X8500C, X9000C, X9300C, X9400C)
How to install Hulu on Sony TV
Before proceeding, ensure that your Sony TV is connected to the internet either via Wi-Fi or an Ethernet cable. Also, it would be best to have a stable internet connection with decent bandwidth to stream content smoothly.
You’ll need to download the Hulu app to watch Hulu on your Sony TV. Follow these steps to access the Google Play Store on your Sony TV:
- Turn on your Sony TV and press your remote control’s Home button.
- Navigate to the Apps menu using the arrow keys and press Enter on the remote control.
- Look for the Google Play Store icon among the available apps and select it.
- If prompted, sign in using your Google account. You’ll need to create an account if you don’t have one.
- Once signed in, use the search function in the Google Play Store to search for the Hulu app.
After locating the Hulu app in the Google Play Store, follow these steps to install it:
- Select the Hulu app from the search results.
- On the app page, click on the Install button.
- Wait for the app to download and install on your Sony TV. Depending on your internet connection speed, this process may take a few minutes.
- Once the Hulu app is installed on your Sony TV, it’s time to launch it and sign in with your Hulu account.
- Click Open to launch Hulu.
- Finally, select the sign-in option and enter your Hulu credentials.
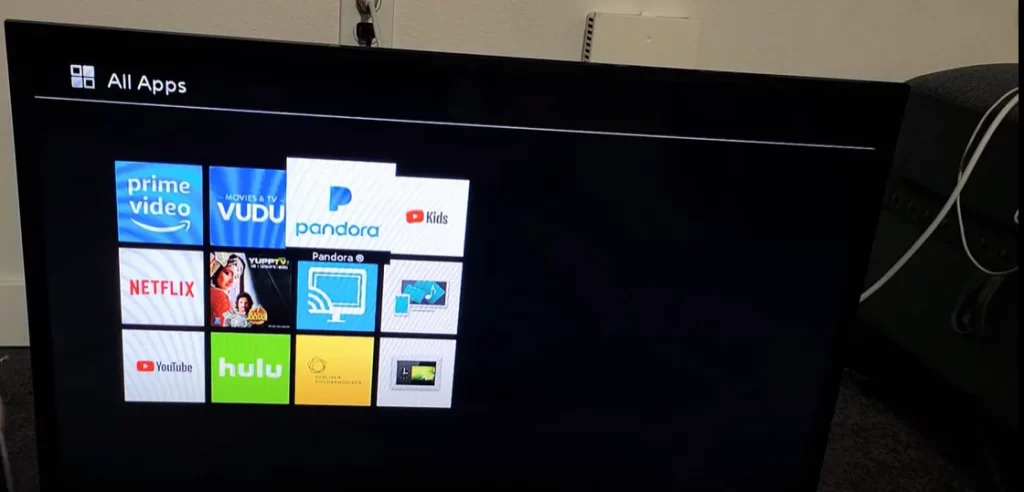
Congratulations! You’re ready to enjoy Hulu’s vast library of TV shows, movies, and exclusive content on your Sony TV. You can browse various categories, search for specific titles, and create personalized watchlists.
To navigate the Hulu app, use your Sony TV remote control’s arrow keys and the center button to select options and play content. Explore the app’s features, such as personalized recommendations, multi-device syncing, and the ability to create profiles for different family members.
How to update Hulu app on Sony TV
You should know that in Android OS and Google TV, app updates can be configured automatically or manually.
If the Google Play™ store app is set to “Automatic app updates anytime” (default), your Hulu app will be checked for updates when you start Smart on your TV, and if there is a new version, it will be automatically installed.
How to check for Hulu app updates:
Go to Settings
The following steps vary depending on your TV.
Option number 1 update settings
Select “Apps” → “View all apps” → “Google Play Store ” (under “SYSTEM APPLICATIONS”) → “Open,” then move the cursor to select your profile icon (image or letter) in the upper right or upper left corner of the screen, and then select “Settings.” → Automatic app updates → Automatically update apps at any time.
Option number 2 update settings
Select “Apps” → Google Play store → Settings → Auto app update → Auto app update anytime.
Option number 3 update settings
Select Google Play store → Settings → Auto app update → Auto app update anytime.
Manually update the Hulu app on Sony TV.
Select the Google Play store. Select “Apps” first, depending on your TV menu.
Select your profile icon (image or letter) from the screen’s top right or top left corner.
Select “Manage apps and games“.
Select “Updates“.
You can select any app from the list to update or select “Update All.”
How to delete Hulu on Sony TV
If your subscription has expired and you no longer enjoy watching Hulu, you can delete the app from your Sony TV. Here’s how:
- Navigate to the Google Play Store app.
- Find and select the Hulu app.
- After that, select Uninstall.
Now you can install another app to replace Hulu since you have free space. However, remember that you can always install it back using the steps above.