If you own an Amazon Fire TV device and want to enjoy Disney Plus on the big screen, you’ll be happy to know that it’s pretty easy to set up. This streaming service supports Fire TV devices, including the Fire TV Stick, running Fire OS 5.0 and later.
Fire OS 5.0 is the first version of the operating system that was designed for streaming devices. Earlier versions only worked on Fire tablets. So, any Fire TV device can get Disney Plus.
To install Disney Plus on your Fire TV:
- Open the home screen and go to the “Apps” category.
- Use the search to find Disney Plus.
- Download the app, open it, and log in to your Disney Plus account to start watching.
How to install Disney Plus on Fire TV
Installing Disney Plus on your Fire TV is a simple process. Here’s a step-by-step guide to help you get started:
- Please turn on your Fire TV: Turn on your Fire TV device and ensure it’s connected to the Internet.
- Go to the Home screen: Use your Fire TV remote control to go to the Home screen.
- Find the search option: On the home screen, you’ll find a magnifying glass icon – this is the search option. It is usually located in the upper left corner of the screen.
- Search Disney Plus: Type “Disney Plus” or “Disney+” into the search box using the on-screen keyboard. Suggestions will appear as you type.
- Select a Disney Plus app: Navigate to the Disney Plus app in the search results and select it. This will take you to a page with detailed information about the app.
- Download the app: On the app details page, you will see an option to “Download, Install or Get the app” (wording may vary slightly). Select this option to start the installation process.
- Wait for installation: The app will download and install automatically. This may take a few minutes, depending on your internet speed, the speed of your Fire Stick, and the load on Disney’s servers.
- Open Disney Plus: Once installed, you can open the app directly from your current screen or find it under “Your Apps and Channels” on your home screen.
- Sign in to your Disney Plus account: When you open the app for the first time, you’ll need to sign in using your Disney Plus account credentials. You can sign up directly in the app or the Disney Plus website if you don’t have an account.
- Start streaming: Once logged in, you can watch your favorite Disney Plus content on your Fire TV.
If there are any problems during installation, such as the app not showing up in search results, go to the Disney Plus website to see if the service is available in your country. Very rarely, but it happens that the IP address provided by your ISP was previously assigned to another region, and the information still needs to be updated in the global IP address database.
How to download Disney Plus on Fire TV via the Amazon website
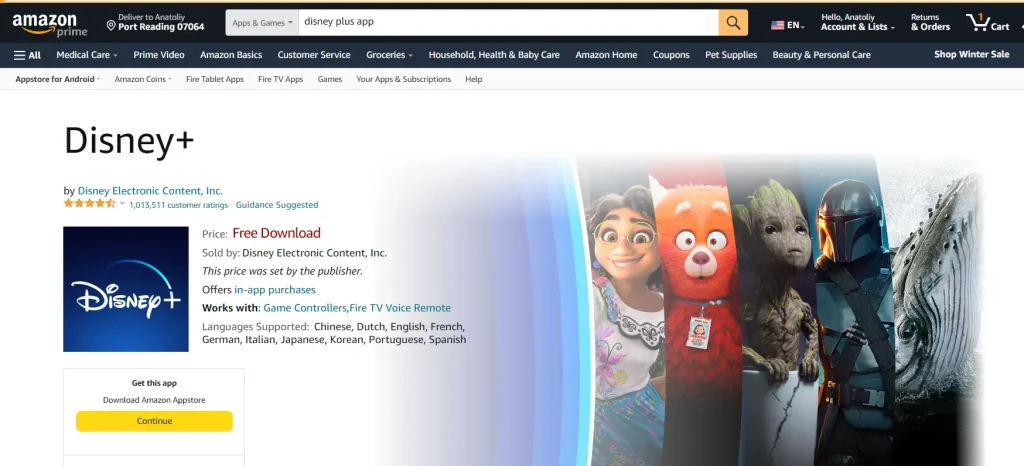
Downloading Disney Plus to your Fire TV via Amazon’s website is an alternative method that can be especially useful if you’re far from a Fire TV device. Here’s how to do it:
Go to the Amazon website:
- Open a web browser on your computer or mobile device and visit the Amazon website.
- Sign in to the Amazon account tied to your Fire TV device.
- Use the search bar on the Amazon website to search for “Disney Plus.”
- In the search results, click on a Disney Plus app to go to its detailed description page. Disney+ was added in 2019 and has about 4 million downloads.
- On the Disney Plus app page, you should see an option to “Deliver to” or “Get the app.” A drop-down list of registered Amazon devices may appear there.
- Select your Fire TV device from the list. Select the one you want to install Disney Plus on if you have multiple Fire TV devices.
- The app will automatically be sent once you’ve selected your Fire TV device.
- Your Fire TV device will download and install the app if it is connected to the Internet, turned on, or in standby mode.
- Once installed, you can open the app from your Fire TV’s home screen’s “Your Apps and Channels” section.
- Launching Disney Plus on your Fire TV will prompt you to sign in using your Disney Plus account credentials. You can create one right in the app or website if you don’t have an account.
Using this method, you can conveniently add apps to your Fire TV from the Amazon website, even when you’re away from your TV.
How to move Disney Plus to the Home screen on Fire TV
If you want to move the Disney Plus app to the Home screen on your Fire TV, do the following:
- On your Fire TV remote, press the Home button to go to the Fire TV home screen.
- Navigate to the “Your Apps & Channels” row.
- Once there, scroll down until you find the Disney Plus app icon.
- Highlight the Disney Plus app icon by navigating to it using the directional buttons on your remote.
- Press the More button (the three horizontal lines) on your remote while highlighting the Disney Plus app icon.
- Select Move.
- Move the Disney Plus app icon to the desired location on the Home screen. You can move it left or right, up or down, to position it where you prefer.
- Finally, press the Select button on your remote again to confirm the app location.
The Disney Plus app should now be moved to the Home screen of your Fire TV device, making it easily accessible whenever you want to launch it. You can repeat these steps for other apps to rearrange or organize your Home screen further.
Can I cast Disney Plus to my Fire TV?
You can use Chromecast or AirPlay to stream Disney Plus content from your Android or iOS device to your Fire TV. Ensure both devices are connected to the same Wi-Fi network and follow these instructions:
- Open Disney Plus on your mobile device.
- Play the content you want to stream on your Fire TV.
- Next, tap the AirPlay or Chromecast icon in the playback menu.
- Finally, choose your Fire TV device from the list.
Now, the content you play should appear on your TV screen. Ensure you have a stable internet connection.
Why is Disney Plus unavailable on Fire TV?
If Disney Plus is unavailable on your Fire TV, it could be due to several reasons. Here are some common factors to consider:
- Geographical limitations: Disney Plus may not be available in your area. The service has some geographic availability, and if it has yet to launch in your region, it won’t appear in the Fire TV app store.
- App store update required: This claim is false; the Fire TV app store is updated automatically when you turn on and start your device or automatically every 36 hours.
- Device Compatibility: Some older Fire TV models may not support Disney Plus. This statement is also false; as I mentioned earlier, all Fire Stick devices support Disney Plus.
- Network problems: Sometimes, network problems may prevent you from accessing some online services. Check on other devices to see if Disney Plus is working.
- Amazon account problems: For example, you are logged in with an account that does not have any Fire Stick devices registered to it
To troubleshoot, follow these steps:
- Check service availability: Make sure Disney Plus is available in your area.
- Update your Fire TV: Go to your Fire TV’s settings menu and check for available system updates.
- Restart your device: A simple restart can sometimes solve connectivity or app issues.
- Check your internet connection: Make sure your Fire TV is connected to the internet and has a stable connection.
- Contact Support: If none of the above solutions worked, contact Amazon or Disney Plus support for help.





[…] How to watch Disney Plus on Amazon Fire TV devices […]