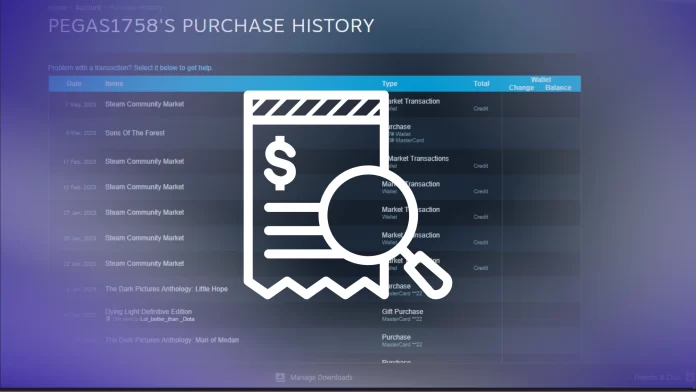Since Steam is essentially a large marketplace where you can buy different products from different vendors, they just needed a Purchase History feature. This feature is available to all users who have topped up their wallets or made any purchases on their accounts.
In order to go to the Purchase History, you need to click on the icon of your profile at the top right of your screen and select “Account Details.” In the account details menu, you’ll find a View Purchase History button that hides all of your Steam purchases.
Let’s look at this process in detail and with pictures to understand better what you must do.
How to access your purchase history on Steam on desktop
Steam’s desktop client offers a user-friendly interface for easily accessing your purchase history. Following a few simple steps, you can review your past transactions, including dates, items purchased, and prices. Let’s investigate how you can access your purchase history on Steam’s desktop client.
- Log in to your Steam account using your credentials.
- Click on your username in the Steam client’s top-right corner.
- From the dropdown menu, select “Account Details.”
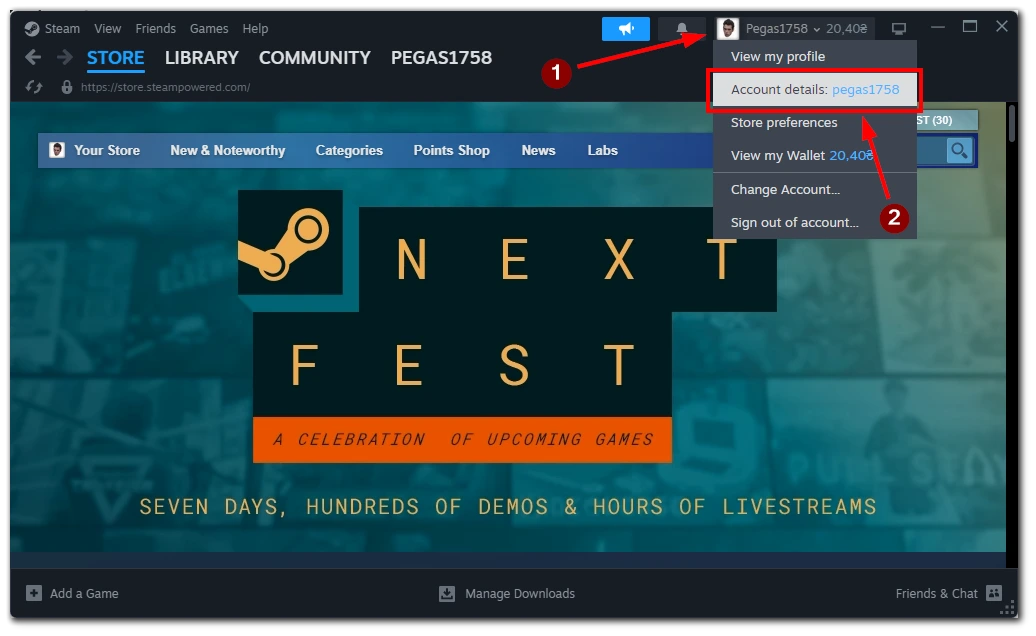
- Within the Account Details section, click on the “View Purchase History” button.
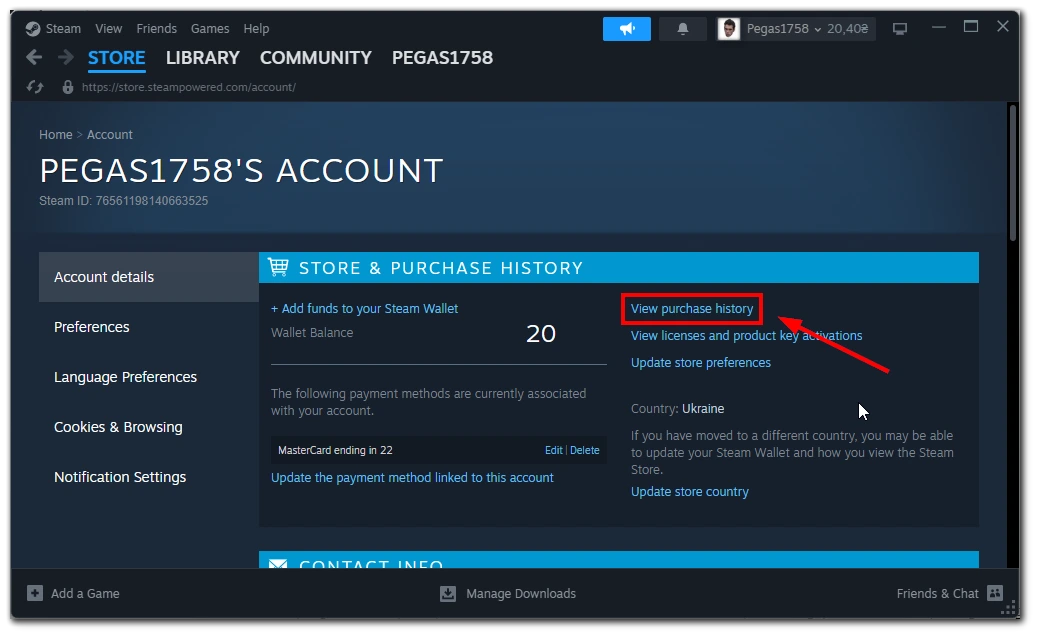
- A list of all your Steam purchases will appear in front of you.
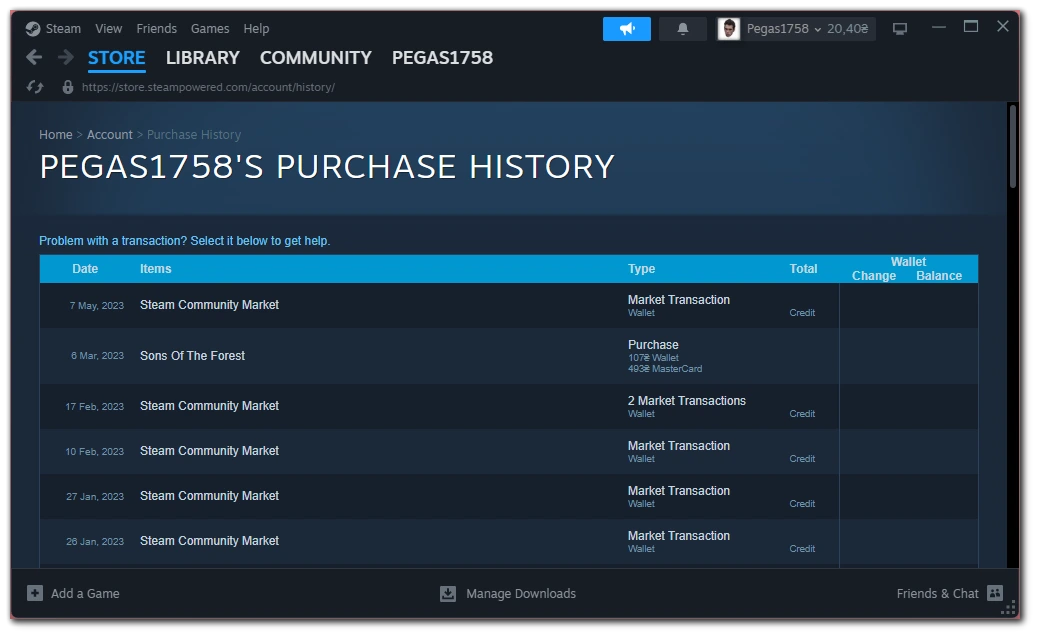
Keeping track of your past transactions is now easier than ever, allowing you to review your gaming purchases and control your expenses. Please note that some purchases may not immediately appear in the Purchase History. It may take a little time for the item to appear in the history.
How to view your purchase history on the Steam mobile app
If you prefer to access Steam on the go using your mobile device, don’t worry! You can still view your purchase history using the Steam mobile app. Follow these simple steps to access your purchase history anytime, anywhere.
- Tap on your profile picture in the app’s top-right corner.
- From the menu, select “Account Details.”
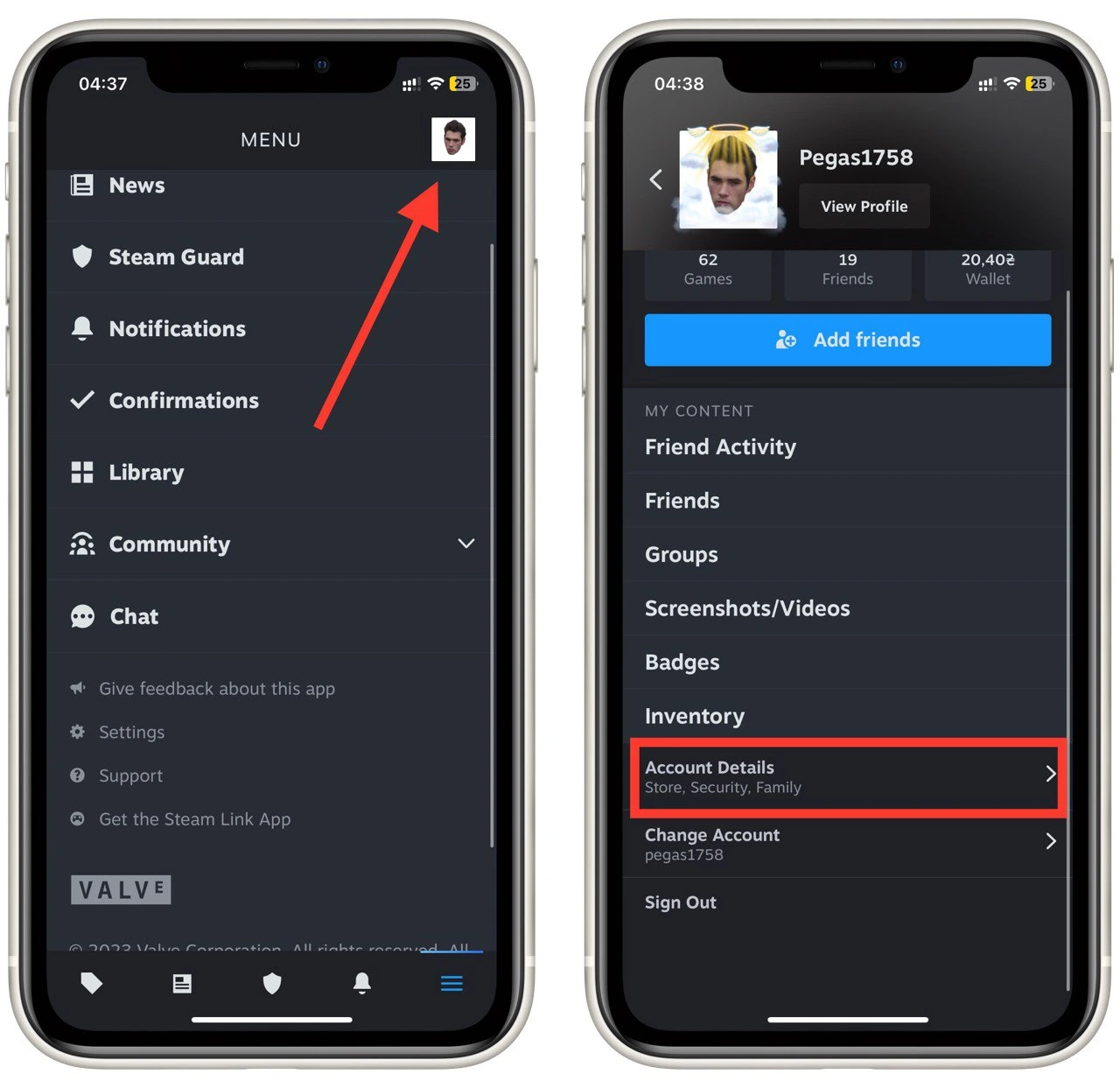
- Scroll down and tap “View Purchase History” in the Account Details section.
- A comprehensive list of your previous transactions will be displayed, including dates, items purchased, and prices.
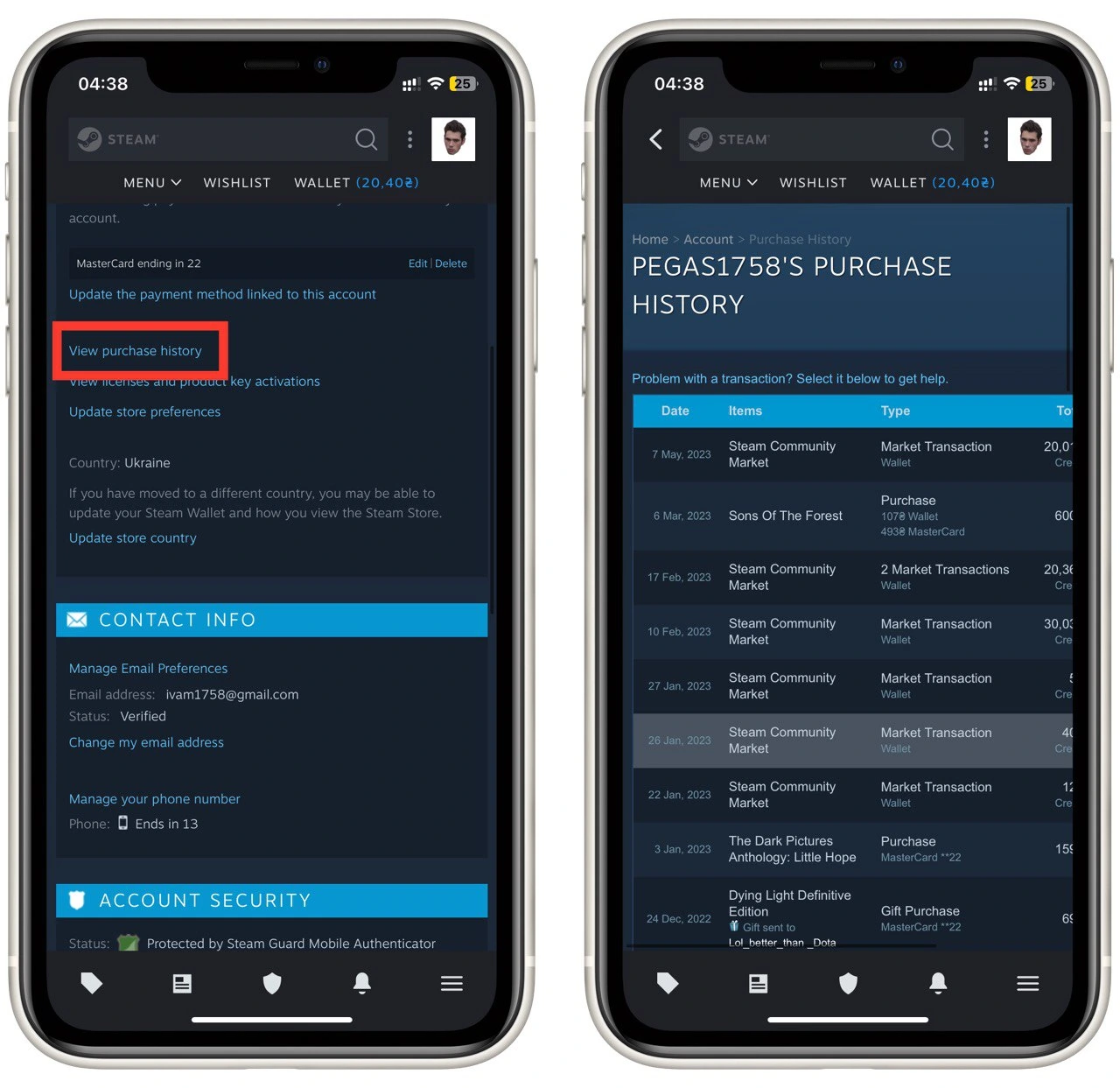
Note that the Steam app for Android and iOS is identical so this tutorial will work for all mobile platforms. Whether traveling or away from your computer, you can stay connected to your gaming purchases and record your expenses.
How to get a receipt for a purchase on Steam
Sometimes, you may need a receipt for a specific purchase on Steam, whether for personal record-keeping or reimbursement purposes. Steam provides a straightforward method to obtain receipts for your purchases.
According to Steam’s policy, the email you receive when you make a purchase to your email address is a receipt to confirm your purchase. If you cannot find or accidentally delete this email, Steam offers a convenient tool to generate a receipt using your Purchase History.
Let’s explore how you can easily generate a receipt on Steam.
- Access your purchase history on Steam using either the desktop client or the mobile app, as described earlier.
- Locate the specific transaction for which you need a receipt.
- Click on the transaction to view its detailed summary, including payment method and billing address.
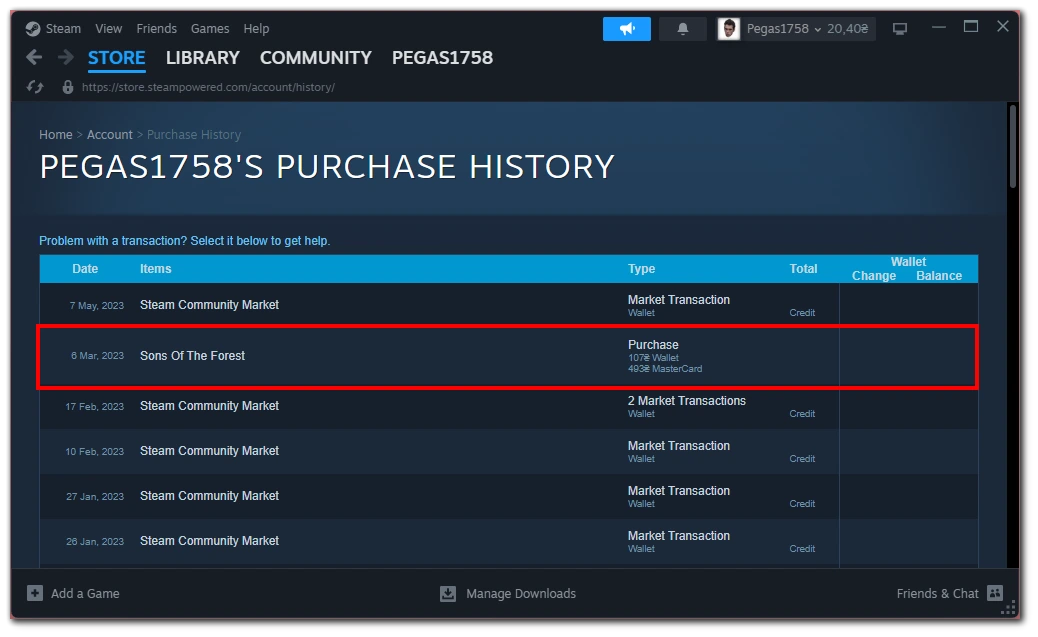
- Look for an option such as “I would like to view or print the receipt for this purchase” and click on it.
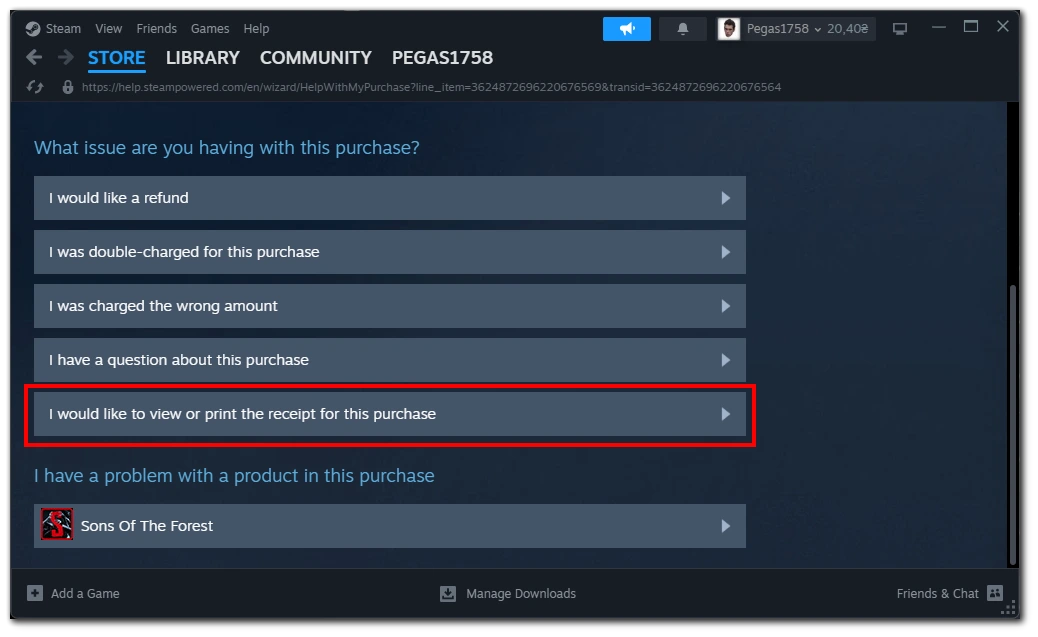
- A printable or downloadable version of the receipt will be generated, containing all the necessary details of the transaction.
With Steam’s convenient receipt generation feature, you can easily obtain purchase receipts. This receipt can be proof of purchase when communicating with Steam support or for any other purpose.
How to see the total amount of spent money on Steam
Have you ever wondered how much money you’ve spent on Steam? Here’s how to find this figure and gain insights into your gaming expenses. To begin, launch the Steam client on your computer and follow these steps:
- Look for the “Help“ option in the Steam window’s top-left corner. Click on “Help”, and a drop-down menu will appear.
- From the menu, select “Steam Support”.
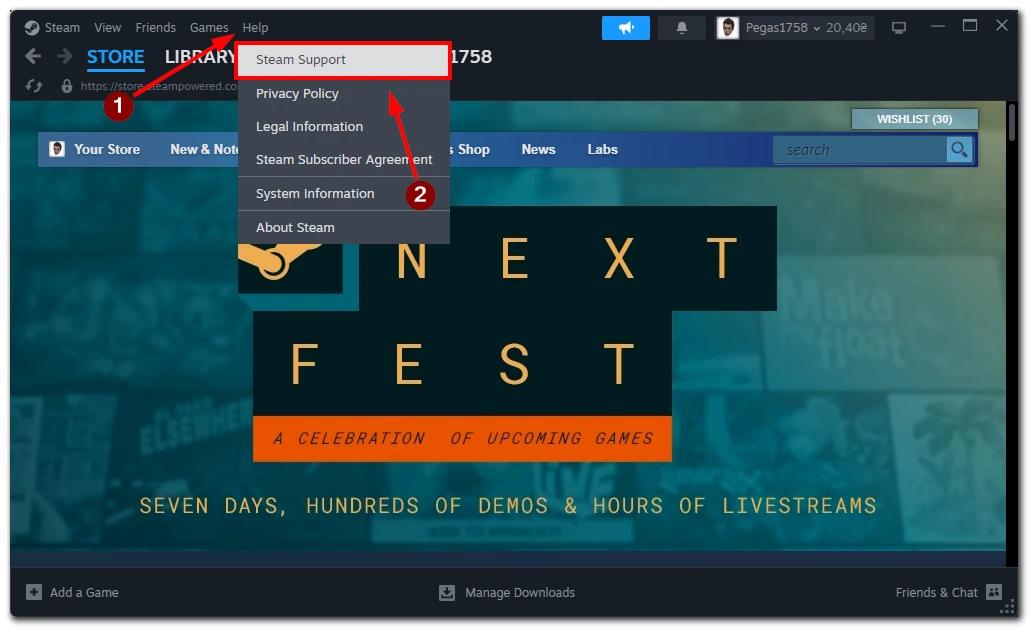
- On the Steam Support page, choose “My Account“ section.
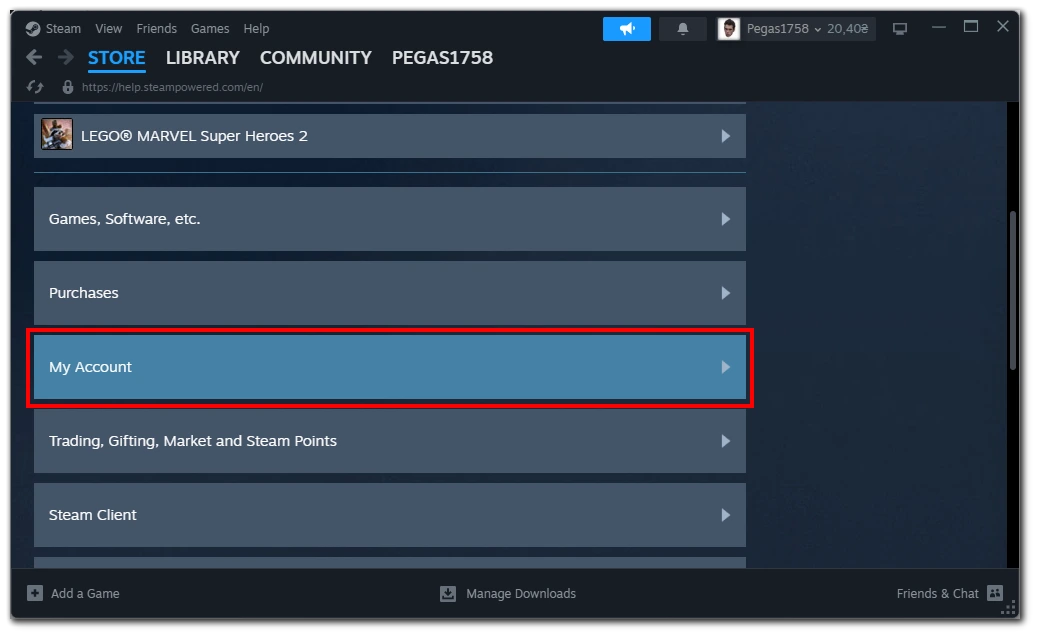
- Within this section, click on the option labeled “Data Related to Your Steam Account.”
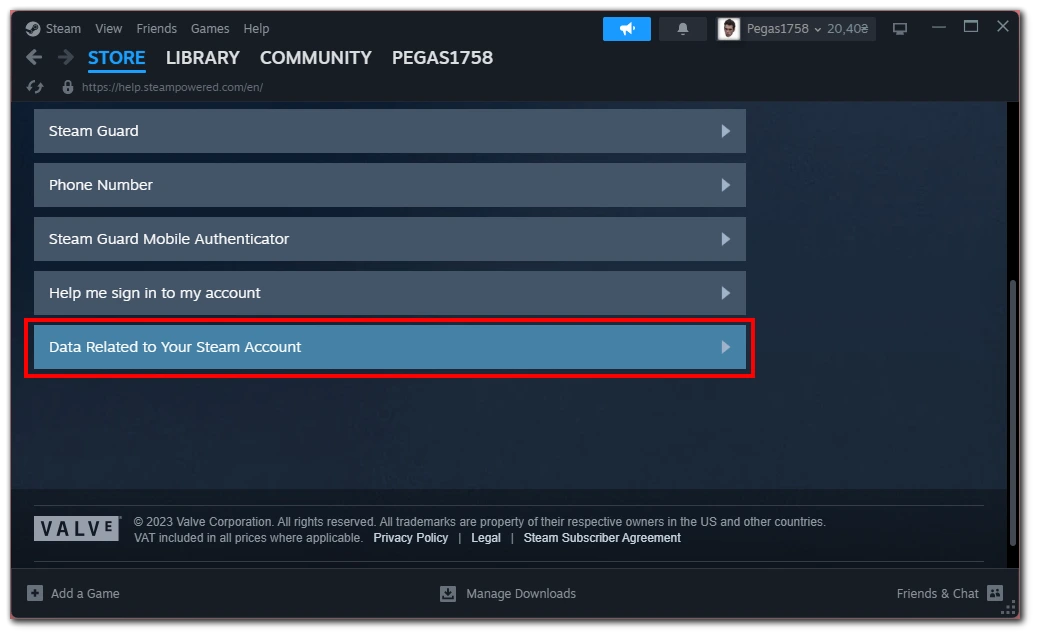
- In the new window that appears, scroll down and click on “External Funds Used” to access the report.
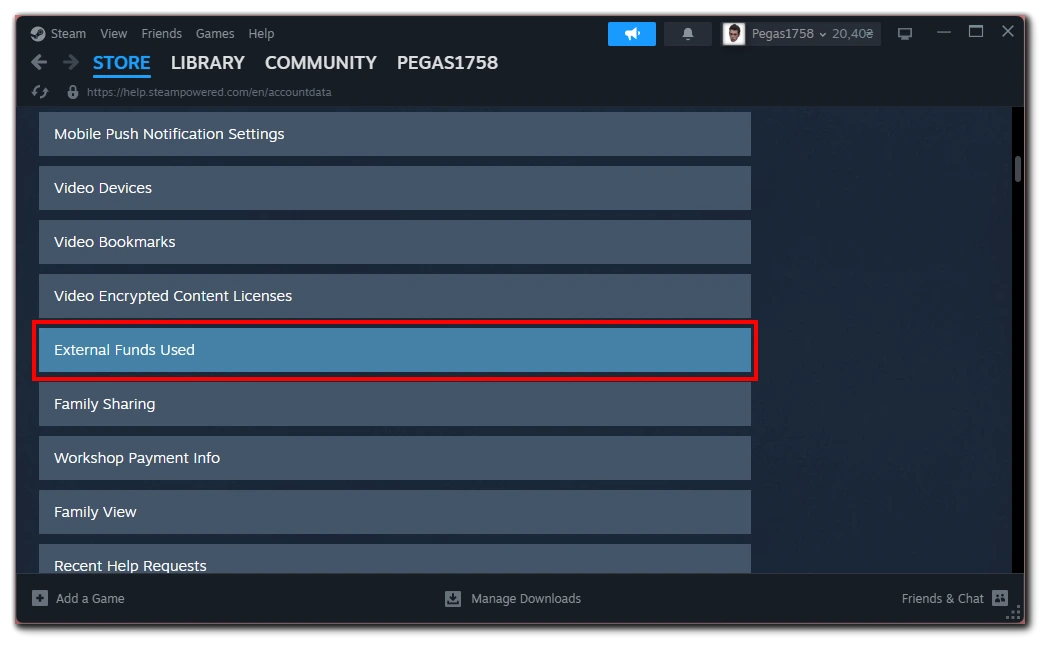
- Within the External Funds Used report, you will find 4 subcategories. Look for the TotalSpend category, which represents the overall amount of money you have spent on Steam.
- Additionally, you may come across other categories, such as OldSpend (funds spent before April 17, 2015), PWSpend (funds spent via Perfect World in China), and ChinaSpend (money spent in Renminbi).
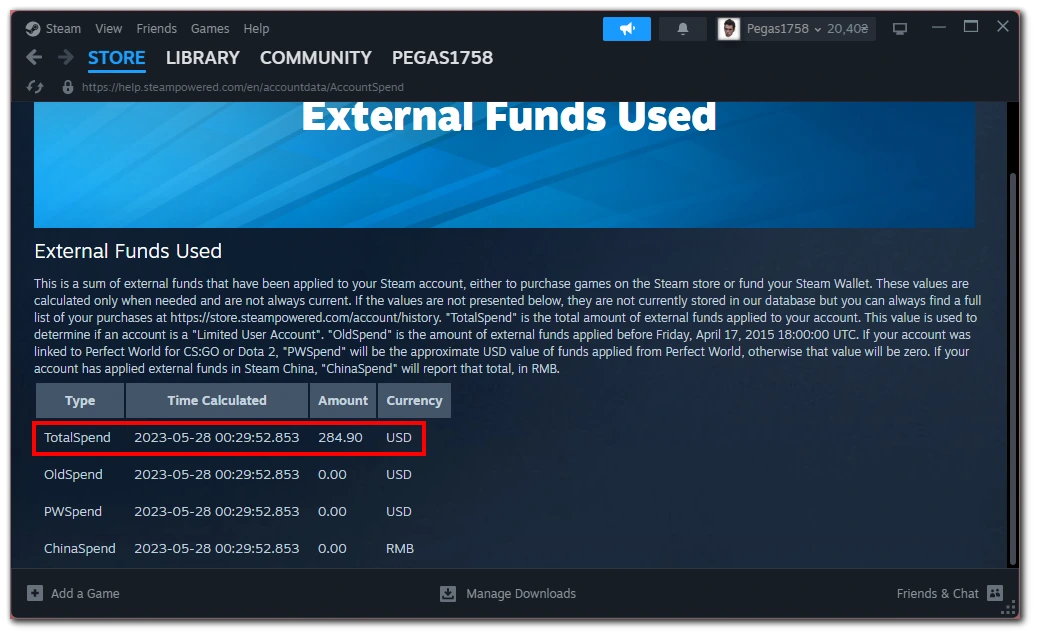
It’s worth noting that the report includes all funds applied to your Steam account, including money, topped up to your Steam Wallet that hasn’t been spent yet.
By following these steps, you can access the External Funds Used report on Steam and discover the total amount of money you have spent on the platform. Whether you’re curious, concerned, or simply want to keep track of your gaming expenses, this information will provide insights into your financial history on Steam.
Can my Steam friends see my purchase history?
No, your Steam friends cannot see your purchase history. Steam’s privacy settings are designed to keep your purchase history confidential and visible only to you. Each user’s purchase history is considered private information and is not shared with other users or friends on the platform.
However, depending on your privacy settings, friends can see which games you own, your wish list, and any public activity on your profile, such as achievements and game playtime. If you want to keep this information private, you can adjust your privacy settings in Steam to restrict what others can see.