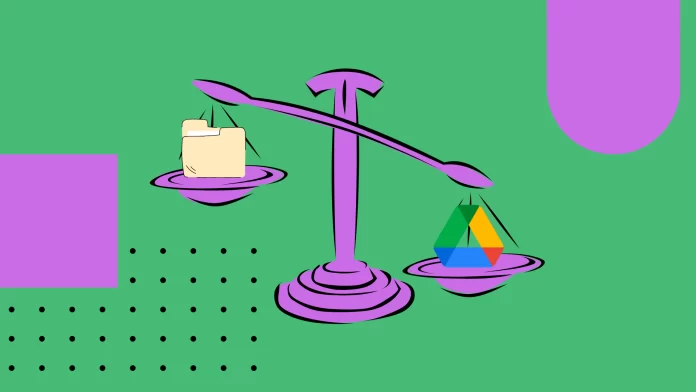If your Google Drive is running out of free space, you need to check its contents to delete all unnecessary large files and free up some space. However, Google Disk does not yet have such a feature as a folder size check. You can keep track of individual large files but cannot check how much space one particular folder takes up at a time. You will have to use various tricks to do this.
For example, you can find your folder and right-click on it. This will open a context menu where you can download the folder as an archive. After unzipping, you can see how big the folder was.
You can also use the Google Drive desktop application to add Google Drive to Explorer or Finder on your PC or Mac. You can then see the size of the folders in your Google Drive as you would for any normal folder.
Let’s look at these methods in detail.
Is it possible to view folder size in Google Drive?
Google Drive does not provide a built-in feature to view the size of folders directly within its interface. However, Google Drive does provide the ability to view the size of individual files. You can see the file size by selecting a file and checking its details.
To get a more accurate estimation of folder sizes in Google Drive, you can use some methods and tools that involve workarounds, such as sorting files by size or utilizing third-party tools and downloading folders from Google Drive to provide folder size analysis.
It’s essential to stay updated with the latest developments from Google Drive, as they may introduce new features and functionalities in the future, including viewing folder sizes directly within the platform.
How to download the folder to see Google Drive folder size
The easiest way to use if you have a good Internet connection is to download a whole folder and check how much space it takes up. Note, however, that the folder will be downloaded as an archive, which may slightly reduce the size of the files. You will need to unzip the archive to view it in its actual size. To download a folder from Google Drive, you can follow these steps:
- Open your web browser and navigate to the Google Drive website. Sign in with your Google account if you’re not already logged in.
- Find the folder whose size you want to determine and download. Right-click (or Ctrl+click on Mac) on the selected folder, and a context menu will appear.
- In the menu, click on the “Download” option after that downloading process will begin. The folder and its contents will be downloaded as a compressed (ZIP) file in your downloads folder.
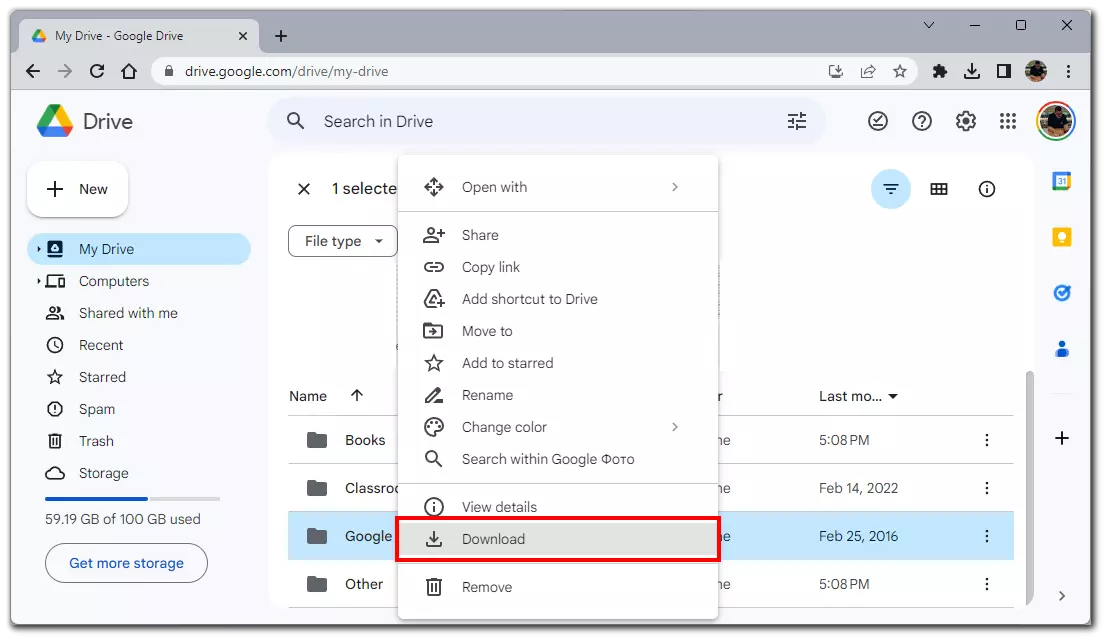
- Once the download is complete, locate the ZIP file on your computer. Right-click (or Ctrl+click on Mac) on the ZIP file and choose the “Extract” or “Extract All” option. Select a destination folder to extract the contents of the ZIP file.
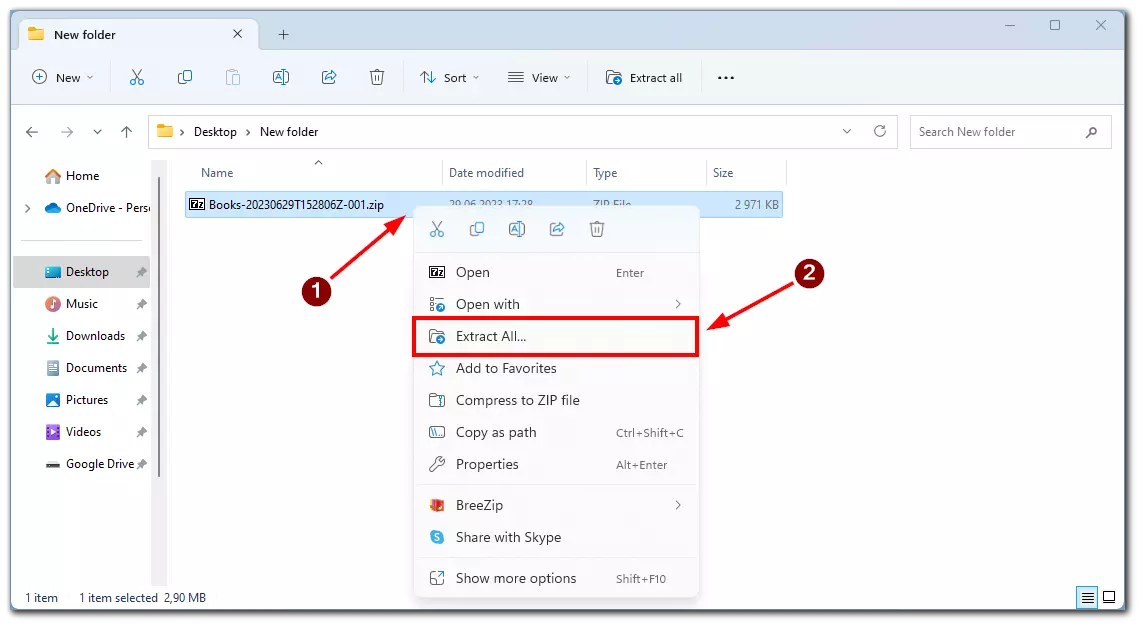
- After extracting the folder, you can analyze its size by viewing the properties or size details of the extracted folder on your computer’s file explorer (e.g., Windows Explorer or Finder on Mac). The size information will now be available for the folder and its contents on your local storage.
By downloading the folder and analyzing its size on your computer, you can better understand its storage space consumption. Remember to delete the downloaded folder and its extracted contents once you have obtained the necessary information to avoid unnecessary duplication of files on your computer.
How to see Google Drive folder size using the Google Drive desktop app
Another working way is to use the Google Drive desktop app for your PC or Mac. This application will allow you to add your Google Drive to the file system as a virtual drive. There you will be able to see the size of all your folders. To do this, you will need to:
- Download and install the Google Drive desktop app from the Google Drive website. Sign in with your Google account and follow the setup instructions to sync folders between your computer and Google Drive. Once the Google Drive desktop app is set up, it creates a designated drive on your computer where the synced files and folders from Google Drive are stored.
- Navigate to the “Google Drive” cloud drive on your computer and find the desired folder on it.
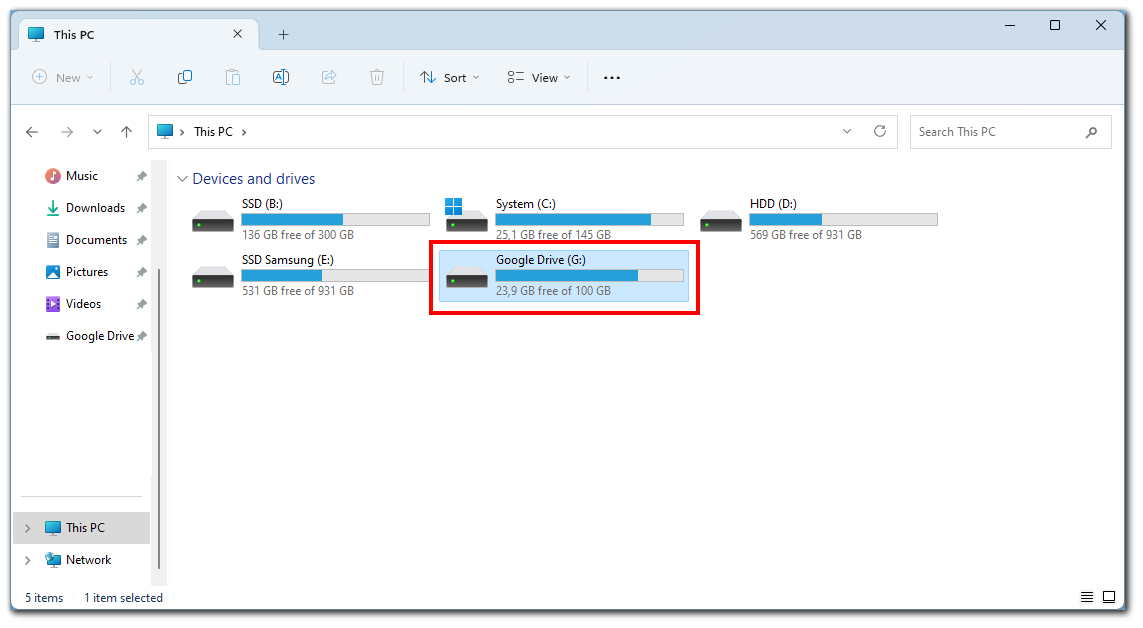
- Right-click (or Ctrl+click on Mac) on the folder and select “Properties” (Windows) or “Get Info” (Mac).
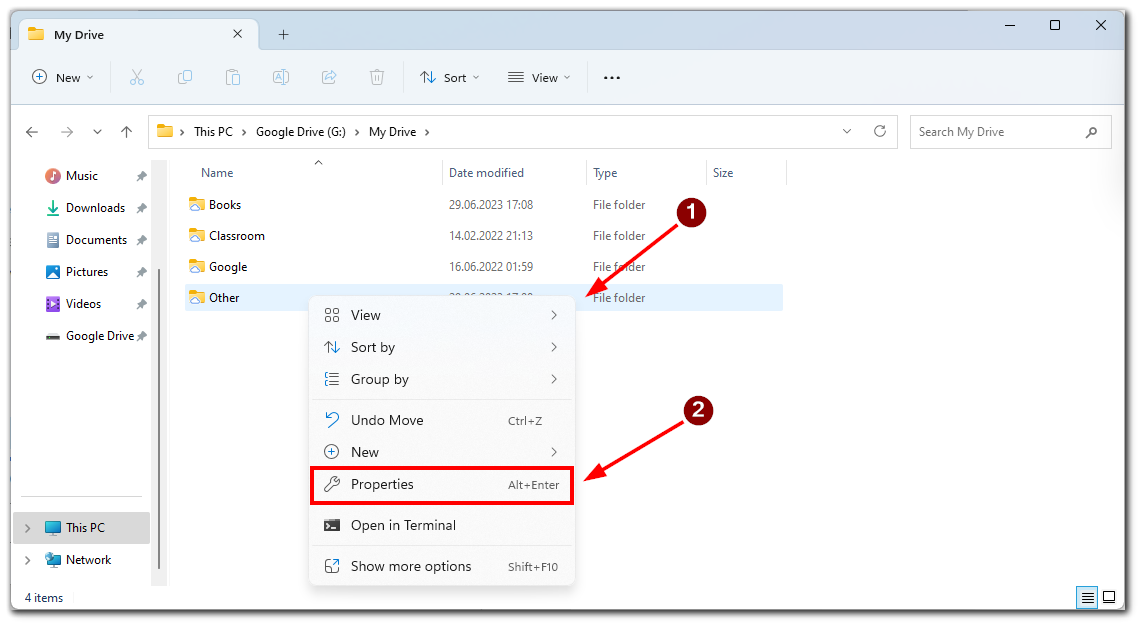
- You will see the folder size displayed in the properties or information window.
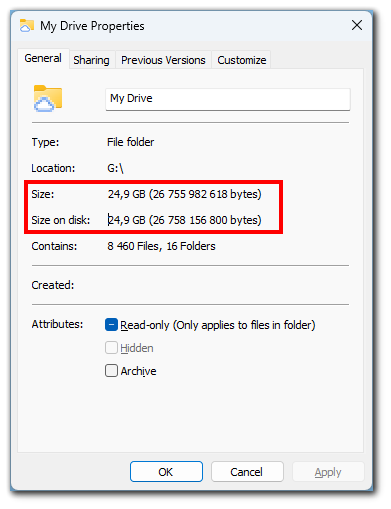
It’s important to note that the folder size displayed using this method is specific to the synced folder on your computer and not the actual size of the folder within Google Drive itself. It reflects the storage space occupied by the synced files and folders on your computer’s local storage.
How to view large files in Google Drive
If you want to clear large files, there is one good way to see which files are the largest. Since you can’t see the exact size of folders in the web app, this is a good way to track which files take up the most space and what you can eliminate. To do this, you need to :
- Open Google Drive
- Then click on the gear icon in the right corner
- In the drop-down list, select “Settings“
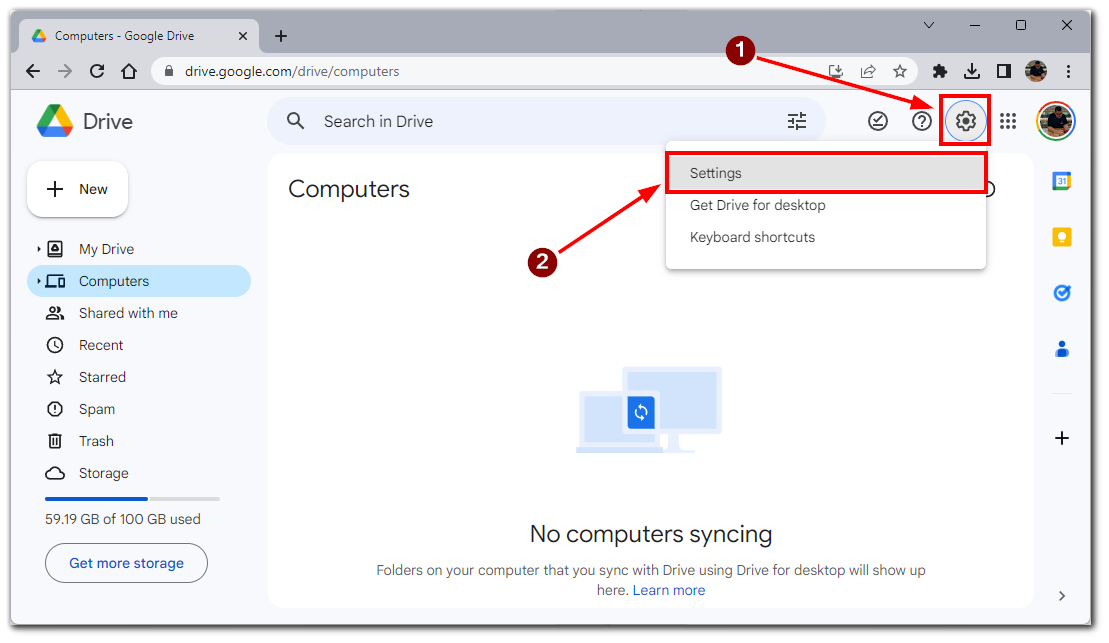
- Then you need the “View items taking up storage” function
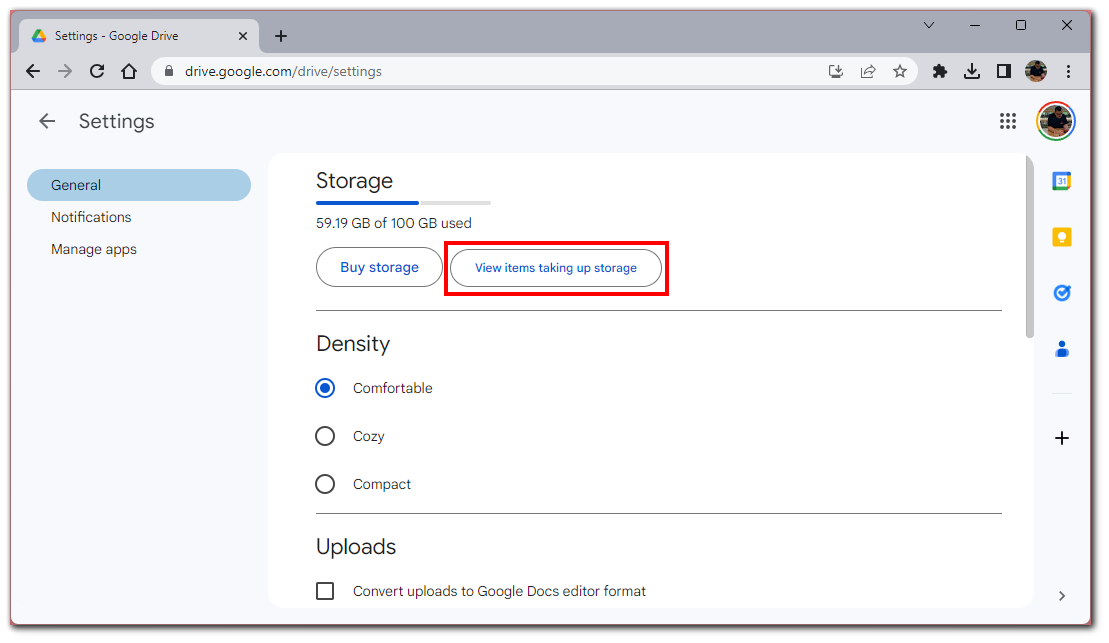
- You will see a list of all the heaviest files in your Google Drive.
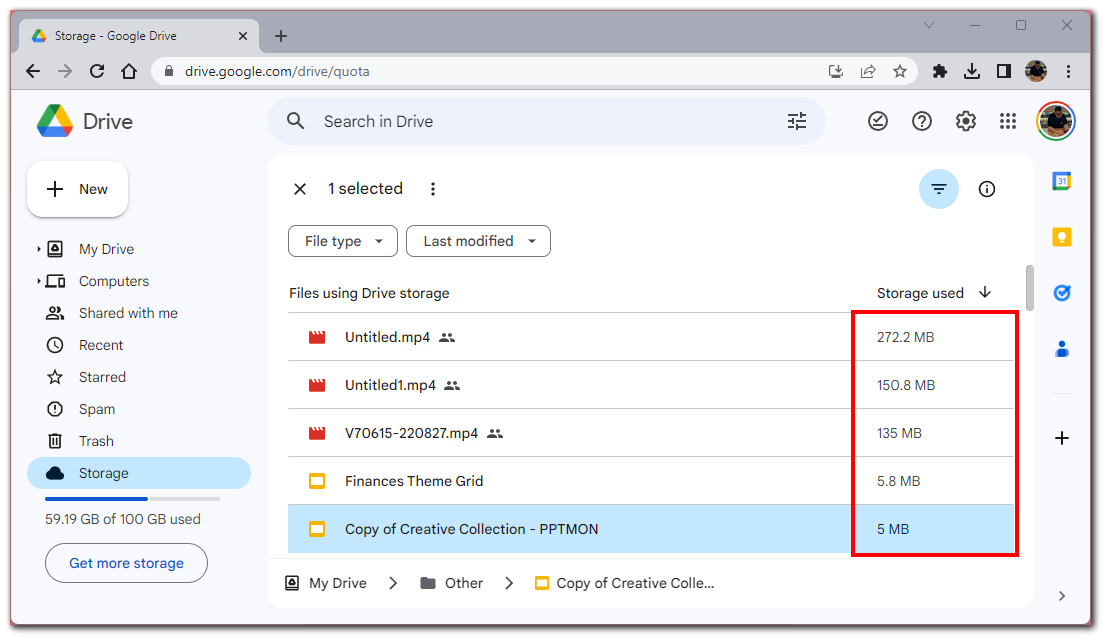
You can immediately decide whether to delete or save it somewhere else. Please note that it will display the files you saved on Google Drive, not in Google Photos.
Is it possible to see the folder size on Google Drive mobile app
Google Drive mobile app does not provide a built-in feature to view the size of folders directly within the app itself. The mobile app is primarily designed for file management and accessing your files and folders on the go.
Within the Google Drive mobile app, you can view the details of individual files, including their size, by selecting them and checking their properties. However, there is no native option to view the size of folders or get a folder-level breakdown of storage usage.
What about Google Drive Backup and Sync app?
In addition to these methods, you may have seen a solution that uses the Backup and Sync app. However, this method is no longer relevant. Not so long ago, Google stopped supporting the Backup and Sync app and replaced it with the Google Drive desktop app.
So at the moment, you can’t officially download and use the Backup and Sync app for Google Drive. However, using the steps above, you can still use the Google Drive desktop application.