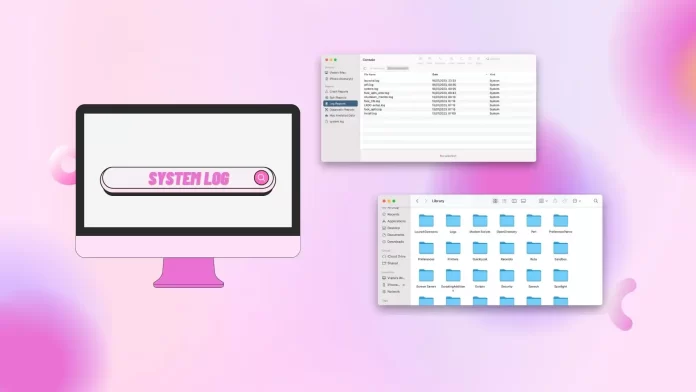The Сonsole app is one of the most useful tools for viewing system logs. First, you need to open the Console app. Then you will see a list on the left side. Select what you need from the Reports section. Then at the top, click on “All messages” or “Errors and Faults.”
In addition, another way to view system logs is also available to you – through Finder. Finder can open the folders where the log files are stored. To do this, use the Finder search, which is located in the upper right corner. You need to specify the desired folder in the text box.
Or select your Mac in the Locations section. Then Macintosh and Library section. Then select Logs. This way you can get information about system processes and applications.
How to view system logs in the Console app?
The Console app is a tool for viewing system logs on a computer or other device. System logs contain information about various developments, errors, and activities of the operating system and other apps.
To open Console on a Mac, you can use the following steps:
- Open the Console app. To do this, use Spotlight ( press Command+Space and type Console).
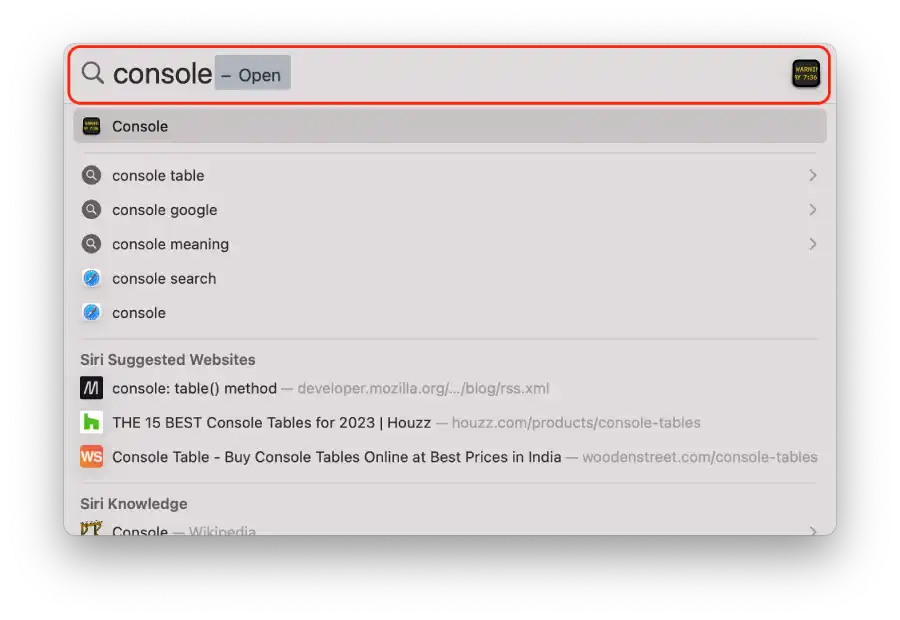
- The Console app will open, displaying a list of console messages from your Mac.
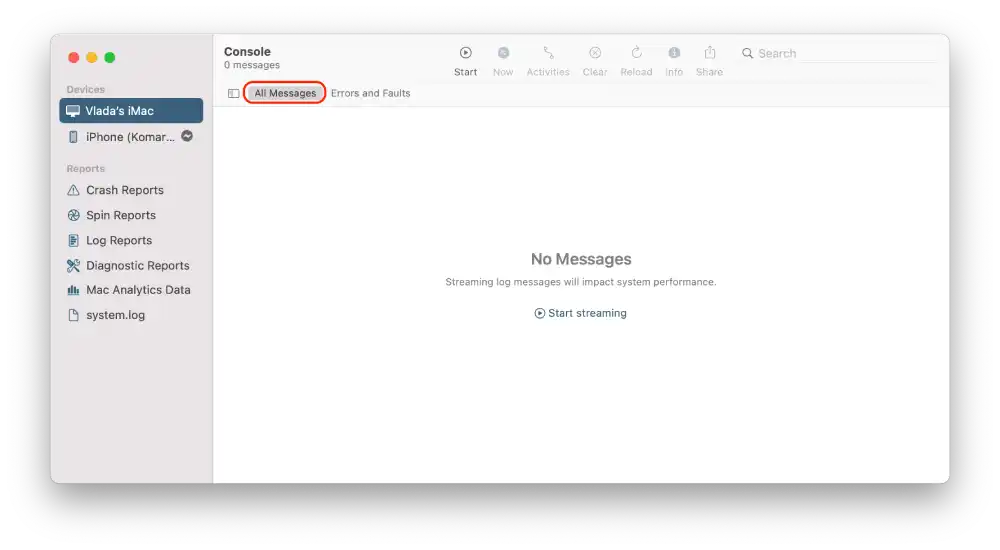
- To view only error messages, check the checkbox labeled “Errors and Faults.”
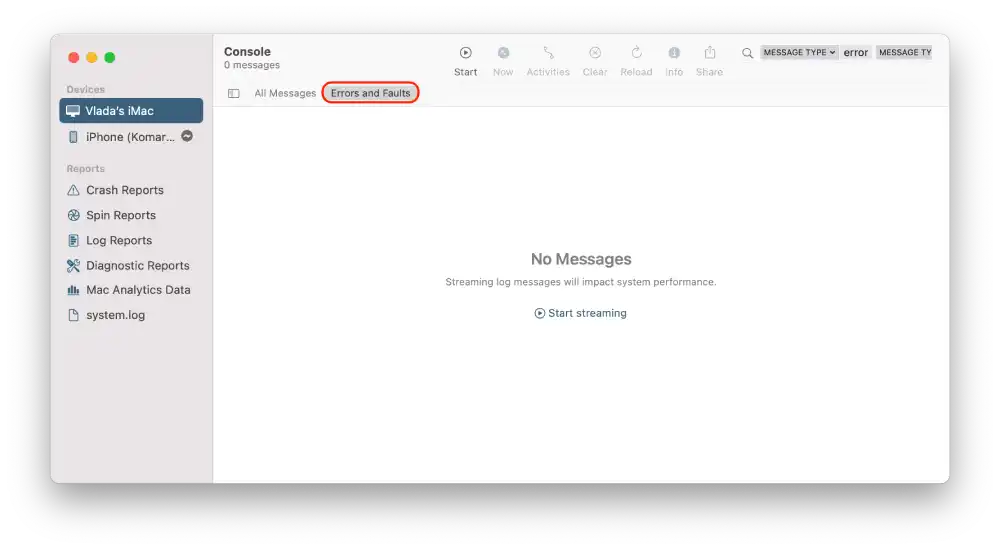
- Also select the necessary one in the Reports section.
All other logs are available in the Reports section. To see the application’s crash and hang logs you need to go into System Reports or User Reports, depending on your application type. Such logs will normally be shown with a .crash, .diag, and .spin extension. Click them to view them in the Information pane.
Where are the system logs on a Mac?
Here are the simplified steps to open Finder and locate the system logs on a Mac:
- Click on the “Finder” icon in the Dock.
- Select your Mac in the Locations section.
- Then click on Macintosh.
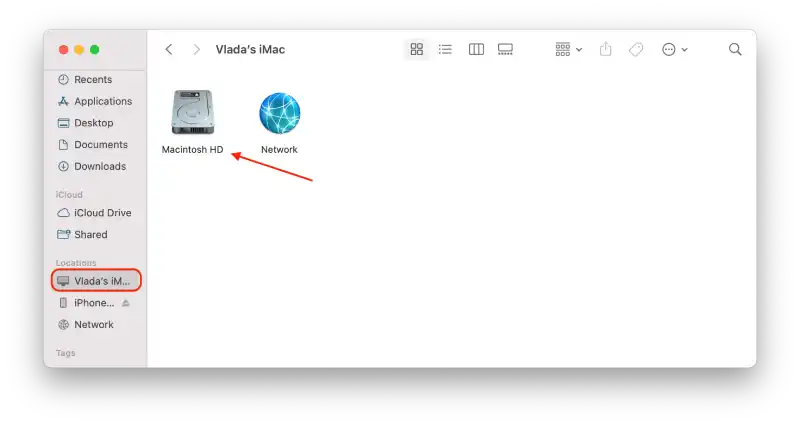
- Click on the Library section.
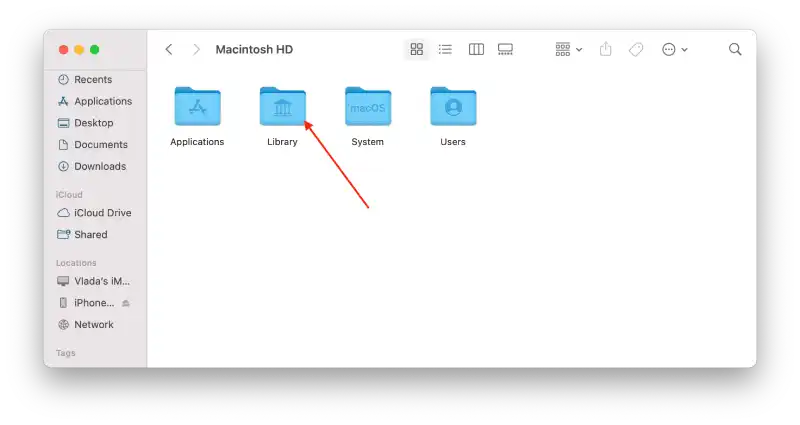
- Then select Logs.
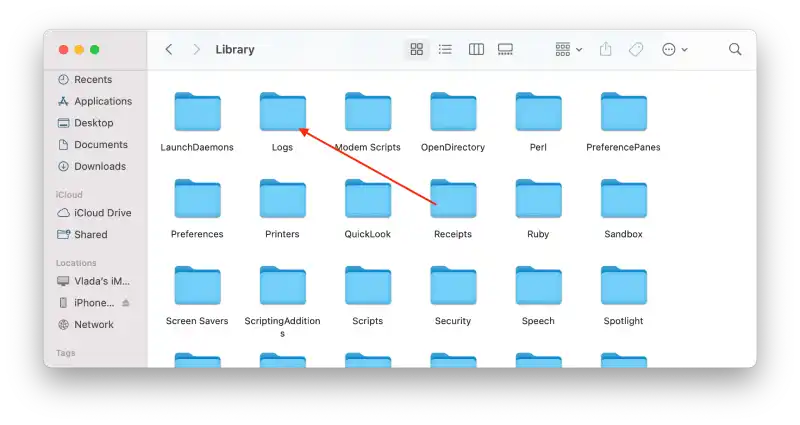
By default, system logs on a Mac are typically stored in the Log folder under the var folder. The specific location is /var/log. These system logs contain information about various system events, errors, and activities.
However, log files for applications are stored differently. System application logs are stored in the Library folder on the startup volume. The exact path is /Library/Logs. These logs contain information related to system processes and applications installed for all users on the Mac.
How to find a Log File on Disk?
Logs are text files, you can find them simply on your Mac’s local drive. You can navigate to them in the Finder or through the Terminal. The paths to finding them are :
- System log folder: /var/log
- System Log: /var/log/system.log
- Mac Analytics data: /var/log/DiagnosticMessages
- System Application Logs: /Library/Logs
- System reports: /Library/Logs/DiagnosticReports
- User Application Logs: ~/Library/Logs (in other words, /Users/NAME/Library/Logs)
- User reports: ~/Library/Logs/DiagnosticReports (in other words, /Users/NAME/Library/Logs/DiagnosticReports)
You can also open the Console if you need to find one of these folders. Right-click one of the logs or folders in the sidebar and select “Reveal in Finder” to view its location on the disk.
How to delete Log files on Mac?
Deleting log files can be one step to fix problems with certain applications or system errors. Deleting outdated or problematic log files helps you start with a clean slate and possibly solve recurring problems. To do so, follow these steps:
- First of all, you should open the Finder on your Mac
- After that, you should fill in the following:
~/Library/Logsor/var/logfolder - Then, you should highlight all files and after that you should click on “
Command + Delete” - To complete the process, you should restart Mac.
That’s it! You now have cleaned the system log files.
Is it safe to delete system log files on Mac?
Yes, it is generally safe to delete system log files on Mac. It will help you free up disk space and protect your privacy. However, it is important to remember a few things before deleting log files. Log files can be useful in troubleshooting problems and getting technical support. So before deleting them, make sure you won’t need to use them to troubleshoot and fix problems.
Some log files may contain sensitive information such as usernames, IP addresses, or error messages. Deleting such files can help protect your privacy and reduce the risk of unauthorized access to personal or system data.
Deleting log files alone will not affect the stability of your Mac operating system. However, deleting critical log files or important diagnostic information may make it more difficult to troubleshoot or analyze system problems.