To bring Spotify to your Roku device, you can easily install it on most Roku devices, except for some models running an operating system version below 8.2. To download Spotify, go to Streaming Channels> Search Channels>Find Spotify>Click Add channel.
Another way to add Spotify is through the Roku web channel store. Search for “Spotify” in the store and click Add Channel from there. Within the next 24 hours, the Spotify channel will be added to your Roku device.
If you’re using the Roku mobile app, you can also install Spotify on your Roku device using it. So you can use multiple ways to get Spotify on your Roku device.
How download Spotify on Roku devices
Before you get those feet tapping, take a moment to ensure your Roku device is Spotify-ready. Not all Roku devices support the Spotify app, so checking compatibility first’s always a good idea. Generally, Spotify is friendly with all Roku TV models and specific Roku streaming players (mainly those labeled 3600 and above). You should also ensure your Roku OS is at least version 8.2 might save you from a potential roadblock.
- Press the home button on your Roku remote. This will reveal the main Home menu on your TV screen.
- Click on the Streaming Channels option on the left sidebar. Use your remote’s arrow keys to navigate it.
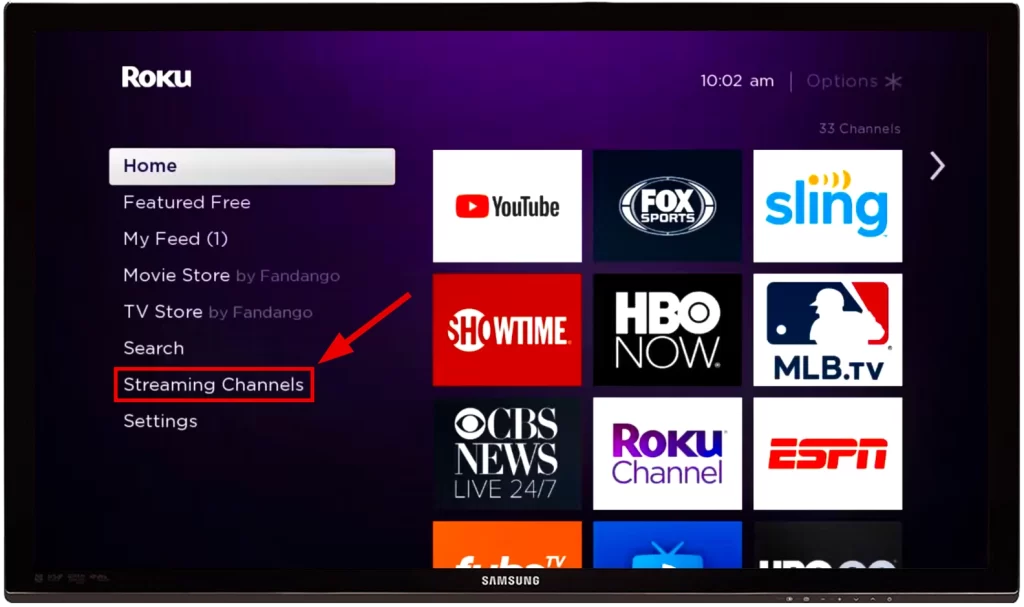
- Head to the Search Channels option within this digital store and enter “Spotify.”
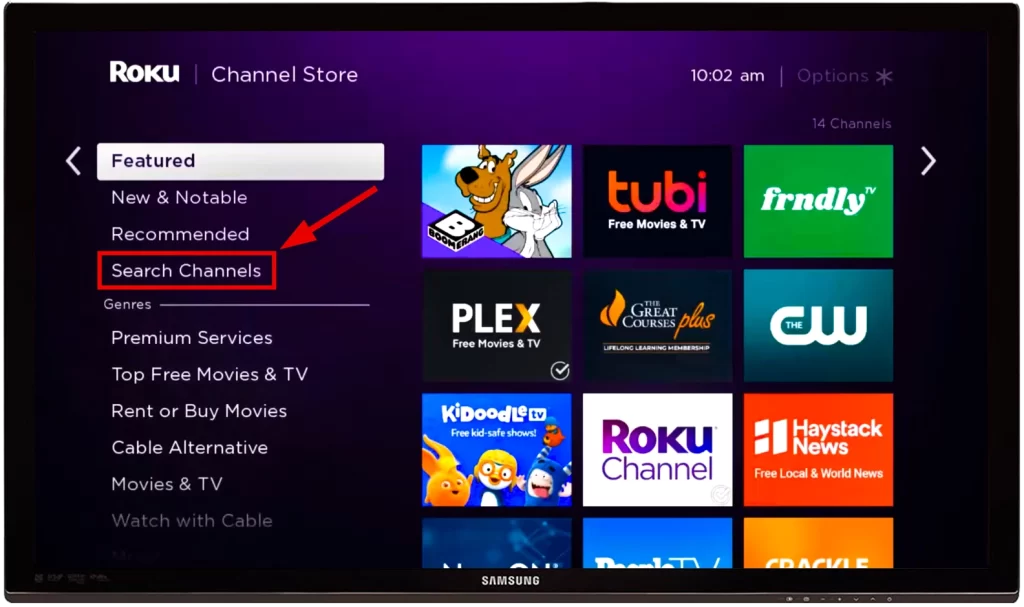
- After your search, “Spotify” should appear. Press OK on your Roku remote to delve into the channel details.
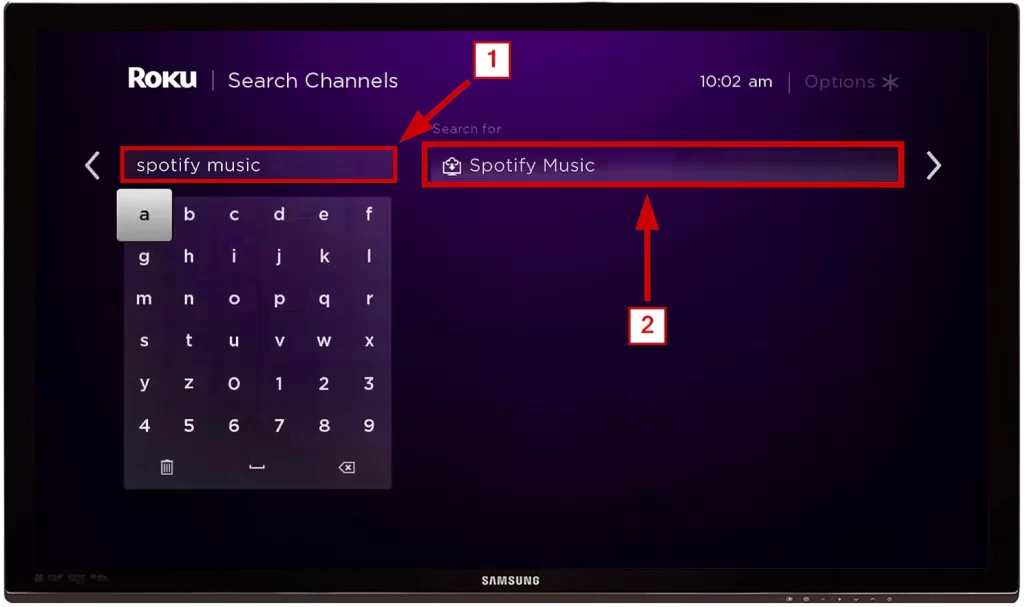
- Now click on Spotify music.
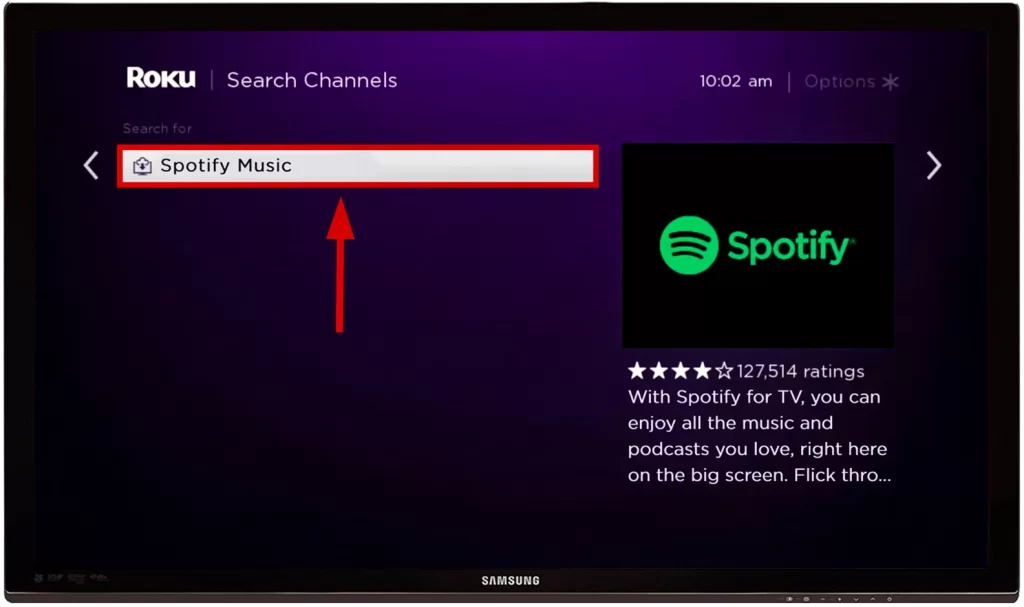
- Here, you’ll find the Add Channel option. Click on it to invite Spotify onto your Roku device.
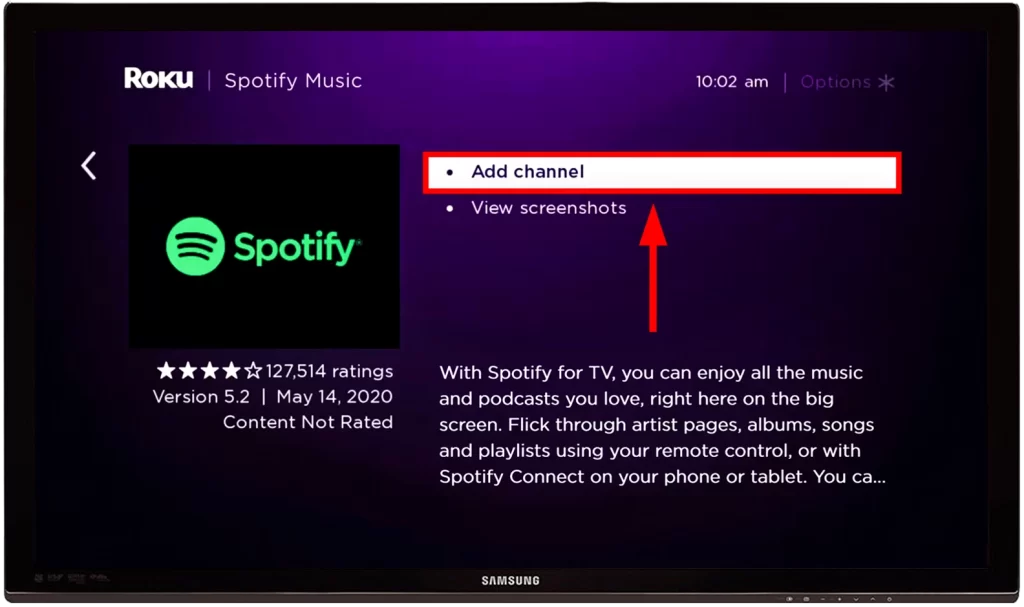
How to sign in to Spotify on Roku
- Press Go to channel to open Spotify and log in.
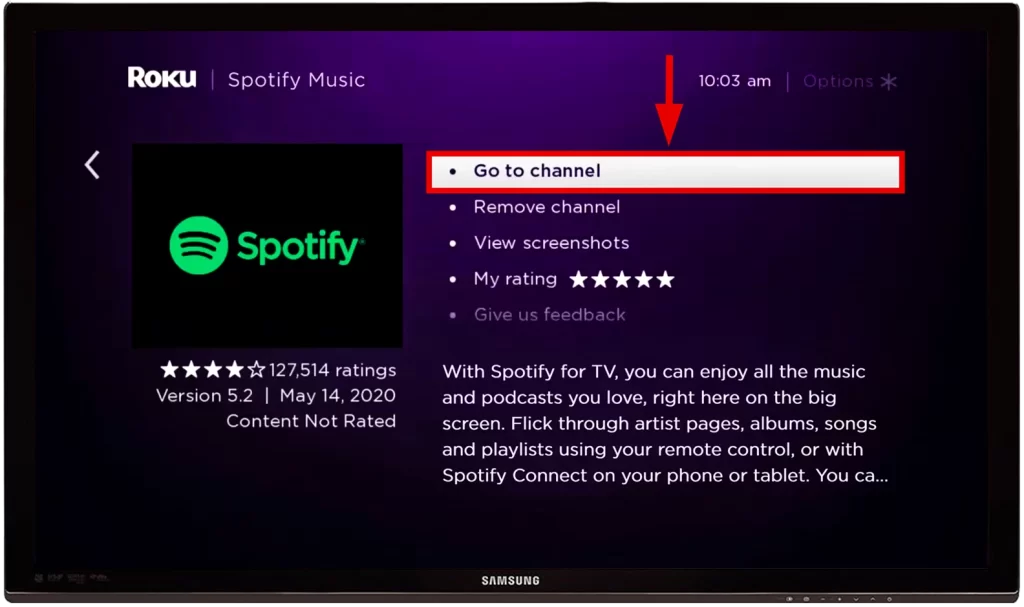
- Sign in with your Spotify account details.
- In case you don’t have an account – you can sign up.
- Go to spotify.com/pair on a computer
- Enter the code that appears on your Roku screen
After this, you will get access to the full library of Spotify music on your Roku device. The good news is that you can do almost everything on your Spotify app on your PC or Mac, so the app for Roku isn’t ‘cut.’
Add Spotify via the Roku website
Not near your Roku? No worries. The web’s got your back.
- Go to the Roku channel store. This link will take you straight to Spotify.
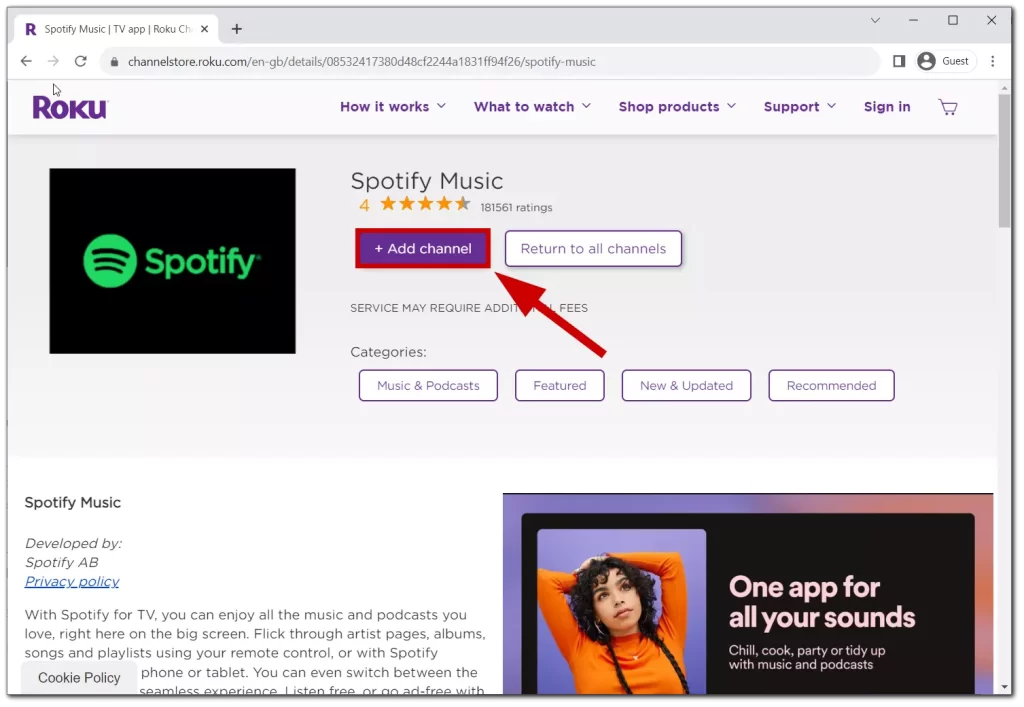
- Enter your email and password for your Roku account and click Sign in.
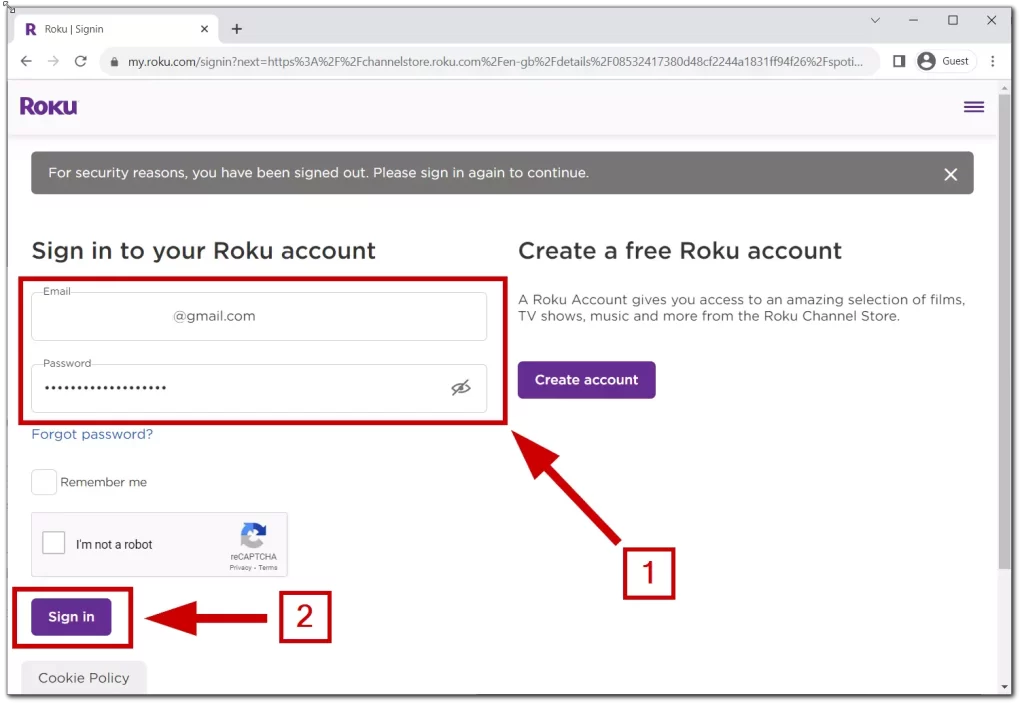
Adding channels over the Internet might delay up to 24 hours before they show up on your Roku screen.
Remove the 24-hour delay on Roku
If you’re eager and don’t want to wait 24 hours before a new channel shows up on your Roku, there’s a way to expedite the process. Just follow these steps:
- From your Roku’s main screen, navigate to the Settings option.
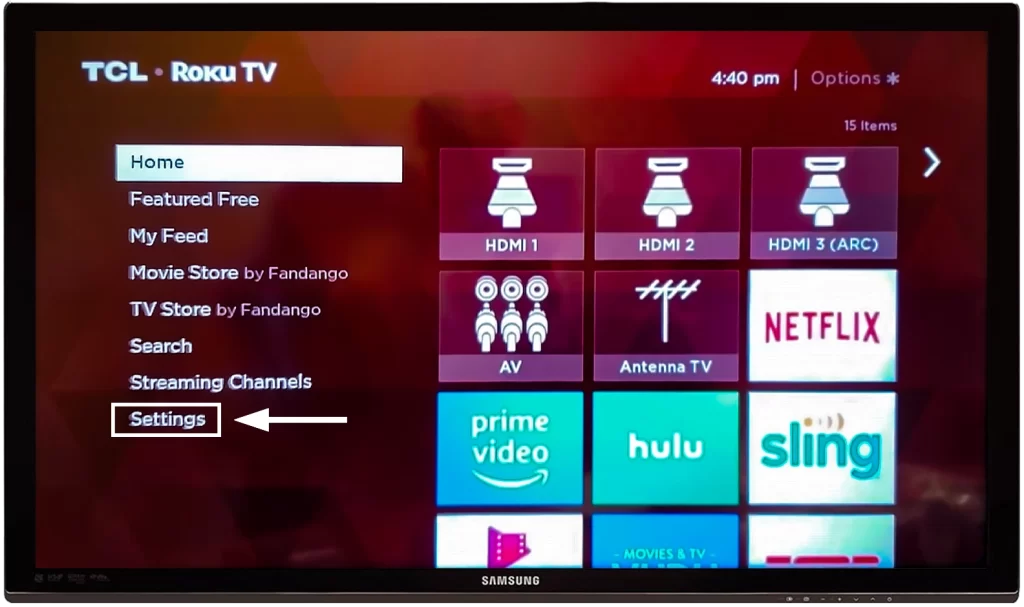
- Go to System section.
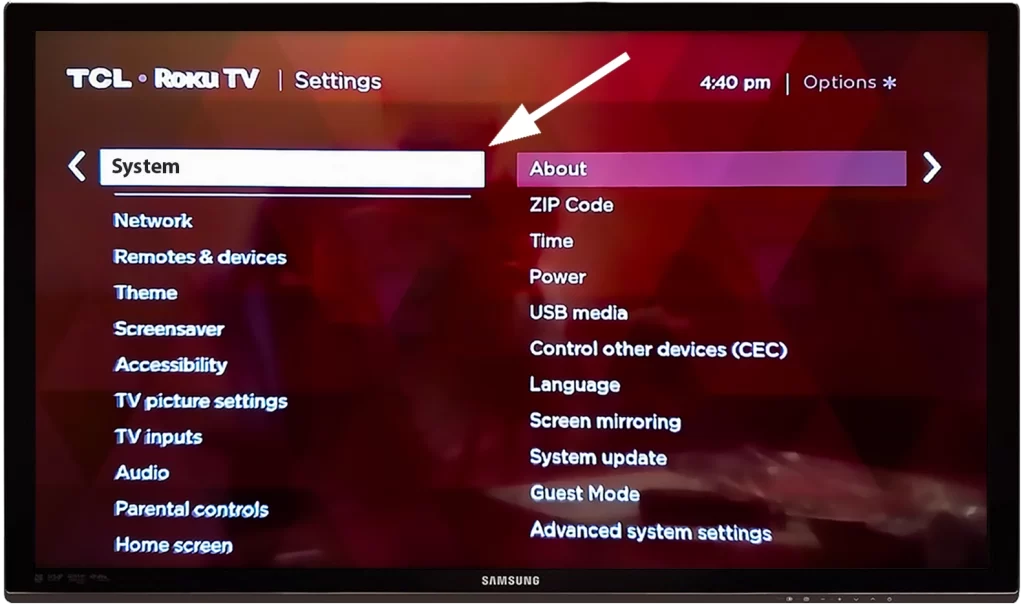
- In the System menu, you’ll find an option named System update.
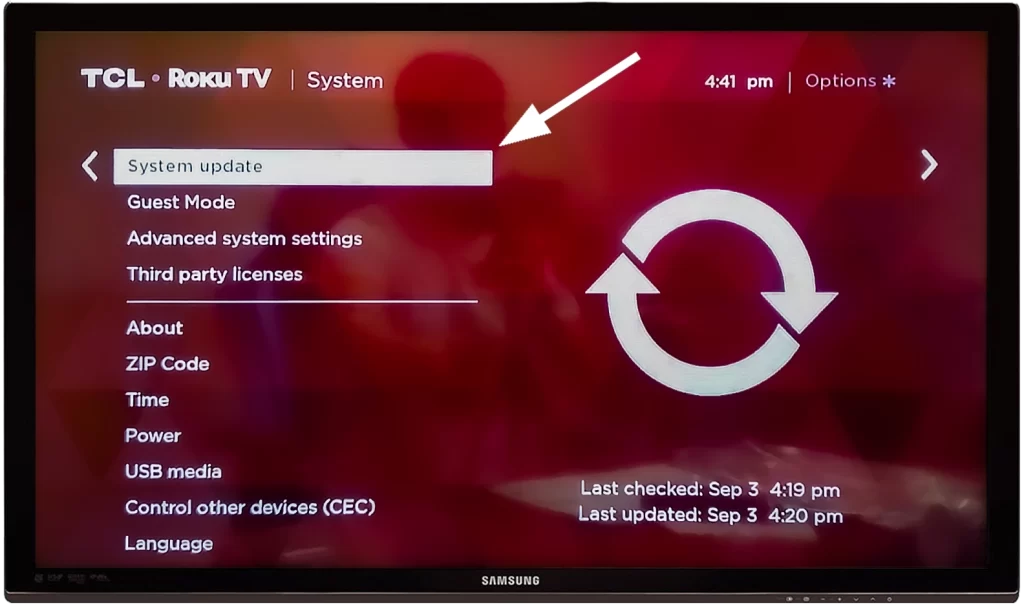
- Now, all you have to do is select Check now. Roku will then scout for any available updates and, if found, prompt you for further actions.
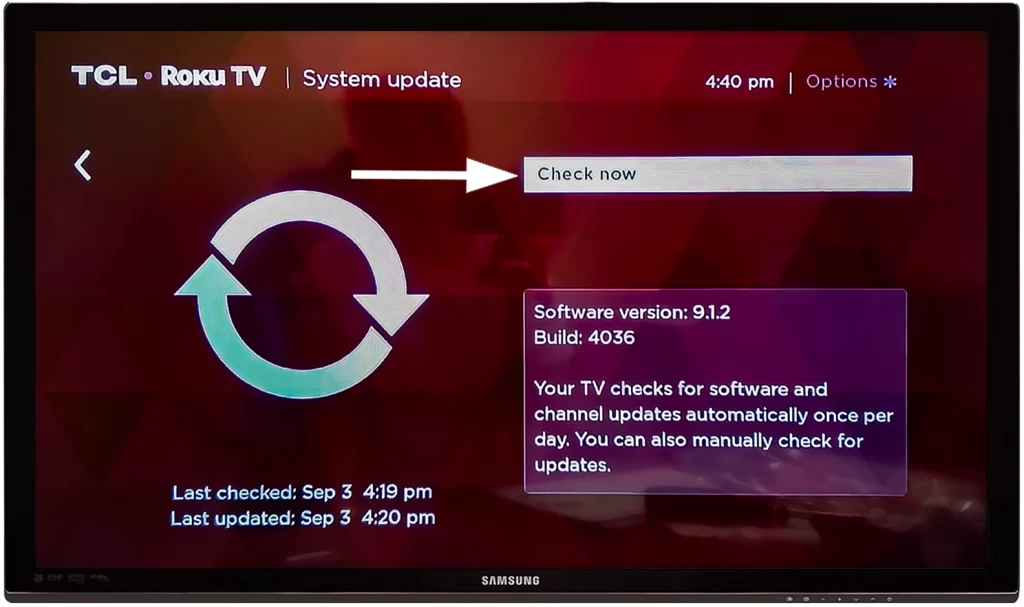
Remember, not all Roku gadgets are Spotify buddies. Some just won’t have it, regardless of their link to your account.
Install Spotify via the Roku mobile app
You can also install a channel on your Roku device directly from the Roku mobile app on your smartphone. Just follow these steps:
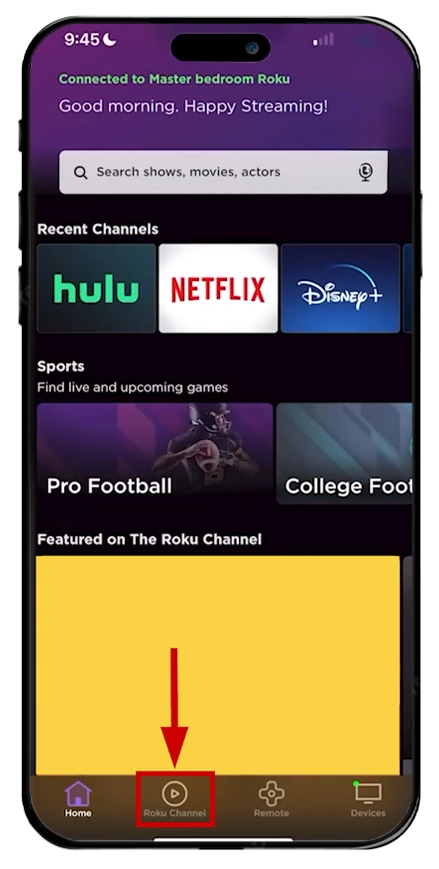
- Click on Search The Roku Channel on top of your phone. Type Spotify.
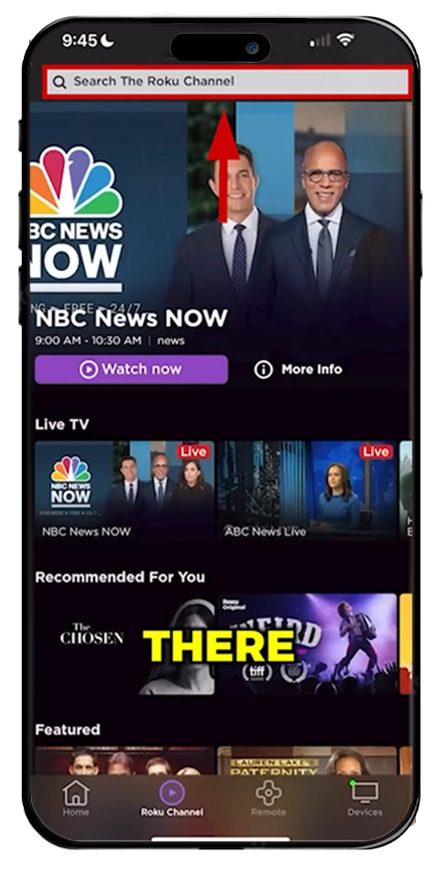
- Once you see the Spotify app – click on it and tap Add.
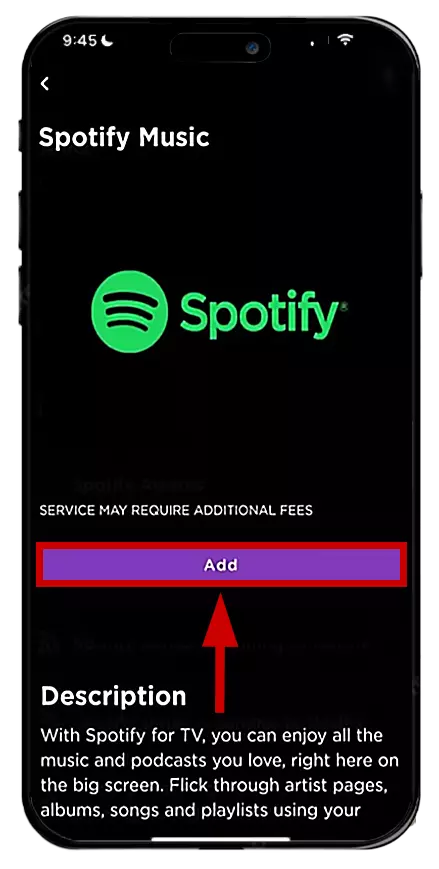
- Within a day, your devices will welcome the new app. How to speed up this process I have shown you before.
Streaming Spotify to Roku using Spotify connect
You can easily stream music from Spotify on your phone directly to your Rock device using Spotify Connect with just a few simple clicks. Here is how to do this:
- Launch the Spotify application on your mobile device. Choose any song, album, or playlist you’re in the mood for.
- While the track is playing, click on Device Available icon.
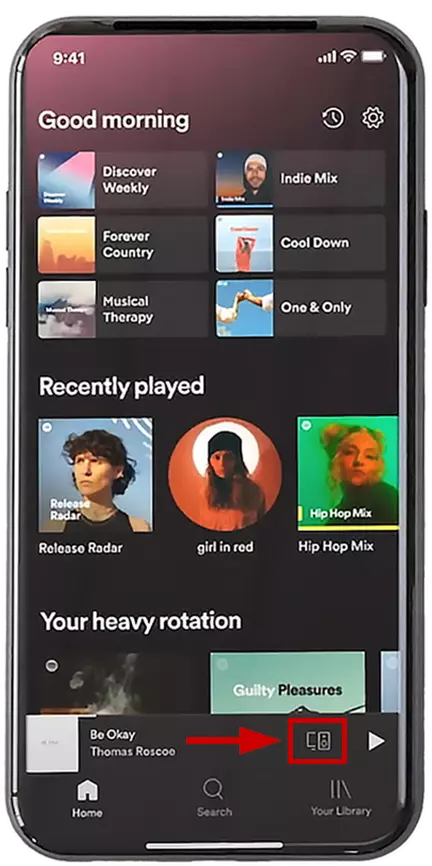
- From there, identify and choose your Roku TV or device.
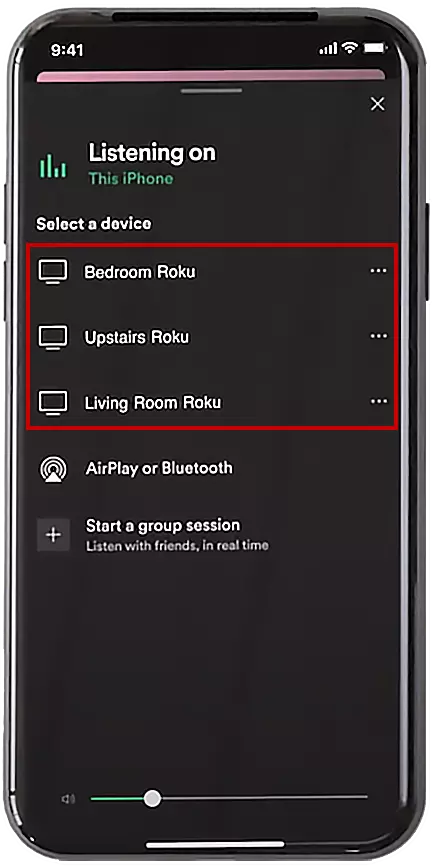
- Spotify will launch on your Roku device, and the song that was previously playing on your Phone will also begin to play on the Roku device.
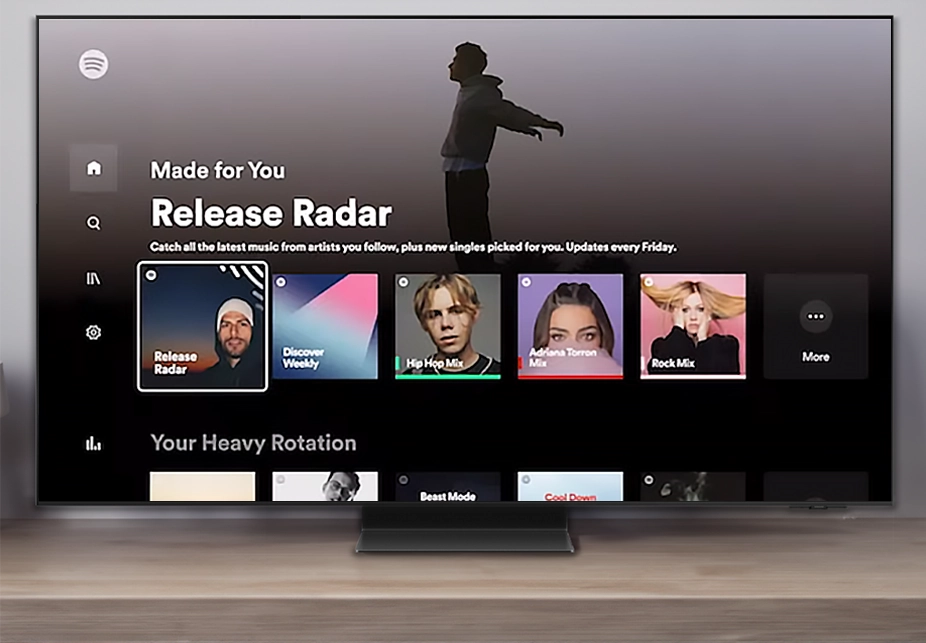
Streaming Spotify via screen mirror (AirPlay) on Roku TV
For those with an Apple device, streaming Spotify to your Roku device can be performed through AirPlay. You can refer to the detailed AirPlay guide on Roku devices to learn the complete process. Additionally, I’ll provide a brief guide specific to iPhones below:
- Open the Spotify app on your iPhone and choose a song, playlist, or album to play.
- Swipe into your iPhone’s Control Center and look for the screen mirroring icon.
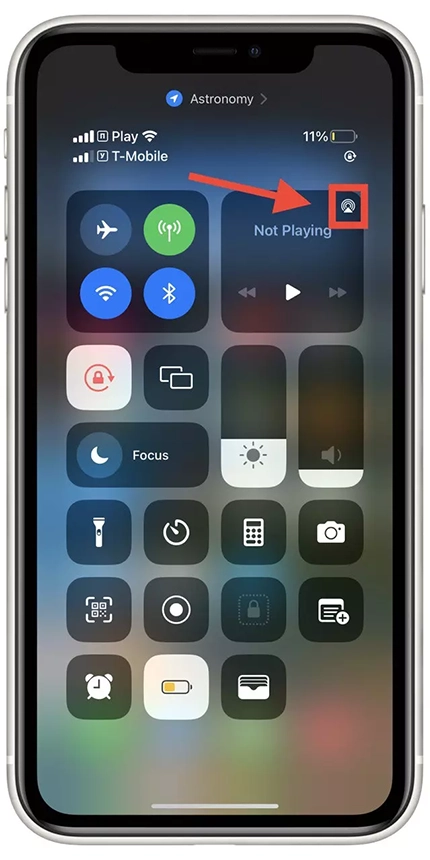
- Tap it, and a list of available devices will show up. Find and select your Roku TV or device from the list.
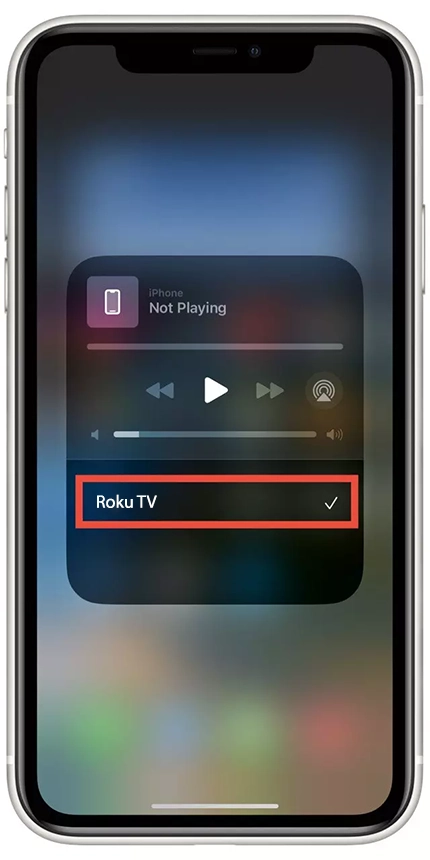
- Alternatively, you can use the screen mirroring button.
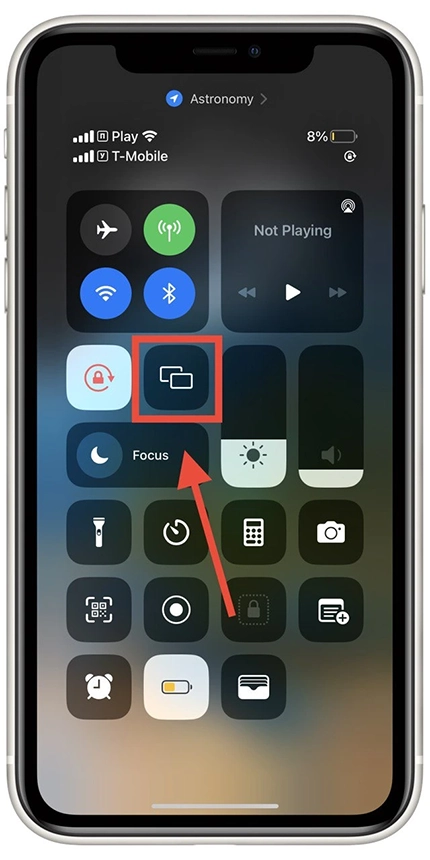
You can turn off AirPlay if you want to stop streaming Spotify on Roku.
Troubleshooting: Spotify isn’t working on Roku
Dealing with apps like Spotify that don’t cooperate with your Roku can be really annoying. Sometimes, the simple fix of turning it off and on again might not work. If Spotify isn’t downloading or opening on your Roku, here’s a step-by-step plan to tackle the problem.
Reinstall the Spotify app
- Begin by removing the Spotify channel. On the Roku home screen, hover over the Spotify channel tile.
- Press the * key on your remote and select Remove channel.
- Before rushing to reinstall, restart your Roku. It’s like giving it a short nap to refresh its memory. Depending on your Roku model and its software version, the path to the restart option might differ slightly. Typically, you’d navigate to Settings > System > Power or simply Settings > System for a System restart option.
- With a fresh system restart, head back and reinstall the Spotify channel. Doing this after a restart often ensures a cleaner installation without any previous glitches.
Update your Roku system
- Keeping your Roku system updated ensures compatibility with all apps, including Spotify. Check for any pending updates and install them. Press the Home button on your remote. Then go to Settings > System > System Update > Check now.
By following these steps diligently, you should hopefully have Spotify running smoothly on your Roku device. If all else fails, it might be time to reach out to Roku’s customer support for some expert intervention. Remember, technology is great, but sometimes it just needs a little nudge (or a restart) to get back on track.





