You’ve probably had a situation where you’ve wanted to play music from your phone on your TV. Samsung has made this possible with Sound Mirroring, which allows you to output music from your phone directly to the TV.
This feature isn’t well known, because it isn’t implemented on all Samsung TVs. There are several ways you can use this feature and you’ll find out more about it below.
How to turn on Sound Mirroring on a Samsung K-Series TV
You can easily activate the Sound Mirroring feature if you follow these steps:
- Press the “Home” button on your remote control
- Next, go to “Settings”.
- Then go to “Sound”.
- Find and tap on “Expert Settings”.
- Navigate to the “Sound Mirroring” option and activate it (When you activate, the wireless speakers connected to the TV will be disable)
- Next, turn on your Bluetooth on your phone or other device and connect to your TV
- Play any audio file on your device and it will play on your TV
How to turn on Sound Mirroring on TV via Smart Things on Android phone
You can also activate Sound Mirroring using the Smart Things app on your android device and to do this you need to:
- Connect your TV and mobile device to the same Wi-Fi network.
- Open Smart Things app on your mobile device.
- Tap “Add device”.
- Find your TV and tap its name.
- Select the location where your TV is and tap “Next”.
- When both devices are paired with each other, the pin code appears on your TV screen, you must enter it on your mobile device
- After the TV registers with your Samsung account, your phone connects to the TV
- On the notification panel, tap the fourth option to mirror the sound from your TV to your phone.
How to use Sound Mirroring via iPhone
You can also use your iPhone to use the Sound Mirroring feature and for this, you need to:
- Press the “Home” button on your TV remote control.
- Go to “Settings” and then to “Sound”.
- Select “Expert Settings”.
- Turn on the “Sound Mirroring” option.
- Next, on your iPhone, open the “Settings”.
- Go to Bluetooth.
- Start searching for devices.
- From the available devices, select your TV and connect to it.
- After you connect, go to the music on your phone and turn on the song.
After these steps, the music from your phone will be played on your TV.
How to listen to music if your TV doesn’t have Sound Mirroring
If your TV doesn’t have Sound Mirroring, you can use third-party apps on your TV. For example, there’s YouTube or Spotify where you can play any song. These applications are available in Samsung Apps and you can download them for free.
You can use your phone for streaming songs just like in Sound Mirroring and you’ll find out how to do it below.
How to play music from your phone to your TV using YouTube app
The YouTube app already has a built-in feature for streaming content to a TV. All you need to do is:
- On your phone, open the YouTube app.
- Play the clip with the song you want to listen to or open the playlist.
- In the top right corner of the video, there’s a screen icon (between the subtitles and autoplay), tap on it.
- You will see a list of available devices, click on your TV.
Now your phone is connected to the TV and you can play your YouTube song directly on the TV.
How to play music on the TV using Spotify
If you are registered and have a subscription, you can use the Spotify app to stream music from your phone to the TV, and to do this you need:
- Connect your phone to the same network as the TV.
- Go to Apps on your Samsung TV and download Spotify.
- After downloading open the app and log in.
- Open the Spotify app on your phone.
- Go to the song you want to play.
- At the bottom left corner, you will find a TV icon with speakers, tap on it.
- You’ll get a list of devices you can connect to, tap on your TV.
- Play your song.
Now you can listen to your music from the Spotify library on your TV.

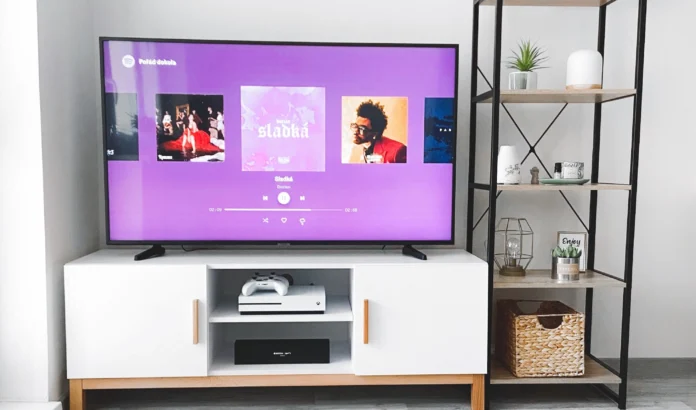



[…] the TV’s speakers are properly selected. The cables should now be properly connected and the sound mirror option should be enabled on the TV. Finally, make sure that your device is turned […]