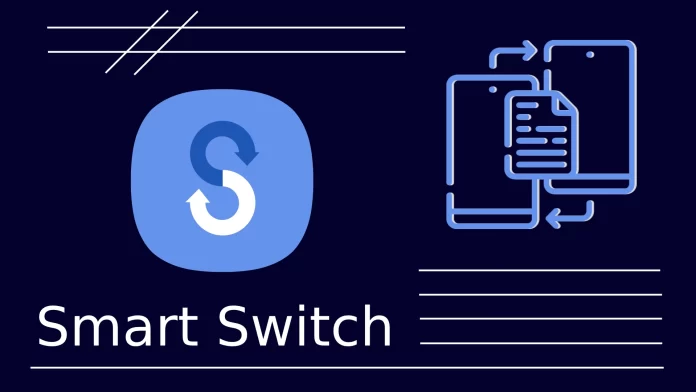In simple words, Samsung Smart Switch is an app for transferring data from your old device to your new Samsung Galaxy device. It supports various data types, including contacts, messages, photos, videos, music, apps, and device settings.
Everything works as simply as possible. You grab two of your phones and install Smart Switch on both. On Samsung devices, it may be installed by default. Then you need to open Smart Switch on both phones and choose whether to transfer data via cable or wirelessly.
Once synchronized, data transfer will begin. Conveniently, this app works not only on Samsungs but also on iPhones, Androids, and even Windows phones. Furthermore, you can install Smart Switch on your Mac or Windows PC to back up your Samsung.
Below I will show you how Samsung Smart Switch works in more detail.
How do I transfer everything from my old Samsung to a new one?
Upgraded to a new Samsung? Here’s how to bring all your memories, contacts, apps, and settings along!
- Ensure Smart Switch is installed on both Samsungs. Also, ensure both devices are charged or plugged in during the transfer to avoid interruptions.
- Launch Smart Switch on both devices.
- On your old Samsung, select Send data; on your new one, choose Receive data.
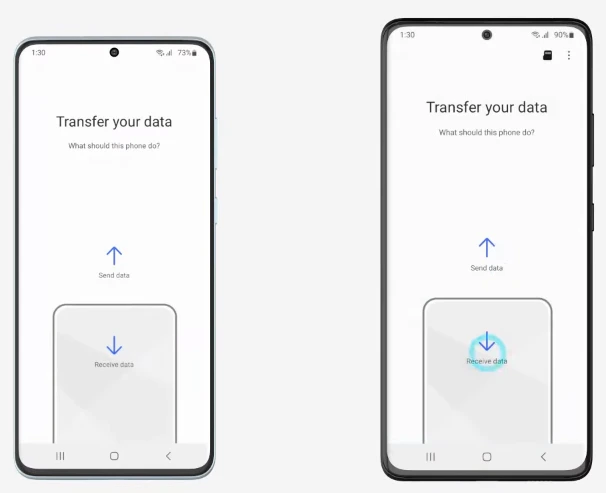
- On a new Samsung, select that you want to transfer files from Galaxy or Android.
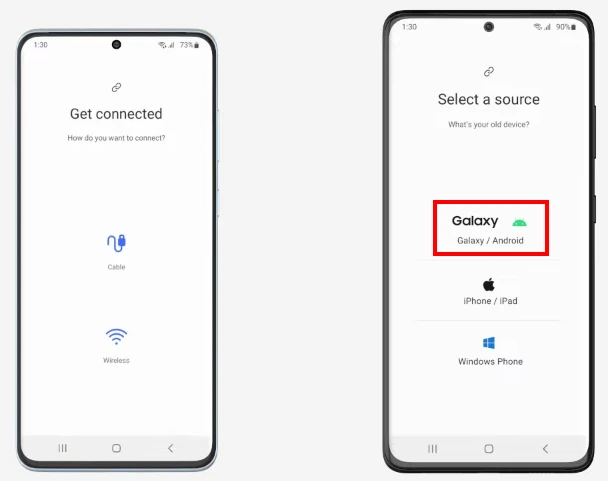
- You’ve got options to connect!
- Wirelessly: Place the two devices close to each other and let them connect. Ensure they’re connected to the same Wi-Fi network. Tap on the Wireless button on both devices.
- Cable: You must use USB-C to USB-C cable to directly link the two phones.
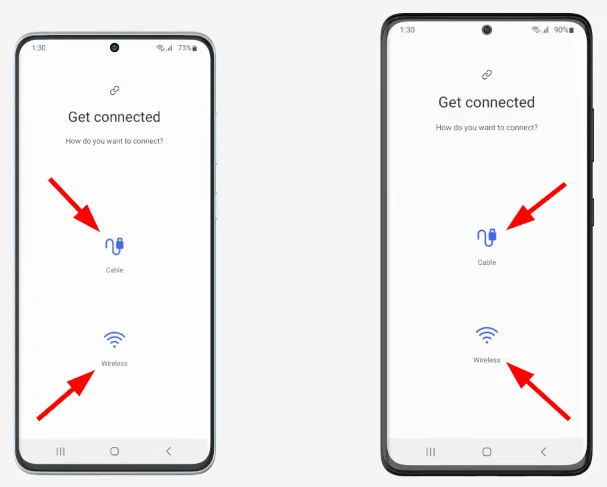
- After that, you need to allow all connections and permissions to start searching for data to transfer.
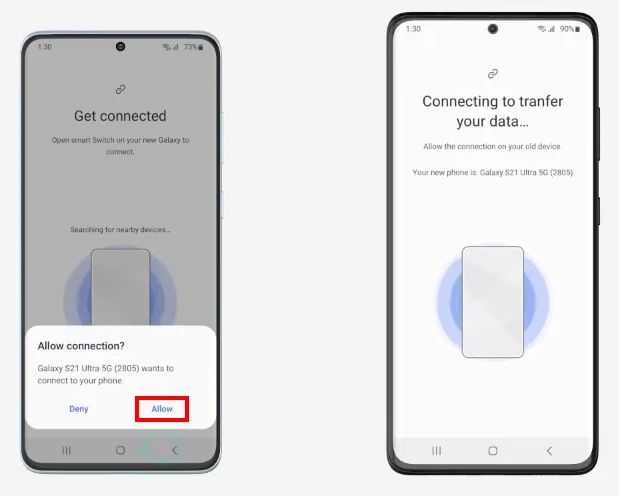
- Once the scan is completed, your new device will ask whether to transfer everything or use a custom selection.
- If you select Custom and tap Next, your new Samsung will show a list of data types. Tick the boxes next to the items you want to transfer: photos, contacts, messages, apps, and more.
- Finally, tap Transfer.
Your data will start moving. Grab a coffee, and your new Samsung will feel like home in a few minutes. Check your new device once the transfer is complete to ensure everything’s there. Enjoy your new Samsung with all your old memories intact!
Note: If your old Samsung has a Secure Folder, it won’t be transferred automatically. You will have to enter your password to prove that it is you to start the transfer process.
How to transfer data from an old Android to a new Samsung
If you want to transfer data from your Android phone to a new Samsung, perform the steps above. Ensure both smartphones have Samsung Smart Switch installed and start the process.
You can also use either the wireless transferring method or a USB cable. Before doing so, ensure your phones are connected to the same Wi-Fi network for wireless transfer or check exactly what type of USB your old Android has.
The thing is, if your old Android has miniUSB, you’ll need a miniUSB-to-USB-C cable.
How to transfer data from an old iPhone to a new Samsung
Many people who jump from iPhone to Samsung don’t even expect how easy it is to transfer data between these devices using Smart Switch. The key trick is that you don’t even have to link your phones with a specific cable. You can transfer data via iCloud.
Anyway, I will show you both ways below. But let’s prepare your iPhone first.
First, you need to ensure the backup option is enabled on your iPhone. Here’s how:
- Open Settings and go to your Apple ID.
- Select iCloud and navigate to iCloud Backup.
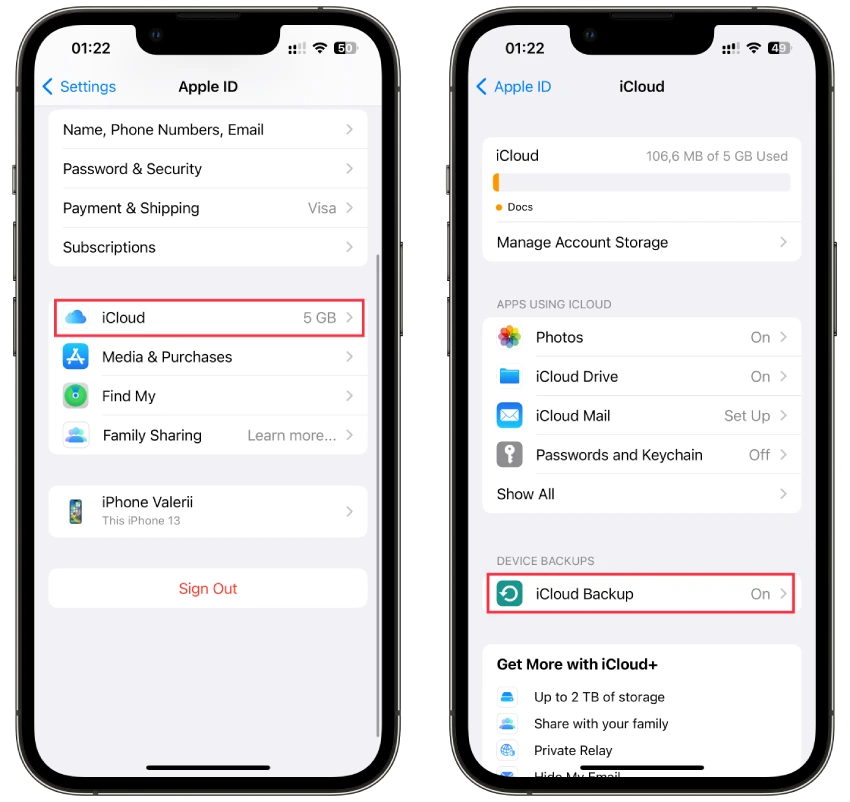
- From there, enable Back Up This Phone. You can also tap Back Up Now to make a backup. Ensure you have enough space on iCloud.
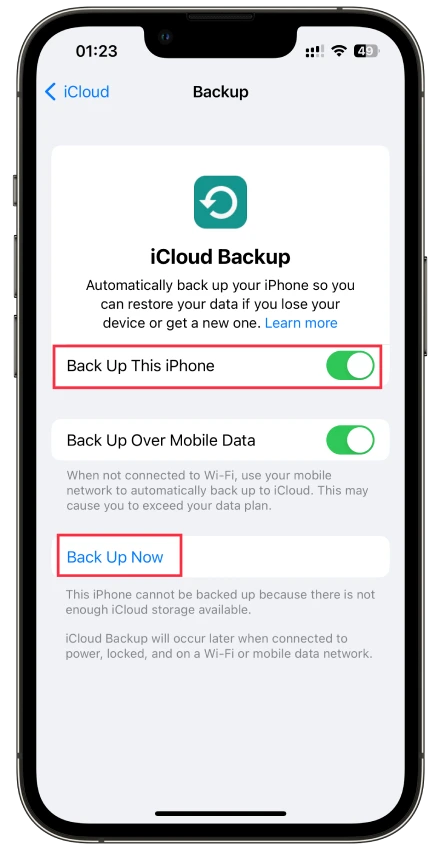
- You can then uncheck unnecessary apps and files that you don’t want to transfer. Tap Show All and decide.
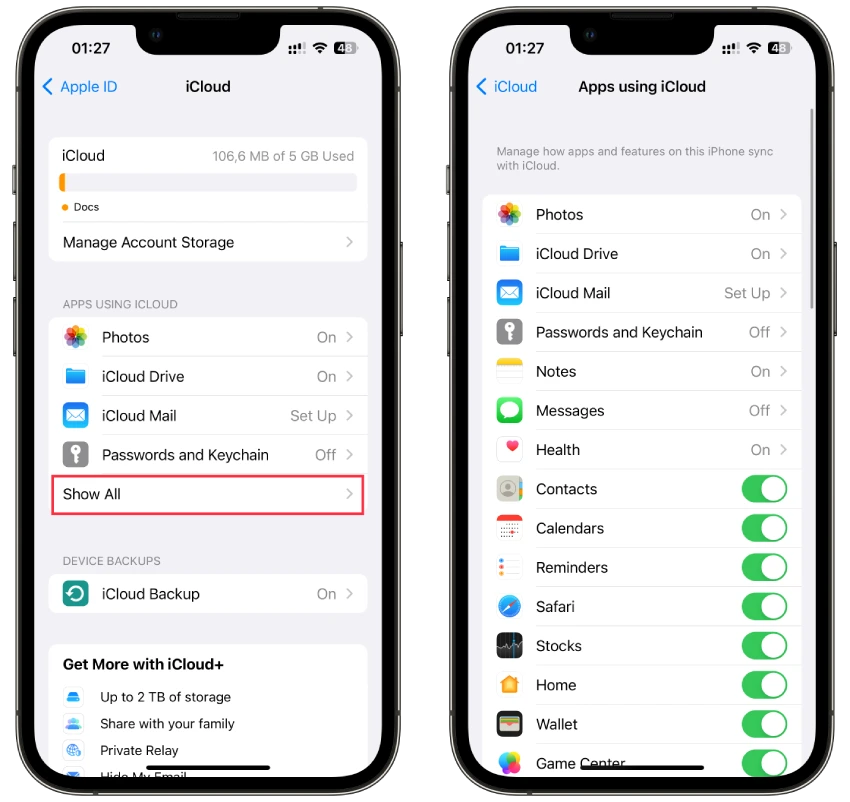
Once you’re backup is ready, you need to perform one more action. You should disable Find My feature. This is to ensure that this function does not conflict with data transfer. Afterwards, you can just as easily turn it back on.
- Return to the Apple ID menu and select Find My.
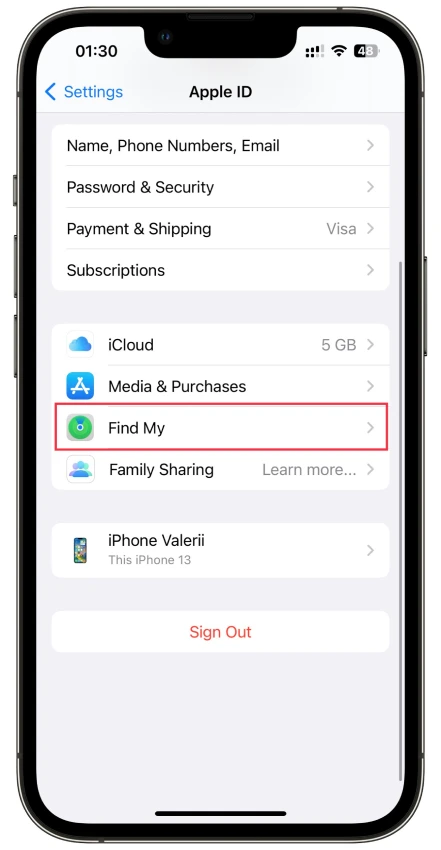
- After that, tap Find My iPhone and turn off this feature.
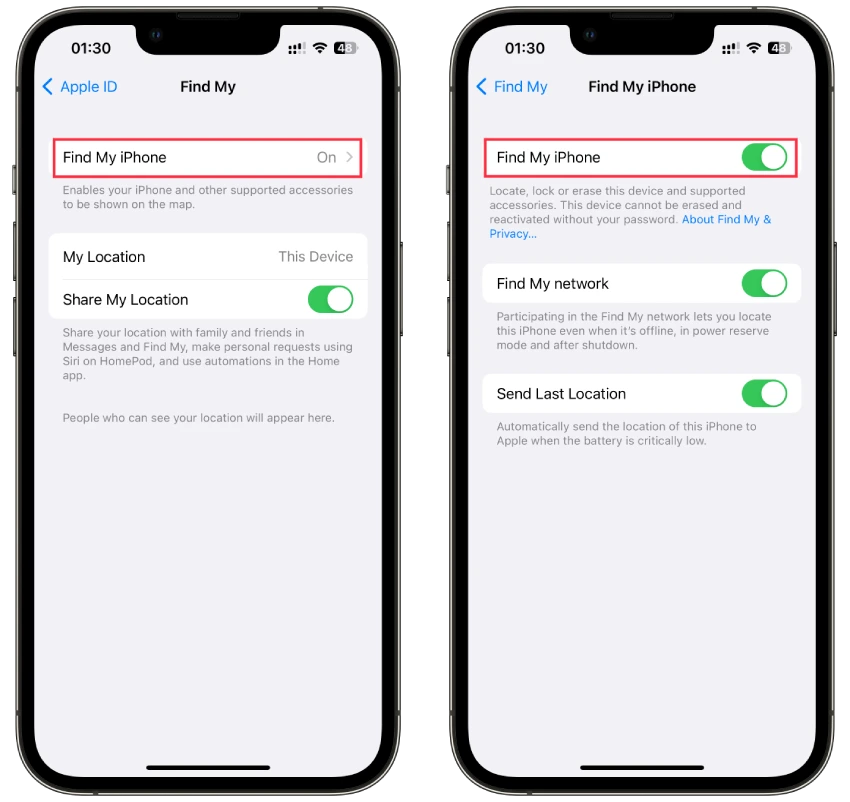
And that’s it. Now you’re good to go.
Using iCloud
- So first, ensure Smart Switch is installed on your old iPhone and new Samsung.
- Then open this app on both devices.
- On your new Samsung, tap Receive data and select iPhone/iPad.
- Now you will be prompted to connect both phones with cable, but you need to tap on the Get data from iCloud instead link located at the bottom.
- Next, sign in to iCloud using your Apple ID on a new Samsung.
- Once you enter your credentials and tap Sign In, you will receive a unique code on your iPhone that you should enter on your new Samsung. Tap Connect.
- Once verification process is completed, Samsung will start searching for the data to transfer.
- Finally, choose the needed data and tap Transfer.
Using cable
Here you will need a Lightning-to-USB-C cable. Once you have it, do the following:
- Link your Lightning-to-USB-C cable to your Samsung first, and then to your iPhone.
- Next, a pop-up appear on your Samsung’s screen where you need to select Smart Switch. Ensure both devices are unlocked.
- Allow all permissions. Samsun is going to try to connect to your iPhone.
- Your iPhone might prompt you to ‘Trust This Device’. Go ahead and tap Trust. Enter your passcode to confirm.
- Once verification process is completed, Samsung will start scanning for the data to transfer.
- In the end, choose the needed data and tap Transfer.
How to transfer data from an old Windows phone to a new Samsung
With Samsung’s Smart Switch, transferring your data from a Windows Phone to a Samsung device is also smooth and hassle-free. Here’s how it works:
- On your Samsung, open Smart Switch.
- Choose Receive data and then Windows Phone.
- Your Samsung will guide you on downloading the Smart Switch software for your old Windows Phone. Simply follow the on-screen instructions.
- If you haven’t enabled the Location service on your old phone, you’ll get a prompt. Make sure to turn it on.
- After installing Smart Switch on your old Windows Phone, open it. Tap Connect and then choose the appropriate network.
- On your old phone, you’ll see a password. Enter this password on your new Samsung phone to establish a connection.
Once connected, the data transfer will start automatically. Wait for the process to complete.
How to use Samsung Smart Switch on PC or Mac
Samsung Smart Switch isn’t just for phones. You can also use it on your computer to backup, restore, and manage your Samsung device’s data. Here’s how to get started:
Download & Install:
- Visit the official Samsung website to download the Smart Switch PC version.
- Once downloaded, run the installer and follow the on-screen prompts to install the software on your PC.
- Open the Smart Switch software on your PC.
Connect Your Samsung Device:
- Using a USB cable, connect your Samsung phone to your PC.
- If prompted on your device, choose the option to allow access or trust the computer.
Backup Your Data:
- Once your device is recognized, click on the Backup button.
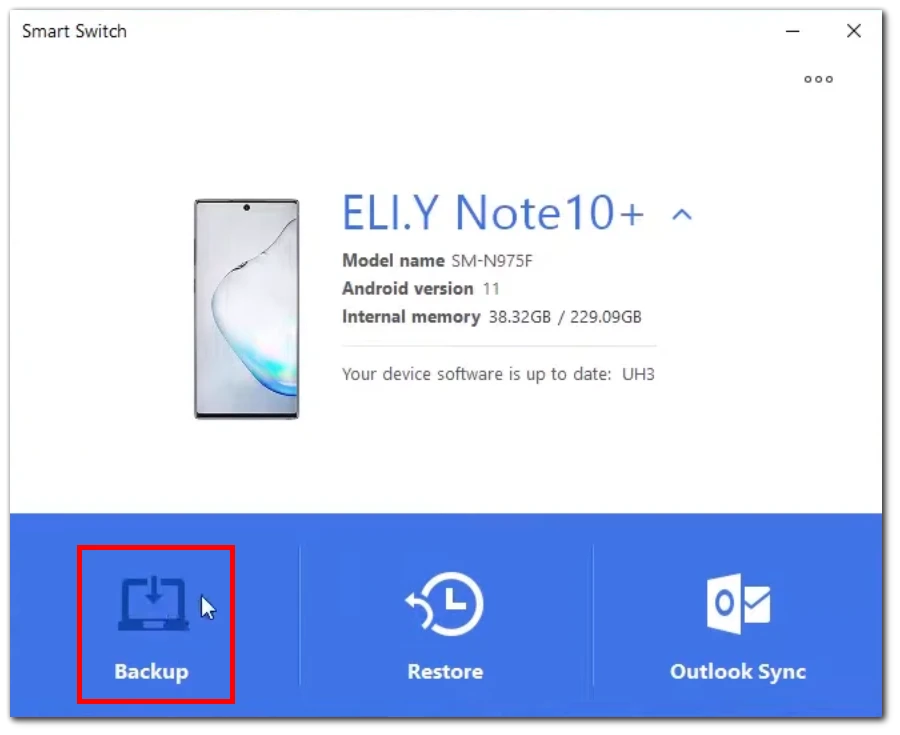
- Select the data you want to back up and click OK.
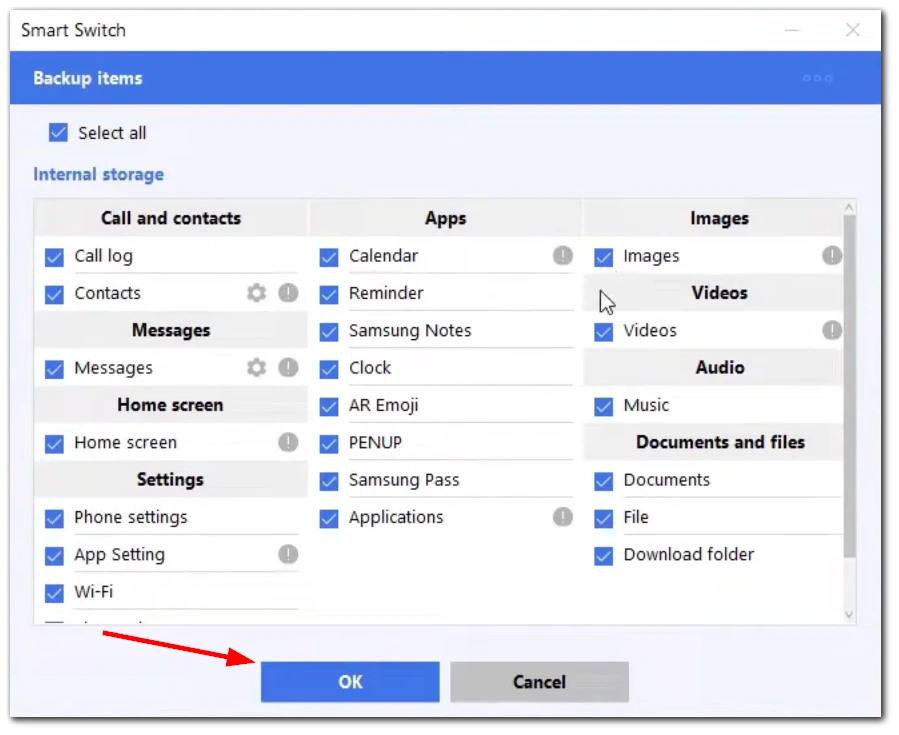
- Smart Switch will start backing up your device’s data to your PC. This may take some time, depending on the amount of data.
Restore a Backup:
- If you need to restore data to your Samsung device, click on the Restore button in Smart Switch.
- You can click Restore Now or choose the desired backup file.
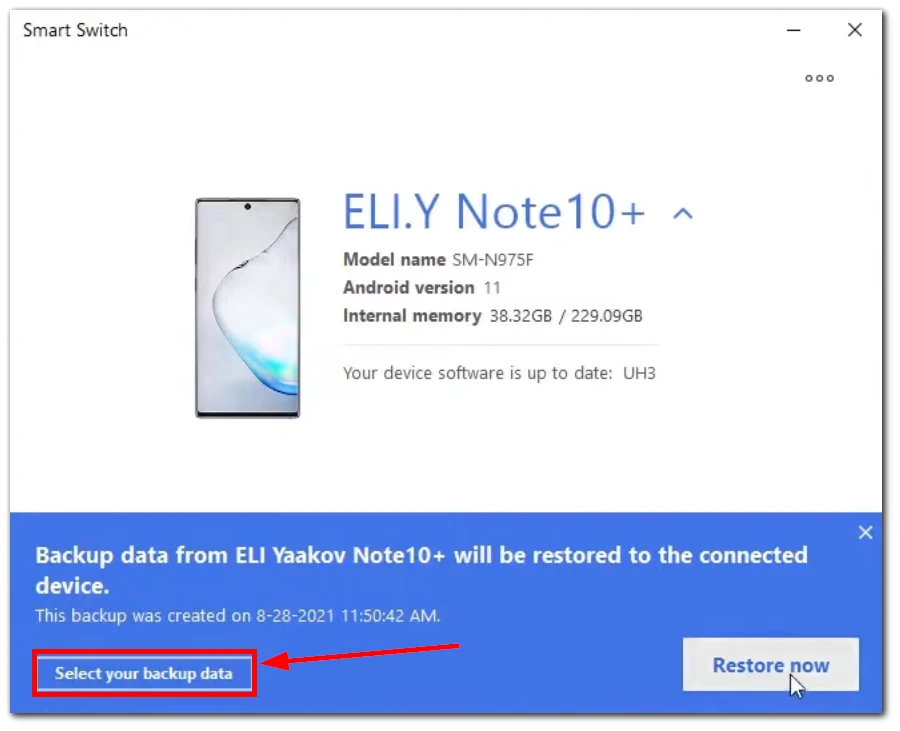
- So select the backup and click OK.
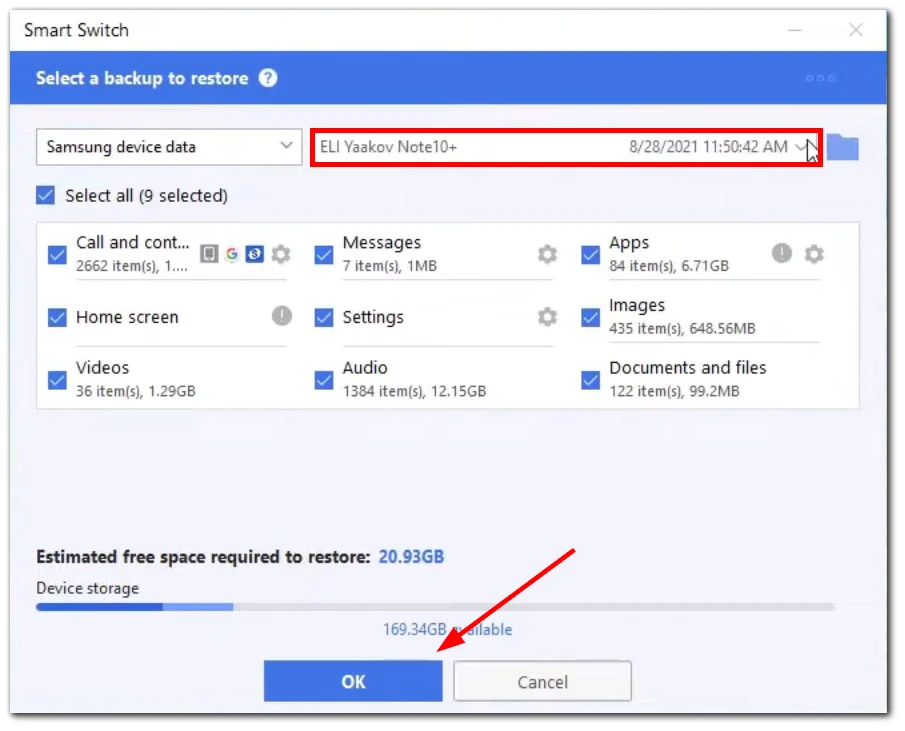
Once you’re done, ensure you safely eject your Samsung device from the PC before unplugging the USB cable.
Can Samsung Smart Switch transfer WhatsApp data?
Absolutely! Samsung’s Smart Switch is designed to make your transition to a new Samsung device seamless, and that includes your cherished WhatsApp messages.
If you’re moving from an iPhone, you can effortlessly transfer your WhatsApp chat data to your new Samsung device using a cable. However, there are a couple of things to note. If your Samsung device has been previously active on WhatsApp before using Smart Switch, the restoration won’t proceed.
Additionally, while iPhone users can transfer WhatsApp data, this specific feature isn’t available for Android users.
Does Samsung Smart Switch transfer apps?
Yes, Smart Switch is the bridge you’ve been looking for when upgrading to a new Galaxy device. This versatile tool ensures that your favorite apps, whether from an Android or an iPhone, make the journey with you.
From Android, it brings over app data, images, music, videos, and more. If you’re coming from an iPhone, whether via iCloud or a USB adapter, expect your photos, videos, documents, and recommended apps to be transferred seamlessly.
However, remember that specific items like native iPhone wallpapers or data in private storage won’t make the leap. In essence, with Smart Switch, your new Samsung device will feel familiar in no time, equipped with the apps and data you cherish most.