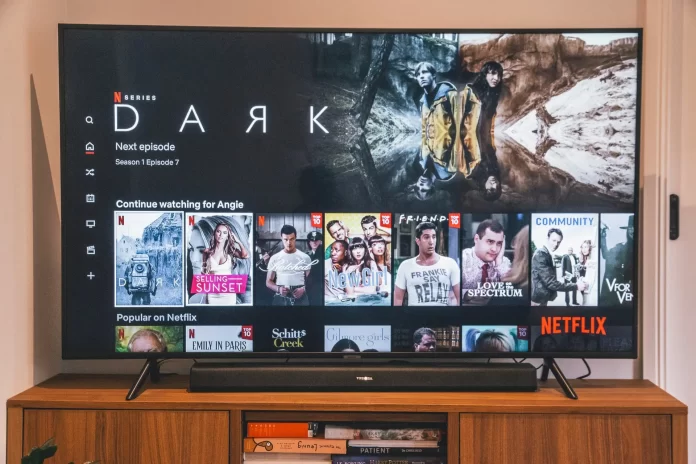It’s no secret that phones today have evolved from communication devices to portable computers. Modern smartphones not only facilitate communication but also help to perform everyday tasks, everything from taking notes of what needs to be done to sharing extremely important information. Because of this, the modern smartphone is an essential part of everyday life for all of us. Even the older generation, among which many people are not always easy to master new technologies, recognize the convenience of this type of device.
It has gotten to the point that even while watching TV or using a PC, we often pay attention to them. However, this is harmful to the eyes and quickly tires us out. That is why, to solve this problem, Samsung smart TVs have a function MultiView, which allows you to view multiple contents on the TV screen.
How to watch multiple things on Samsung TV in a same time?
With Samsung MultiView, you can watch multiple things streaming at the same time. This application lets you split the TV screen and watch content from different sources. The list of compatible sources includes Blu-ray, TV tuners, apps, smartphones, game consoles, and live broadcasts.
If you happen to have a choice when watching your favorite show and the live broadcast of a soccer game, the MultiView feature will help you. You’ll be able to watch multiple events or, by mirroring your phone, use it on a larger screen. If you want to get the most out of your Samsung smart TV, read on to learn how to set up MultiView and mirror your phone with a tap.
Read Also:
- How to use Multi View on LG Smart TV
- How to turn off Multi View on Samsung Smart TV
- How to fix can’t find Apple TV app on your Samsung TV
How to turn on MultiView on Samsung Smart TV?
Luckily for the average Samsung Smart TV user, you can easily set up and start using the Multiview function on your smart TV just by following the steps below:
- First, take your Samsung Smart TV remote control and select the Home button on it.
- After you press the Home button on the remote control, press the Multiview button.
- To use the MultiView function, select the content source. If it’s an external device, go to the Source menu, scroll to Connection Guide and select the device.
- Once you’re finished selecting your source, a split-screen will appear. One screen will broadcast the selected content, and the second screen needs to be set up.
- Go back and select the second Source to adjust the second screen in the Menu.
- Once the Source setup is complete, you can adjust the size of the windows on your TV to your preference or keep the split-screen view, so they’re the same.
What interesting features does MultiViewer has?
The MultiViewer function on the Samsung Smart TV has many conveniences. For example, you can select where the sound will be output from the main or a smaller screen. Also note that if you have connected an external device to the TV, then when you change, the output sound will be switched from the TV speakers to the device speaker.
Sometimes you can face some issues with sound, but it’s not impossible to fix it. Other conveniences include the fact that you can use Bluetooth to pair devices and listen to audio from different screens. You can do this by following these steps:
- First, make sure that your Bluetooth device is ready for pairing.
- Next, after activating the MultiViewer function, press the Multiview button on the remote control while the screen is active.
- Next, select Settings from the menu.
- Select Bluetooth from the list of options available to you.
- Complete the pairing of the device.
You can also select the sound distribution option to hear sound from both screens at the same time. To do this:
- First select the screen button when the multilink is running.
- Next, select the speaker settings.
- Select the output for each screen. If you select this option, both the TV and the external device’s speakers will output sound at the same time
How to explain Tap View and how useful it is?
The list of content that can be streamed to your Samsung smart TV includes photos, videos, and streaming videos. The Tap View function allows you to do this. As with the previous function, you can use the volume keys on your phone to control the TV volume. Before you can use Tap View, you need to set it up. To do this, you need the SmartThings app version 1.7.45 or higher. Follow these steps to set up Tap View on your phone and TV:
- First, you need to open the SmartThings app on your phone.
- Next, select Menu.
- After going to the menu, select Settings.
- In Settings, select Touch View.
- Press the switch to turn on Tap View.
- Next, touch the back of the phone to the TV to start mirroring. For best results, try to touch the top or side of the screen. Also, don’t touch the bottom of the TV or the screen directly with your phone to avoid damaging it.
Read Also:
- How to reset Samsung TV remote
- How to use Remote Access on your Samsung Smart TV
- How to edit the name and icon of external device connected to Samsung Smart TV
Which devices are compatible with MultiView on Samsung Smart TV?
All 2020 and 2021 Samsung TVs are compatible with MultiView. However, the screen combination and version of MultiView depends on the TV model. You can mirror all Android smartphones that support screen mirroring and airplay 2 compatible devices such as iPads, iPhones, and MacBooks.
You can also mirror a connected webcam or SmartThings camera. Supported cameras include:
- Logitech HD Pro Webcam C920 and C920S
- Logitech C922 PRO and C922X Pro Stream Webcam
- Logitech C925E
- Logitech C930 E
You can also play content from other devices such as USB devices, TV applications, devices connected with HDMI cables, cables, and antenna.