Apple recently released a new version of iOS 16 in which, among other things, the company has added a feature to your iPhone with which you can control other devices. So you can control your other iPhone or iPad with the Control Devices Nearby feature.
You can use it directly from the settings in the Accessibility tab. However, if you can’t find it or it doesn’t see other devices, you may have violated some simple restrictions for using the remote control.
What is the control nearby devices feature?
Among the many other features that have been introduced in iOS 16, Apple has also introduced the function of remote control of some Apple devices from your iPhone. It’s called Control Devices Nearby. Of course, it’s not as versatile as Tim Viewer, but it can help you make some simple changes to your device.
So basically all you can do with this feature is control media playback on another iPhone or iPad. It is also possible to enable or disable apps and control Siri. You can also, control the sound or return to the home screen. I would say that this function is a kind of “remote control” for your iPad or iPhone.
This feature was only introduced in the beta version of iOS 16. So you need the latest iOS to make it work. This is currently the only legal way to remotely control your Apple Devices. However, there are a few restrictions on the devices that can be used with this feature.
How to turn on the remote control on your iPhone
Running this function is quite easy. You don’t need to download any additional applications or software. It works through the Accessibility tab directly from your iPhone Settings. To do this, you need to:
- In Settings, go to Accessibility.
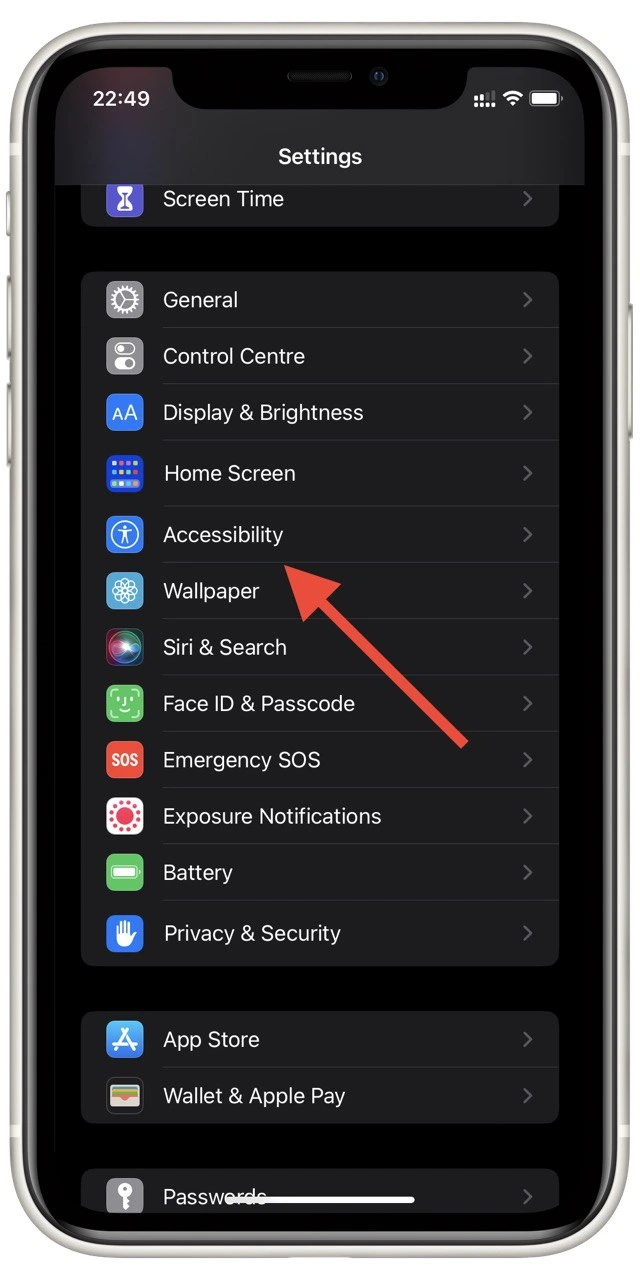
- Select Control Nearby Devices. It is marked with an icon similar to Wi-Fi only turned to the right.
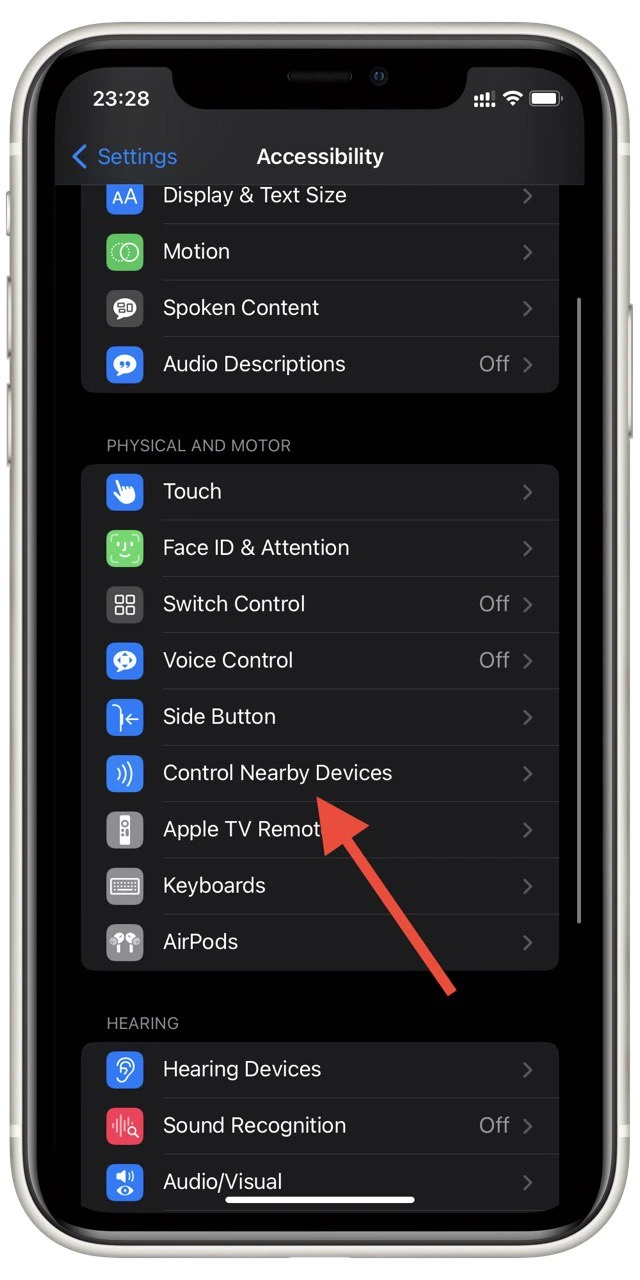
- In the next menu, click on Control Nearby Devices.
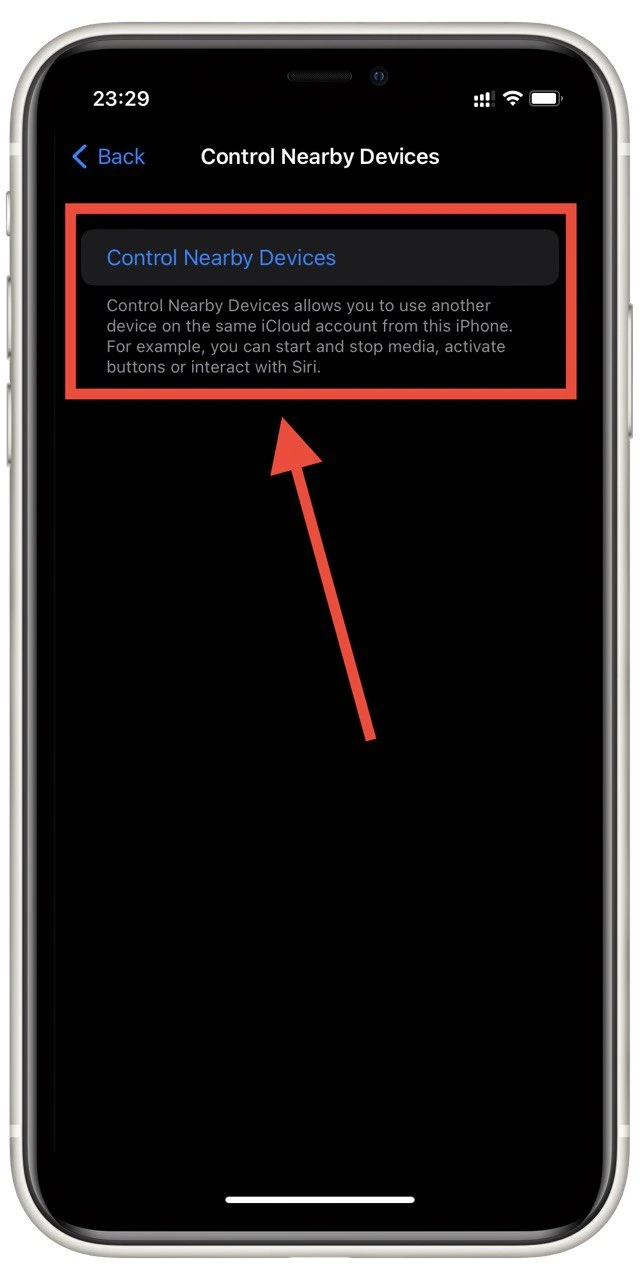
- After searching, you will see a list of available devices to connect to. Select the desired device from the list.
You will then see buttons in front of you to control the other device. To exit this mode, simply close the settings. In order to connect to another device, there are some requirements that concern updating the system and enabling some functions on your iPhone or iPad.
What requirements for devices remote control?
You should also be aware that there are a few strange limitations in the operation of this function. All your devices must comply with them or they will not appear in the list of available devices. So you need your device to be:
- Updated to iOS 16 or iPadOS 16. You can also upgrade to iOS 16 Beta 4.
- You can only control other devices from your iPhone. This means that you can control the iPad and iPhone from another iPhone, but you cannot use this function with the iPad.
- All devices must be connected to the same iCloud.
- Bluetooth must be running on all devices.
If your devices meet these requirements, everything should work. Of course, your devices must be close to each other for this function to work, as it works with the Bluetooth connection. You do not need to have an internet connection.
Read also:
- How to batch edit photos on iPhone and iPad
- How to turn off Always-On display in iPhone 14 Pro or iPhone 14 Pro Max
- How to сut out objects from photos on iPhone or iPad
What actions you can do with remote control?
As I wrote above, the functionality of this tool is quite limited. Most likely at the moment, Apple has released a test version of this feature. In the future, we may see its development and possibly some new interactions. At the moment, only the following actions are available:
- Back to the Home screen.
- App switcher.
- Open Notification Center.
- Open Control Center.
- Start Siri.
- Controlling music/video:
- Play/Pause.
- Previous/Next track.
- Turn up/down the volume.
As you can see the functionality is quite limited. You can only control the device when you are in the same room with it since it uses a Bluetooth connection. I would say that the real use of this feature is limited to the fact that you can remotely stop and start playing media files.





