The Multi View feature on Samsung TVs enables you to watch multiple content streams simultaneously on a single screen, whether it’s TV shows, streaming videos, or web browsing.
You can activate Multi View conveniently using the dedicated Multi View button on the Samsung remote control. With Multi View, you can output up to 4 content streams simultaneously (although certain models may have a limit of up to 2 streams).
You can also customize the video screens to suit your preferences. Adjust the size and location of each screen and even fine-tune the sound for each individual screen. With these customization options, Multi View empowers you to create a personalized and immersive viewing experience on your Samsung TV.
What is a Multi View on Samsung Smart TV?
Multi-View is a feature that allows you to stream two video content simultaneously on a split screen. Similar split-screen technology is also used on Apple’s iPad tablets. You can watch your content from multiple sources on a split screen, including your TV tuner, set-top box, streaming, or Blu-ray.
The TV will play both videos simultaneously, and you can, for example, place the mobile picture on one side, overlay it in picture-in-picture mode, or directly share the screen to provide the same space for both picture sources.
The Samsung Smart TV screen can be divided into two or four areas depending on the model. Each area can display different content. This can be TV broadcasts, app content, or a picture from your smartphone.
This feature can be very useful if you want to watch several sporting events simultaneously or if a friend calls you and you don’t want to be distracted from watching. For complete immersion, you can put on the jerseys of your favorite club and cheer for your team together, as if you were with your friends at an actual stadium during an accurate match.
Well, as you may have already guessed, there are many situations where you can use this feature. It all depends on your imagination. However, what’s the best way to activate Multi View on your Samsung Smart TV? Read below.
How to split screen on Samsung TV
In Samsung TVs, it’s very simple to turn on the Multi View feature, and for this, you need to:
- Press the Home button on your Samsung Smart TV remote control.
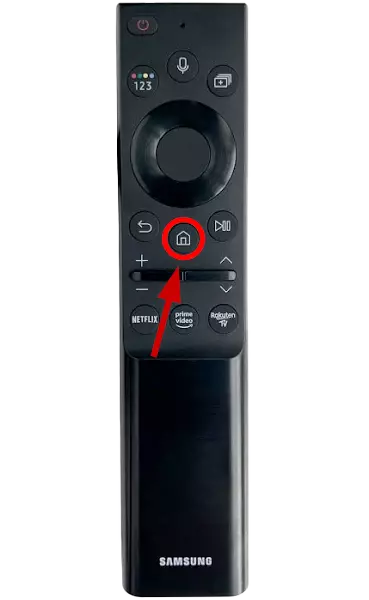
- Select the “Multi View” function, which looks like three rectangles with a plus symbol in the middle.
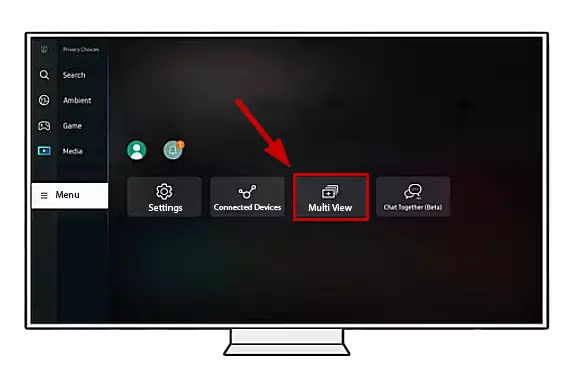
- You can also use a one-touch Multi-View button right on the remote control if there’s one.

- You need to select the first source (TV or your smartphone) in the menu.
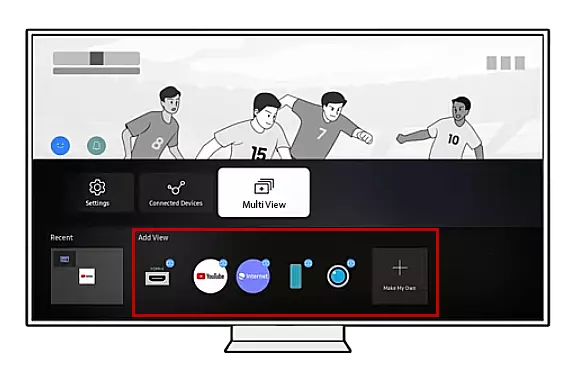
You will then see a split screen. While one screen will display the previously selected content, you can configure the second screen as follows:
- A menu will appear to select the next source. It could be streaming, a game console, a smartphone, or anything you can connect to your Samsung Smart TV. I’ll choose Home Workout.
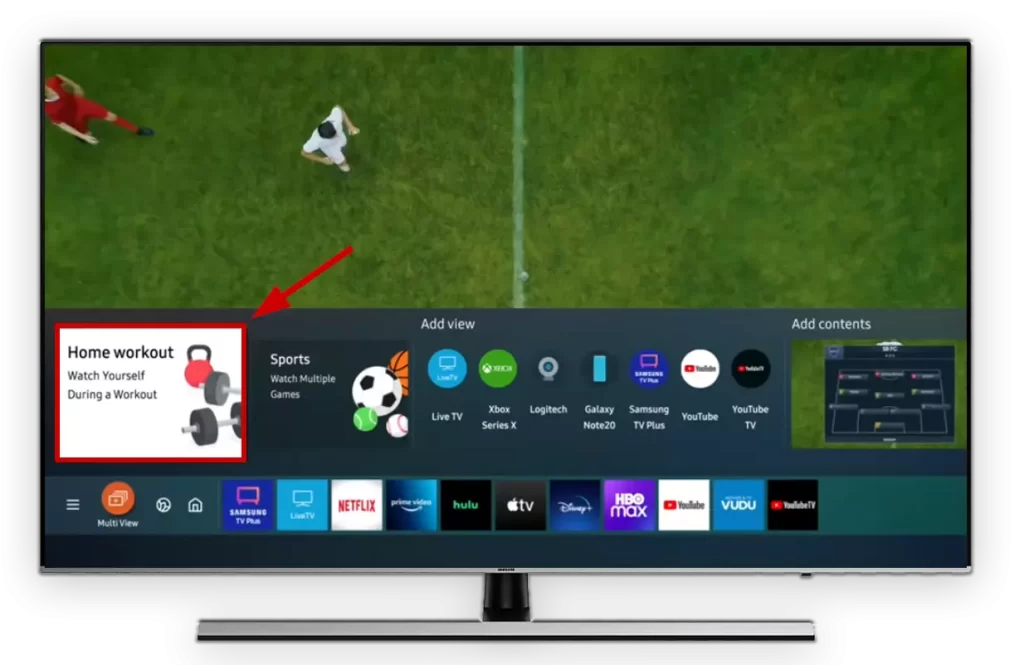
- Now I need to select the screen layouts.
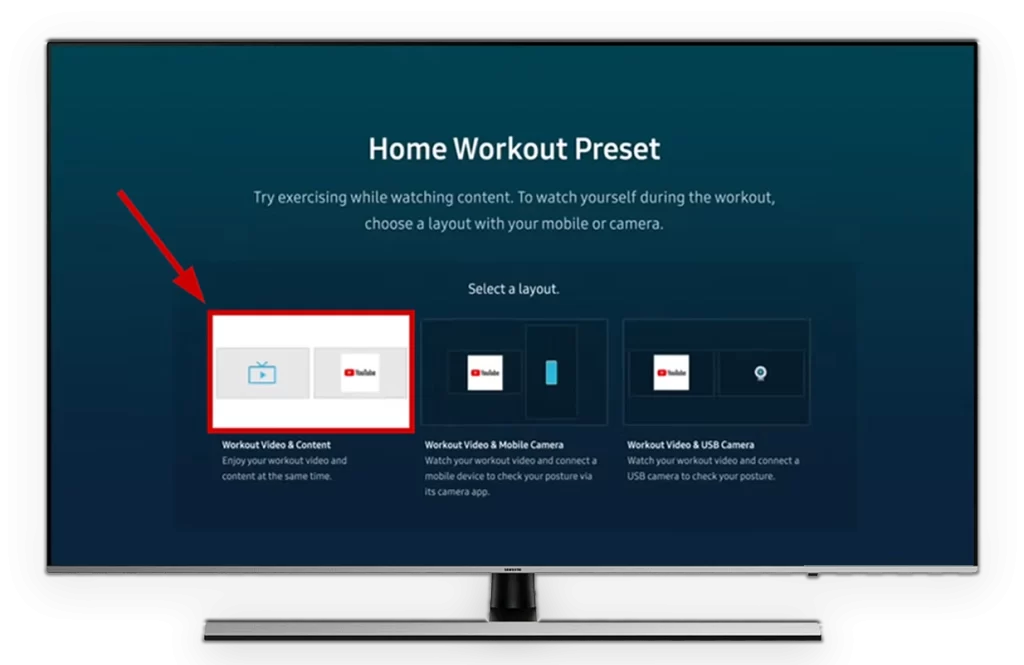
- Now TV shows and training are on the screen at the same time.
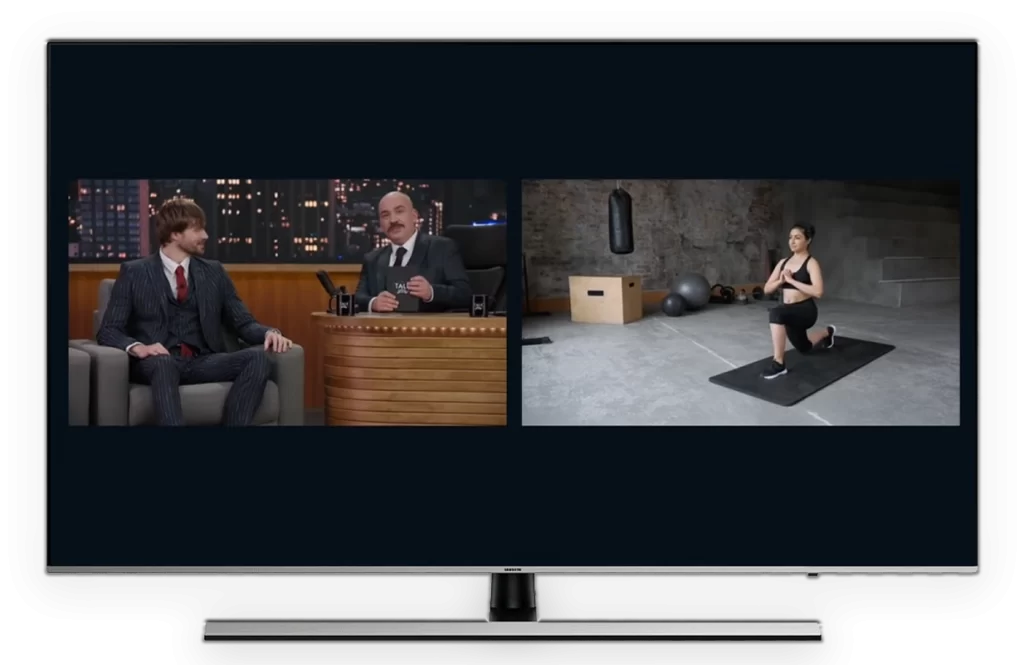
- To add another video source, press the Multi-View or Home buttons.
- In Add view menu, select what you want to add and press OK.
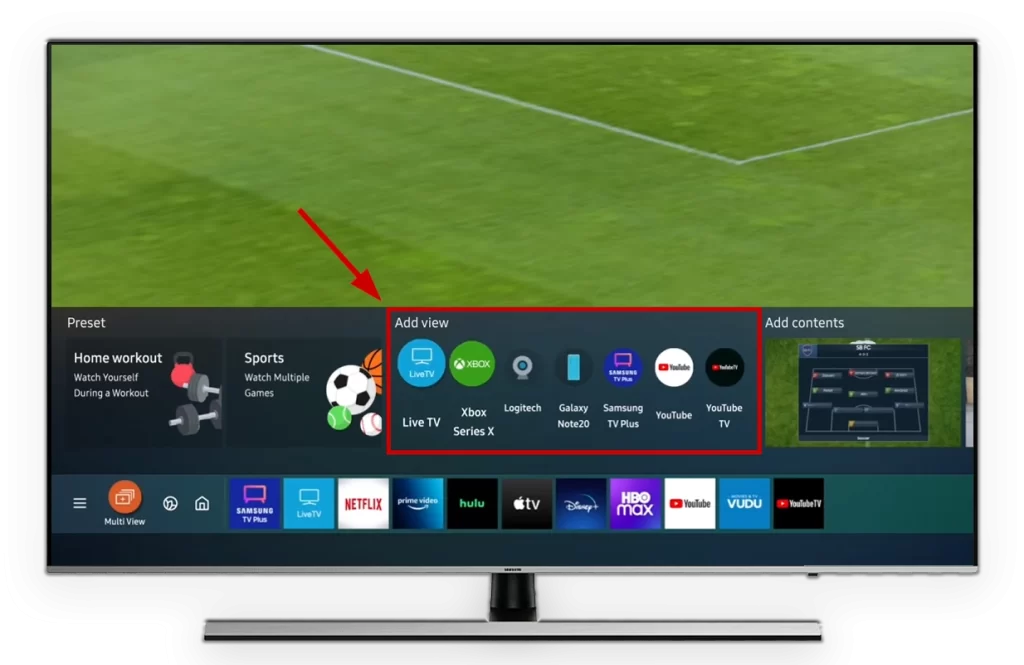
- If you want to stream content from your smartphone, you need to turn on the “Screen mirroring” function on your mobile device.
- Once you connect, your smartphone’s screen will automatically appear on one of your Samsung Smart TV’s screens.
- After selecting sources, you can adjust the size of the windows and move them around. Make one larger or smaller.
That way, you can connect almost any device to your Samsung Smart TV and stream content from two devices on the big screen simultaneously.
How to manage the Multi View feature on Samsung TV
You can utilize the Contextual Menu to manage the Multi View feature on your TV and customize the settings. The Contextual Menu can be accessed by pressing the Select button on your remote while focusing on the desired screen.
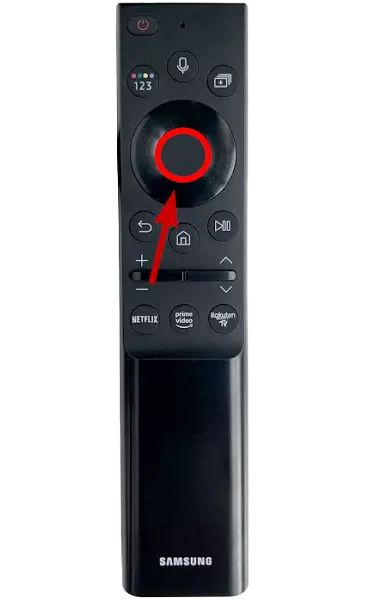
- Here you can see the Contextual Menu.
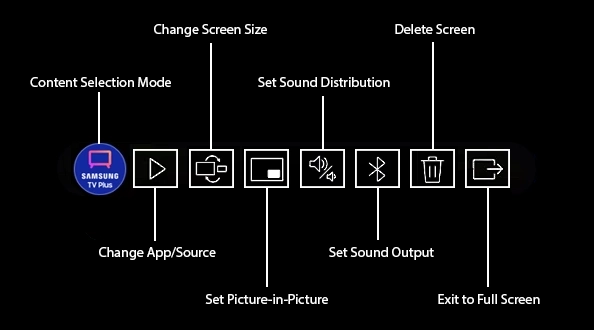
Within the Contextual Menu, you can perform various customization actions. Here’s a breakdown of the available options:
- Content Selection Mode: You can browse and select content specifically within that mode by entering the Content Selection Mode. To access it, press and hold the Return button on your remote or press and hold the Select button.
- Change App/Source: This option allows you to change the app or source on the currently focused screen. You can switch between different apps or sources to tailor your Multi-View experience.
- Change Screen Size: Adjust the screen size of the focused screen to make it larger or smaller, depending on your preferences. This flexibility allows you to optimize the display according to your viewing needs.
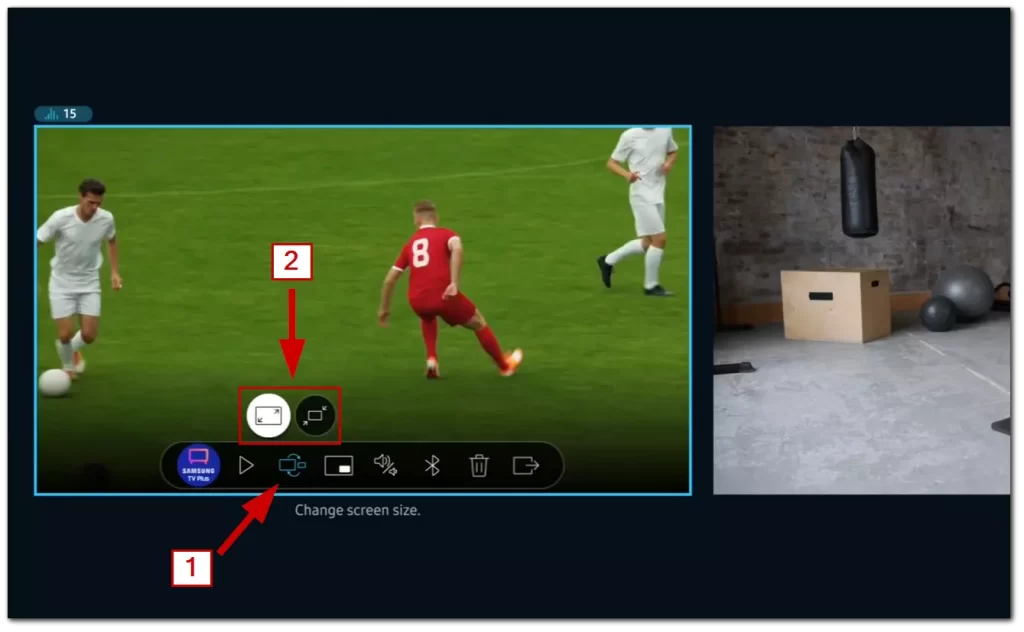
- Set Picture-in-Picture: Customize the position of the Picture-in-Picture (PIP) screen within the Multi-View layout. You can select which corner of the screen you want the PIP window to appear in. Additionally, you have the option to modify the background and foreground screens.
- Set Sound Distribution: Enable this option to listen to the audio from both screens simultaneously. It’s particularly useful when you want to watch a TV show while following a home workout video guide or engage in similar scenarios where audio from both screens is desired.
- Set Sound Output: Connect your Bluetooth headphones to the TV and listen to the audio separately. This functionality comes in handy when you want to watch video clips while someone else is watching a TV show, allowing each person to enjoy their preferred audio output.
- Delete Screen: Remove a specific screen from the Multi-View configuration if you no longer need it or wish to replace it with another source or app.
- Exit to Full Screen: Save your favorite Multi-View configuration using the Save/Exit pop-up. This action will create a saved card, allowing you to instantly access your preferred Multi-View setup the next time you use the feature.
By utilizing the Contextual Menu and its options, you can effectively manage and customize the Multi-View settings on your TV, enhancing your viewing experience and tailoring it to your preferences.
How does the sound work in Multi View feature on Samsung Smart TVs
If there’s no problem with the double image on your Samsung Smart TV, as there are many possibilities for the placement of the picture, with sound, things are a little more complicated.
If you just use Facebook or read the news while watching TV, there will be no problem with the sound because there will be only one source of the sound – your TV. However, if both video signals contain sound for playback, watching such content will be uncomfortable for you. Therefore, Multi-View offers you several options for audio playback:
- You can play sound from two devices at once and control the volume of each device separately.
- For example, quiet down what’s less important to you (the same as managing your sound on Mac or PC).
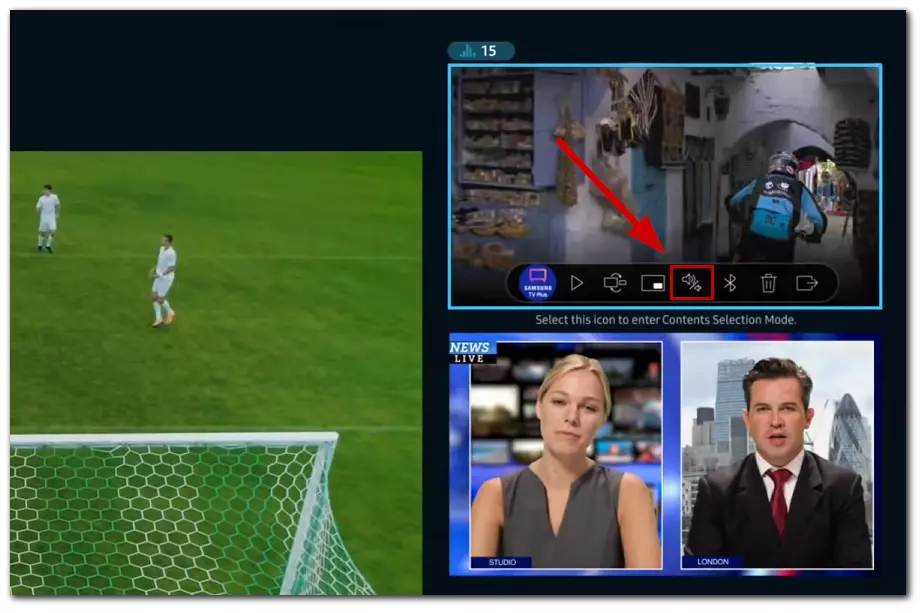
- Alternatively, you can completely mute one resource.
So you can decide for yourself which sound option suits you best.
What devices are compatible with Multi View?
Most Samsung TVs from 2020 to the newest models are Multi-View compatible. However, depending on the model, the Multi View version and available screen combinations will differ.
Well, here are Samsung TVs that support the Multi View 2.0 feature:
- 2020 8K QLED TVs (Q800T, Q850T, Q900TS, and Q950TS)
- 2020 4K QLED TVs (Q70T, Q7DT, Q80T, Q8DT, and Q90T)
- 2020 The Frame, Serif, and Terrace (LS03T, LST7T, and LS01T)
- 2021 8K and 4K QLED TVs (QN800A, QN850A, QN900A, QN85A, QN85DA, QN90A, and QN9DA)
- 2021 4K QLED TV (Q70A, Q7DA, Q80A, and Q8DA)
- 2021 The Frame TV (LS03A)
- 2022 Neo QLED 8K (QN900B, QN800B, QN850B) and
- 2022 OLED (S95B)
- 2022 Neo QLED 4K (QN95B, QN95BD, QN90B, QN90BD, QN85B, QN85BD)
- 2023 Neo QLED 8K (QN900C, QN800C) models can use up to 4 screens. QN700C has a max of 2 screens.
- 2023 Neo QLED 4K (QN95C, QN90C, QN85C)
- 2023 OLED (S95C, S90C) & QLED (Q80C, Q70C, Q60C)
- 2023 Crystal UHD: CU8000
These Samsung TVs support the Multi View 1.0:
- 2020 4K QLED TV (Q60T, Q60TB, and Q6DT)
- 2020 Crystal UHD (TU8000, TU800D, TU8200, TU8300, TU850D, and TU9000)
- 2021 4K QLED TV (Q60A/Q6DA 32″ model excluded)
The list will likely only grow as new Samsung Smart TV models appear.
Read Also
- Can a new Samsung remote control be charged via your Wi-Fi
- How to use Remote Access on your Samsung Smart TV
- How to add Google Chrome to Samsung Smart TV
How to connect a smartphone or tablet to a Samsung Smart TV
To use the Multi-View feature through your smartphone or tablet, you need to connect them to your Samsung Smart TV. You can use a variety of connections, both cable and wireless.
You can use HDMI or USB-C connections for a wired connection, and for a wireless format, you can use the AirPlay option on iOS devices or the Smart View/Screen mirror option on Android devices. You can also mirror your PC or laptop screen using the “Project to a screen” feature.
For the fastest possible connection, Samsung’s new TVs have added the “Tap View” feature, which allows you to connect your device by simply touching it to the TV. To set up the “Tap View” feature, you need the SmartThings app version 1.7.45 or later.
You can follow these steps to set up Tap View on your smartphone and TV:
- First of all, open the SmartThings app on your mobile device.
- Then, tap on the “Menu” button and go to the “Settings” section.
- After that, tap on the “Tap View” option.
- Finally, tap on the switch to enable “Tap View.”
After turning on Tap View, gently tap the back of your smartphone against the TV to start mirroring. For best results, try touching the top or side of the screen. Also, try not to touch the bottom of the TV or the screen with your mobile device to avoid damaging it.
After a successful connection, you will get a notification on your smartphone to confirm if you want to share the screen. If you’ve already used the Tap View feature on your Samsung 2021 TV, you can use it to wake up the TV if it’s on.
If you want to stop mirroring, just tap “Disconnect” on your mobile device screen.
How else can you use Multi View
If you like cooperative video games, you will get a new experience with Samsung Multi View. Suppose online games usually involve the exchange of replicas only with an ordinary headset, with the help of Multi View. In that case, you can see each other on the TV screen and share the full range of emotions during a joint online game session.
Whether it’s a shooter, a sports match, or a race on a scenic highway – the emotions of conquering virtual worlds can be shared with your friends and relatives, even if they’re on the other side of the planet.
And with a compatible webcam connected to your Samsung TV, you can make video calls directly from your TV with the Google Duo app. The app on the TV synchronizes all contacts so that you can make a call with a few clicks of the remote control.
If you don’t have a camera, that’s okay. The Tap View function allows you to display the current call on the TV by touching the smartphone to the back of the TV, as you’ve already read above.





Multi view is the worst Picture in Picture app I have EVER tried to use! Pure crap!
That’s a feature that’s rarely used. At least I see no scenarios of how I can use it, but a lot of people are asking, so maybe they’ve found the right way to use Multi View.