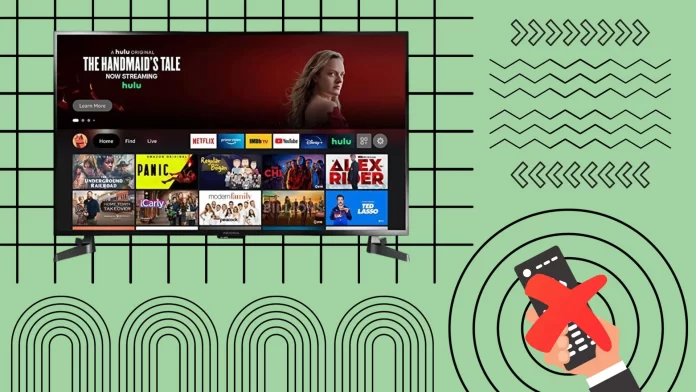If your Insignia TV remote is lost or broken, you can control your TV without it. The easiest way is to find the buttons on the body of the TV and use them to control it. However, the functionality will be very limited if you have a model with 1 button instead of 7. In addition, you will have to come to the TV every time to increase the sound or change the channel.
The second and most convenient way is to use your Smartphone. Since most Insignia TVs come with either Fire TV or Roku TV, you can simply download the appropriate app to your smartphone and turn it into a full-fledged TV remote. In addition, you can also control it using voice commands, connect a mouse and keyboard to your TV, or buy a universal remote for a few extra bucks.
How to control Insignia TV using buttons on the TV body
If you need to use your Insignia TV without a remote control, the easiest way is to use the buttons on the TV itself. There are 4 basic button arrangements on the Insignia TV:
- 7 buttons on the side right, as shown in the picture below.

- 7 buttons on the bottom center, as shown in the picture below.
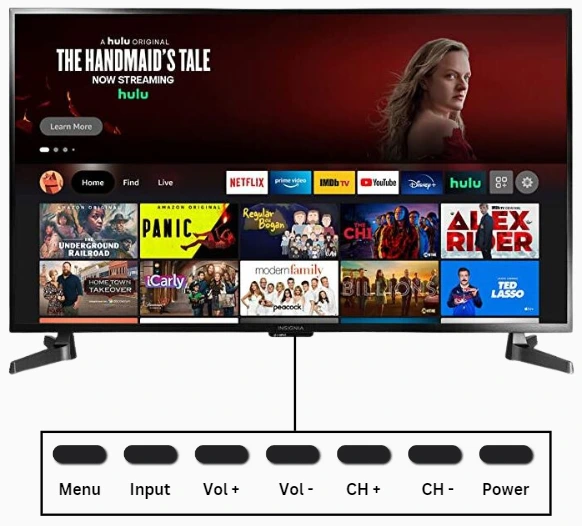
- 1 button bottom center, as shown in the picture below.
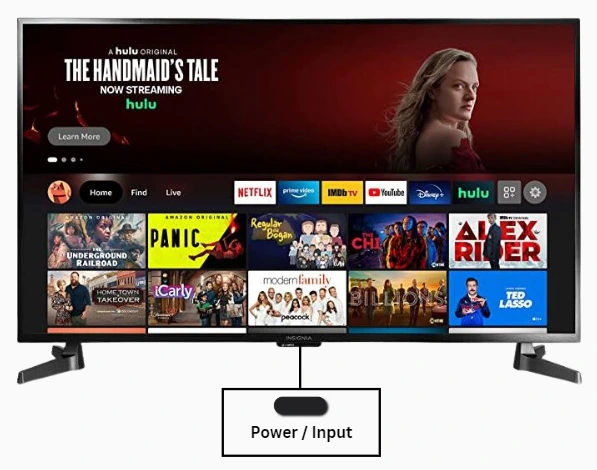
- 1 button on the bottom left, as shown in the picture below.
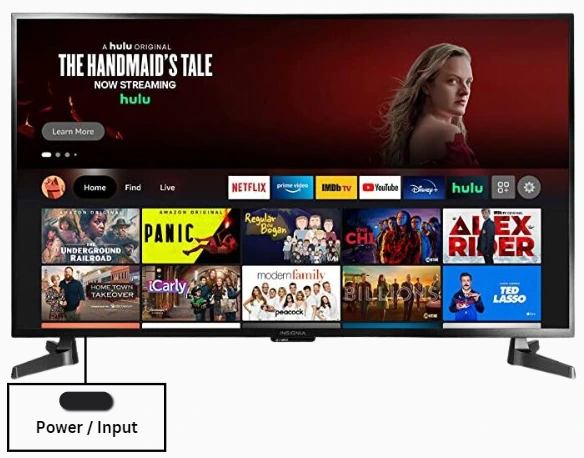
There are also models with no button at all. In this case, you will have to use the alternative control methods described below. Let’s have a look at the functionality of the buttons on your Insignia TV:
7 buttons
- Power On/Off: The easiest function is to turn the TV on and off. Locate your TV’s power button on the front or side panel. Press it to turn the TV on or off.
- Volume Control: To adjust the volume, locate the volume up and volume down buttons on the TV. Press the Volume + button to increase the volume and the Volume – button to decrease the volume.
- Channel selection: If you need to change the channel manually, use the volume up and down buttons. These buttons are usually labeled “Channel +” and “Channel -.”
- Input selection: Press the “Input” or “Source” button to switch between different input sources without a remote (e.g. HDMI, AV, component). Navigate through the available inputs using the channel up and down buttons and select the desired one by pressing the “Input” button again.
- Menu Access: You can access the TV’s menu to make changes to the settings. Locate the Menu button and press it to bring up the on-screen menu. Navigate through the menu using the channel and volume buttons.
1 button
If you have only one button, it is the power and input selection button. To put your Insignia TV into sleep mode, you need to hold it down for a few seconds. To turn it on again, press it once. In addition, if you press and hold the button for 20 seconds, the Insignia TV will restart. You can read more about it in the video:
This button also acts as an input selector. To change the input, turn on the TV and just press it. On the right side, you will see a menu with different inputs. Press it until it is highlighted, and then stop pressing the button for a few seconds. The input should change. Other functions, such as volume up, will not be available to you if you have only one button, and you will have to use the methods described below.
How to control Insignia TV using smartphone apps
As I mentioned, your Insignia Smart TV can ship with either Fire TV or Roku TV. For both systems, an app allows you to control your TV from your smartphone. In addition, there are several apps specifically for Insignia TV. So you can download them and try to control your TV with your smartphone. Apps for your Insignia TV:
Note that this will work if your smartphone and your Insignia TV are connected to the same network. In addition, you will need to log in to the same Amazon account (in the case of Fire TV) that you have on your Insignia TV.
Some Android smartphones also have an IR transmitter that allows you to control some devices, including your TV. If you have such a transmitter, go to the branded application on your smartphone and search the list of supported devices for Insignia TV.
How to control Insignia TV using voice commands
Modern Insignia TVs have Roku TV or Fire TV as their operating system. If your Insignia TV has Fire TV, you can use Alexa’s voice assistant to control your TV. However, it is worth noting that most TVs require a remote control for this, as the microphone for voice commands is usually located on the remote control. However, if you have Alexa Echo device connected to your Insignia TV then you can use the “Alexa hands-free” voice control feature, you can simply say “Alexa” to wake up the voice assistant and then say one of the following commands:
- Basic TV Controls:
- Power: You can say, “Alexa, turn on the TV” to power on your Insignia TV and “Alexa, turn off the TV” to power it off.
- Volume: Adjust the volume by saying, “Alexa, volume up” or “Alexa, volume down.”
- Channel Control: You can change channels with commands like “Alexa, change to channel 5.”
- Playback and Content Control:
- Play/Pause: Control playback of streaming content with “Alexa, play” or “Alexa, pause.”
- Fast Forward/Rewind: Navigate within content with “Alexa, fast forward” or “Alexa, rewind.”
- Launching Apps: If you have specific apps installed on your Fire TV, you can launch them with commands like “Alexa, open Netflix” or “Alexa, launch Prime Video.”
- Searching Content: You can search for content by saying, “Alexa, search for [movie/show title]” or “Alexa, find comedies.”
- Smart Home Integration: Alexa can also control other smart home devices, so you can set up routines like dimming the lights when you start a movie with your Insignia TV.
- Deactivate Voice Control: Alexa typically listens for commands when you say the wake word. If you want to deactivate voice control, you can say, “Alexa, stop,” or simply wait for a period of inactivity.
Please note that Alexa may vary depending on your TV model, Fire TV version, and the specific apps and services you have linked to your Amazon account. Make sure your devices are up to date, and you may need to enable certain skills or features in the Alexa app for full control.
How to control Insignia TV using a keyboard and mice
Also, most Insignia TVs support wired mouse and keyboard connections. In this case, you only need to plug your mouse or keyboard into the USB port on the back of your Insignia TV. You will then see a cursor on the screen with which you can control the TV.
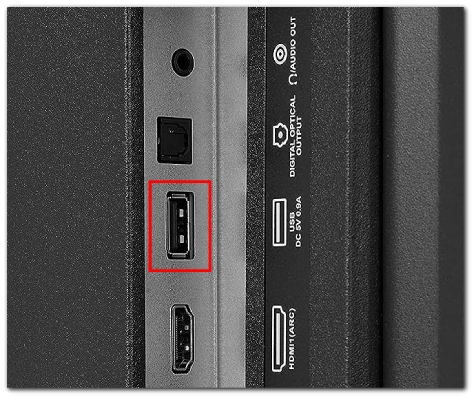
In the case of the keyboard, you can navigate through the interface using the arrows and the Enter button to select the desired item. Please note that Bluetooth keyboards are not supported in Insignia TV. Also, some functions may not be available with the keyboard.
Other ways to control Insignia TV
There are two more ways that you can use if everything before this seemed inconvenient to you. Their disadvantage is that you will have to buy additional devices and wait for their delivery or go to the store and configure them. You can also use a universal remote control or streaming devices to control your Insignia TV.
Using a Universal Remote:
The easiest way is to buy a universal remote from your nearest electronics store to control any TV. When choosing a remote control, ensure it is compatible with the Insignia TV. After that, you will need to adjust it according to the instructions. You can read more about it here.

However, remember that the universal remote may not have all the functions of a regular branded Insignia TV remote. For example, it probably won’t have a button to control the voice assistant or buttons to call up streaming platforms like Netflix or Hulu quickly.
Using Streaming Devices with TV Remote Feature:
Streaming devices like Roku, Amazon Fire Stick, and Apple TV often come with their own remote controls that can also be used to control your Insignia TV. Setting this up is typically straightforward and can simplify your overall TV experience.