One reason a lot of people buy a TV is to use a screen for a gaming console, so Samsung pays attention to this.
Most Samsung TVs from 2021 onwards have a Game Bar in most of their TVs.
What is Game Bar in Samsung TVs
Samsung Game Bar is a program for visualizing the TV settings and controlling the main parameters of gameplay.
Game Bar is activated automatically or called up through the TV menu. The Game Bar can be hidden during a game. It works in QLED, Neo QLED, and OLED TVs.
Low-end TV models usually don’t have a Game Bar, and there are two reasons for this:
- Budget TVs need more memory RAM, and they have low-power processors, making running additional programs challenging.
- There’s also a marketing aspect, as Game Bar is a feature of more expensive TVs; it stimulates their sales.
Samsung TV Game Bar versions by release year
Depending on the version of the Tizen OS, the Game Bar received several modifications:
- 2021 – the first version of the Game Bar runs on Tizen 6.0
- 2022 – the first version continues to run on Tizen 6.5
- 2023 – release of the second version of Game Bar with Tizen 7.0
The Game Bar versions have some differences: if you have a QN**A, QN**B, or OLED S90B TV, these models have the first-generation Game Bar. If you have a QN**C or S9*C TV, it is the second generation.
How to activate the Game Bar on your Samsung TV
To use the Game Bar, you must first activate it in the TV settings.
- Press the Smart Hub button on the remote control and go to Settings.
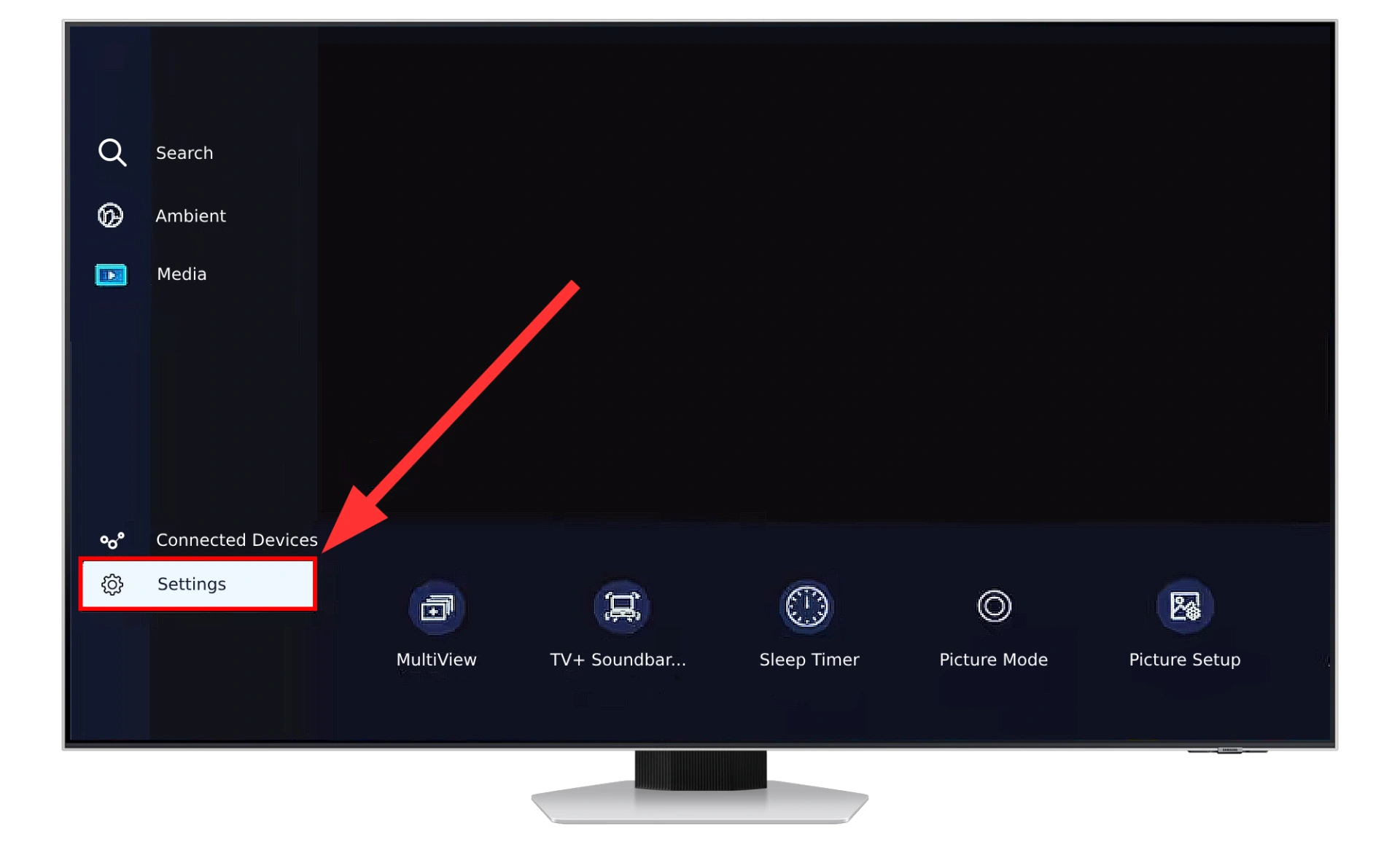
- Here, go to All Settings
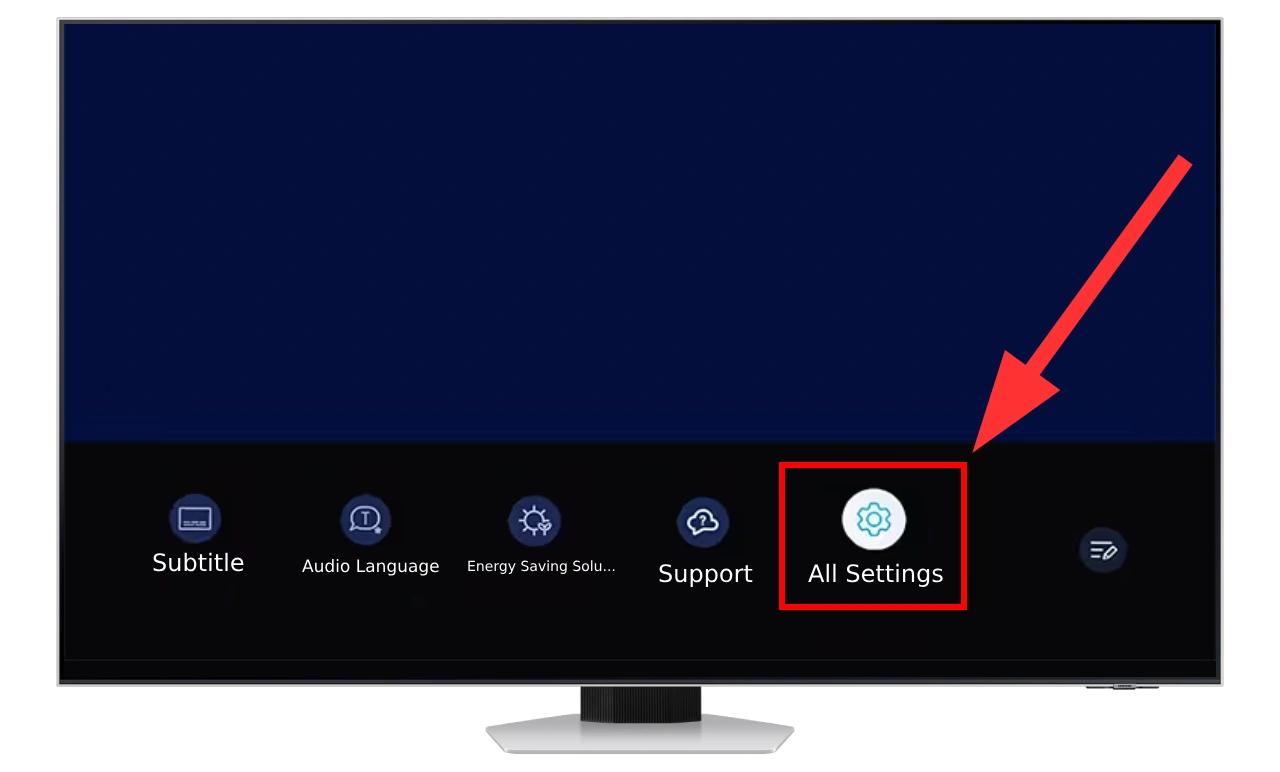
- Go to Connection and select Game Mode Settings
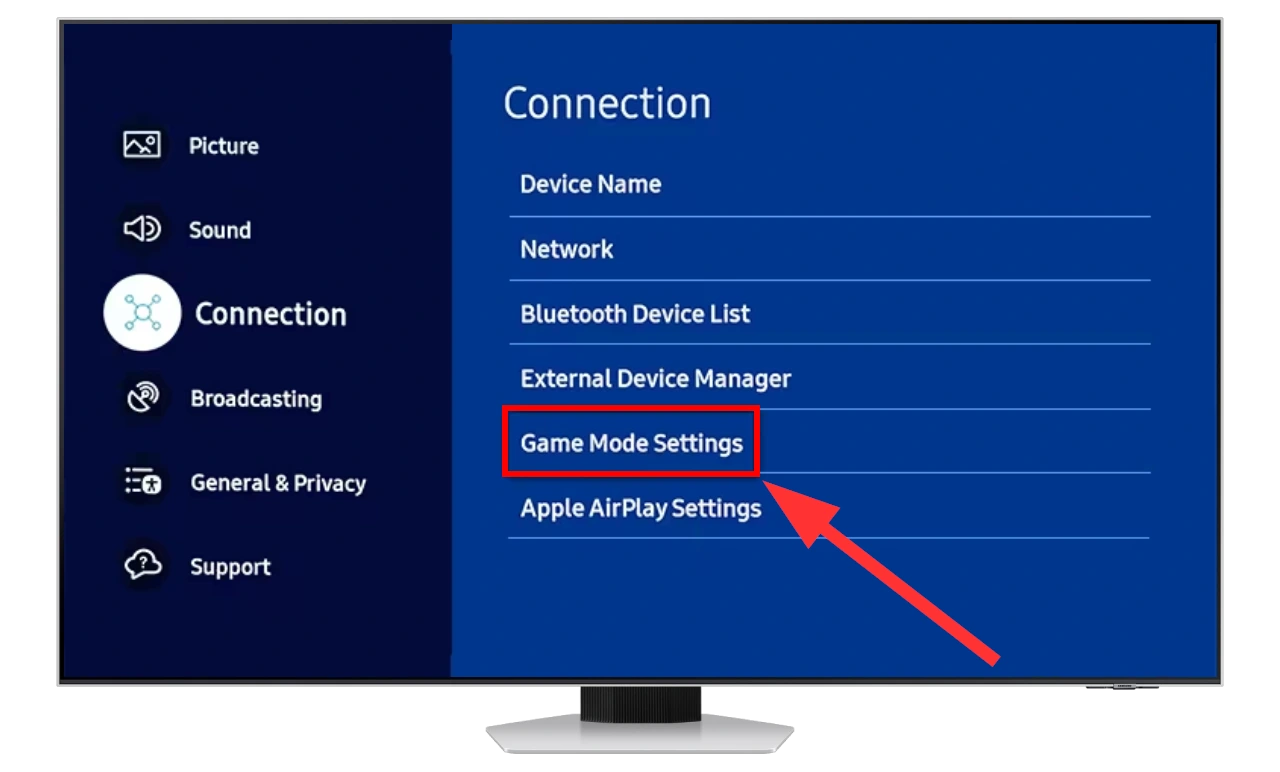
- Go to Game Mode and set On or Auto
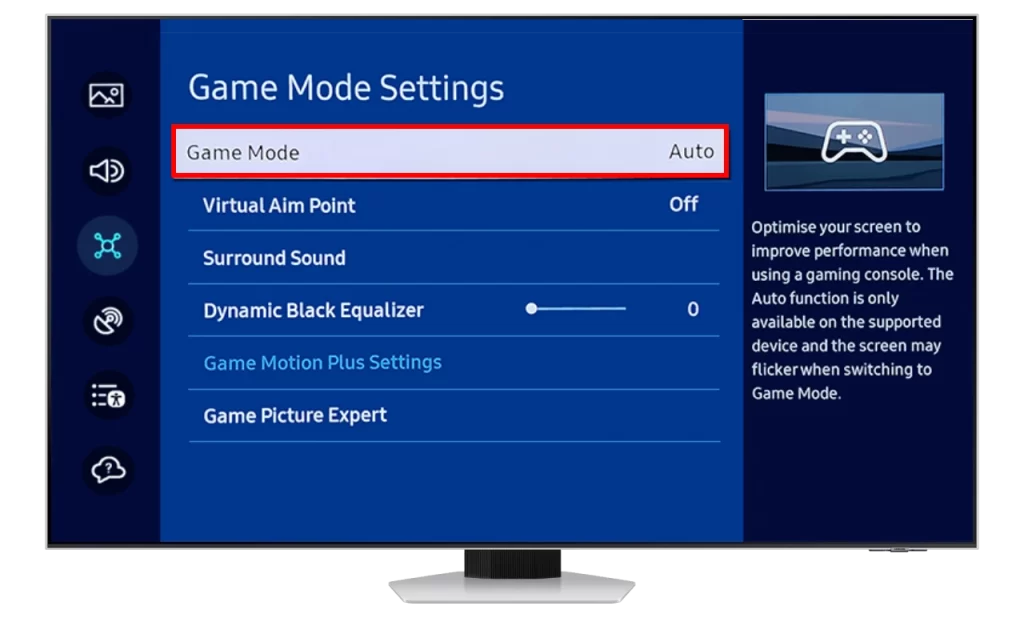
The TV will now detect the game console connection in auto mode; this setting is good if you aren’t using the TV only for gaming. If you only use your TV for gaming, you can turn on Game mode, which is always available.
How to display the Game Bar on the Samsung TV screen
If you have enabled the game mode setting, you can open the Game Bar by pressing and holding the Play/Pause button on the remote control.
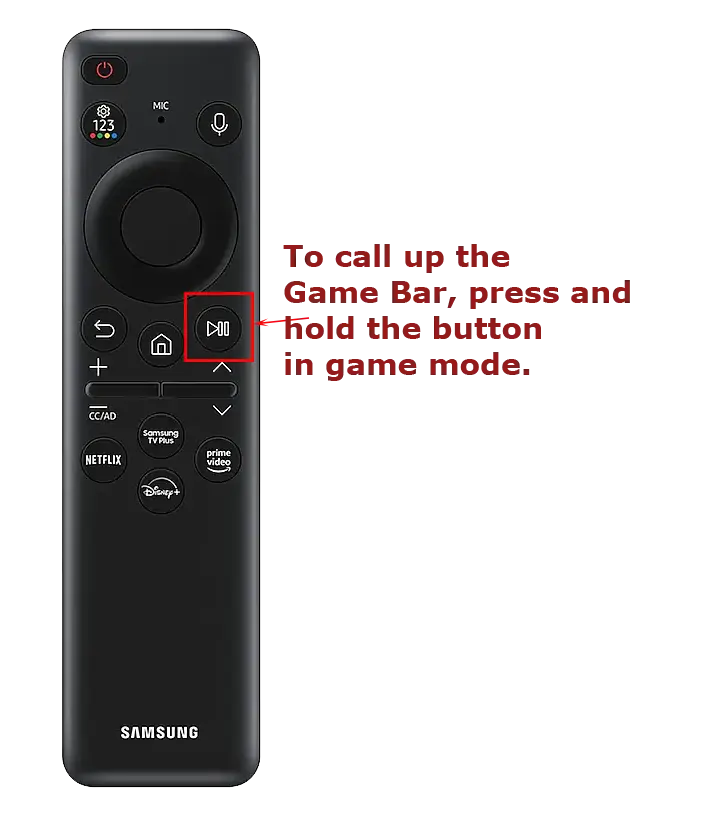
What the Game Bar TV Samsung icons mean
The Game Bar has two generations, and the panel’s appearance may differ depending on your region.
First Generation Game Bar (2021-2022)
You will see eight parameters, some of which can be activated to access submenus or help, and some are just informational.
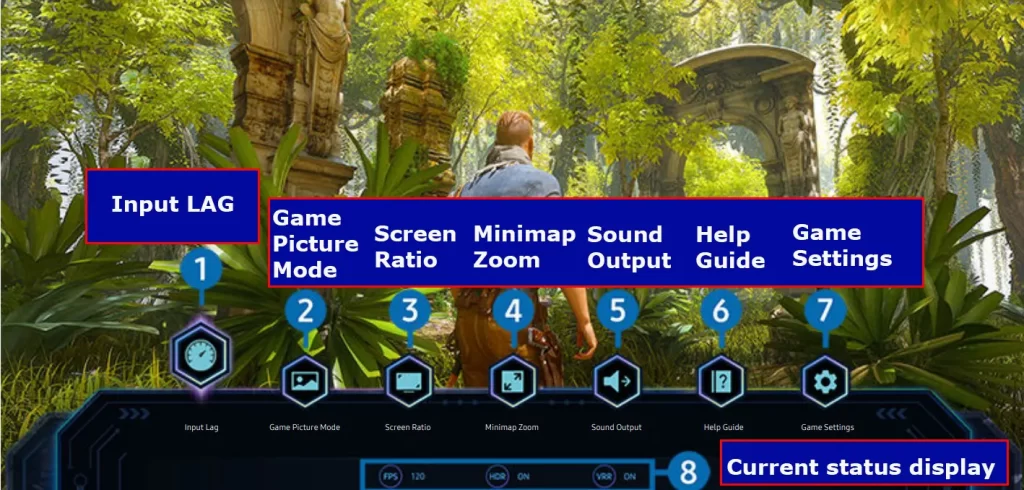
Input Lag: This setting reduces the TV response time. Here are three settings:
- Fast
- Faster
- Fastest
Fast mode: The TV turns off unnecessary programs used for processing when watching films and TV broadcasts.
Faster mode: The TV turns off settings that may affect the speed of picture output but are of secondary importance, like local dimming.
Fastest mode: In this mode, all settings are disabled, including Game Motion Plus settings, HDR, and sound processing. The TV will display the picture as it was sent from the console.
Which mode is better is up to you; I suggest trying them all to choose the best fit for your needs.
Game Picture Mode: This mode adjusts the output to the type of content; in the Game Bar, you can select one of these modes:
- Standard: standard mode of image output
- RPG (role-playing game)
- RTS (Real-time strategy)
- FPS (First-person shooter)
- Sports
- Custom
Select the appropriate mode, but don’t expect anything exciting; these modes will only slightly change the brightness and contrast settings.
Screen Ratio: This setting allows you to set another aspect ratio: 16×9, 21×9, or 32×9.
The setting will only be active if the game supports this aspect ratio. If you enable the 21×9 or 32×9 settings, black bars will appear at the top and bottom of the screen.
If you have OLED TV, I don’t recommend you to change the aspect ratio, as black bars may result in burn-in on the black parts of the screen.
Minimap Zoom: A gameplay map will be displayed on the TV screen when this setting is turned on. The map will only occupy part of the screen. The map will be displayed if the game supports it.
Another condition in the game-generated map is that it should be of one following resolutions:
- 21х9 ratio
- 2560 x 1080 (50/60 Hz)
- 2560 x 1080 (100/120 Hz)
- 2560 x 1080 (144 Hz)
- 3840 x 1600 (50/60 Hz)
- 32х9 ratio
- 3840 x 1080 (50/60 Hz)
- 3840 x 1080 (100/120 Hz)
Sound Output: This setting allows you to customize the sound output. You can set it to output sound to the TV speakers, to an external speaker via optical connection or HDMI ARC, or to output sound via Bluetooth, such as headphones or a Bluetooth-connected soundbar.
Help Guide: A description of how to use the Game Bar.
Game Setting: In this menu, you can enable or disable game mode, control the sound, and enable or disable the HDR support.
Current status display: Here, you can choose between 3 parameters.
- FPS – real-time frame rate. (In some games, FPS is displayed by the game itself)
- HDR – HDR support indicator. To turn on HDR, it should be supported both by the TV and the game.
- VRR – floating frequency support indicator.
Second Generation Game Bar (2023)
The second generation Game Bar has been slightly modified, removing the input delay, moving it to the status bar, adding a Game Motion plus setting, and adding a virtual aiming point. Here are the new Game Bar settings.
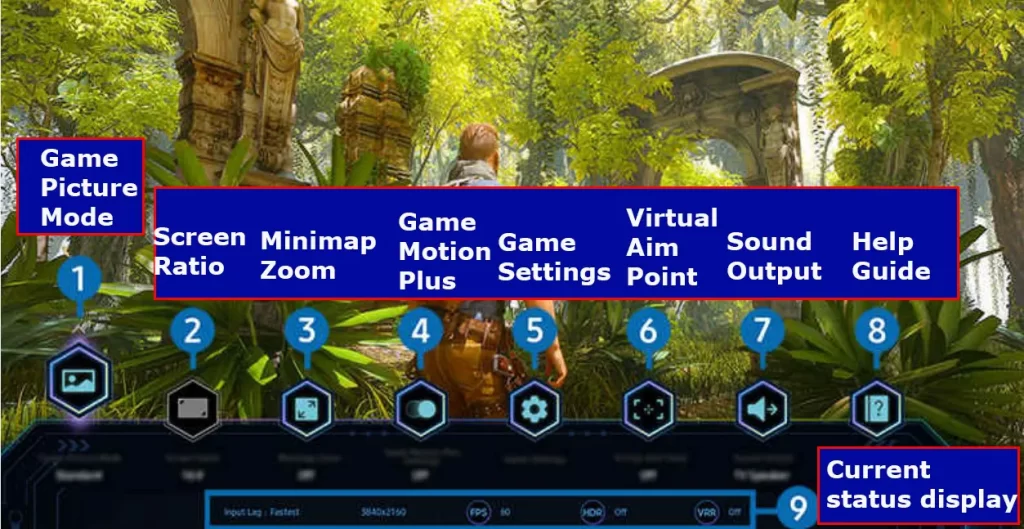
Game Motion Plus: Since most games are dynamic, the anti-aliasing setting is now in a separate setting.
Virtual Aim Point: Samsung has decided to make some improvements: virtual aiming point customization is now available.
Current status display: The status bar has expanded, you can now check the game resolution, and there’s an Input Lag setting. Here is the list of parameters that are in the status bar:
- Input Lag: This shows the input lag status of the game.
- Resolution: This shows the resolution of the currently running game.
- FPS: Shows the number of frames per second in real-time. If VRR is active, the frame rate changes.
- HDR: Shows as “On” when a game with HDR support is running.
- VRR: Shows the variable refresh rate.
Change the screen position in Super Ultra Wide resolution mode.
When the widescreen display mode is turned on, black bars appear at the top and bottom of the screen. But you can move the image up or down.
To do this, use the channel buttons on the remote control when the widescreen mode is on; they will move the image up or down.
You can also use the shift if you have a TV with an OLED screen; periodically changing the screen position will prolong the display’s life.
Frequently Asked Questions
Does game mode actually help Samsung TV?: The main purpose of any TV is to show shows and movies. Game mode turns the TV into monitor mode by disabling programs that negatively affect the speed of displaying the image on the TV screen.
How do I get my Samsung TV out of game mode? On Samsung TVs with Game Bar, there is no need to turn Game Mode off. The TV automatically detects when consoles are connected and enters Game Mode. If you manually set Game Mode to be always on, you need to disable it in the settings.
- Press the Smart Hub button on the remote control and go to Settings
- Go to All Settings –> Connection –> Game Mode Settings –> Game Mode
- Set to Off
Is it OK to watch TV in Game Mode?: Yes, TV can be watched in game mode, but the quality of TV programs will be shown as is, without any additional processing by the TV.
Does Samsung Game Mode increase refresh rate? No, game mode doesn’t increase the refresh rate. Game mode decreases the time it takes to display the image on the screen.
Why does my TV automatically switch to Game Mode? You may set Game Mode to be always on or you’ve set it to Auto, so when you have your game console connected to the HDMI port and turn it on, the HDMI signal takes priority and TV turns on Game Mode. Unplug the console or turn off Game Mode in the settings.




