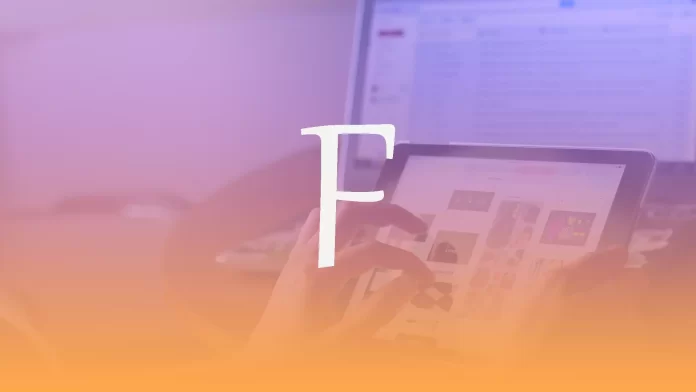Key combinations can make it very easy for you to use your computer. But how do you use them on your iPad? You might have assumed that you could press them with the touch keyboard, but that wouldn’t work with features like search.
Searches are usually called with a combination of Keyboard Control (Commands) + F. It will allow you to find a specific word on a web page or in a document. In the case of the iPad, things are even more accessible. Most browsers or text editors have a separate button for this. Let’s look at a few of the most popular ones.
How to use search (Command F) in text documents on iPad
Let’s start by looking at what you need when working with text editors. Since modern iPads have a large screens, you can easily use them for word processing. Of course, I would recommend connecting a keyboard in that case, but if you don’t have that option, you can find text that way:
Notes on iPad
Usually, if you need to write something down quickly, you use notes, as well as they can open different text documents, which turns notes into a full-fledged text editor. You can use the three-dot button in the upper right corner to find text in your notes and select Find In Note from the drop-down menu. Then enter the text you want in the search box and see it in front of you.
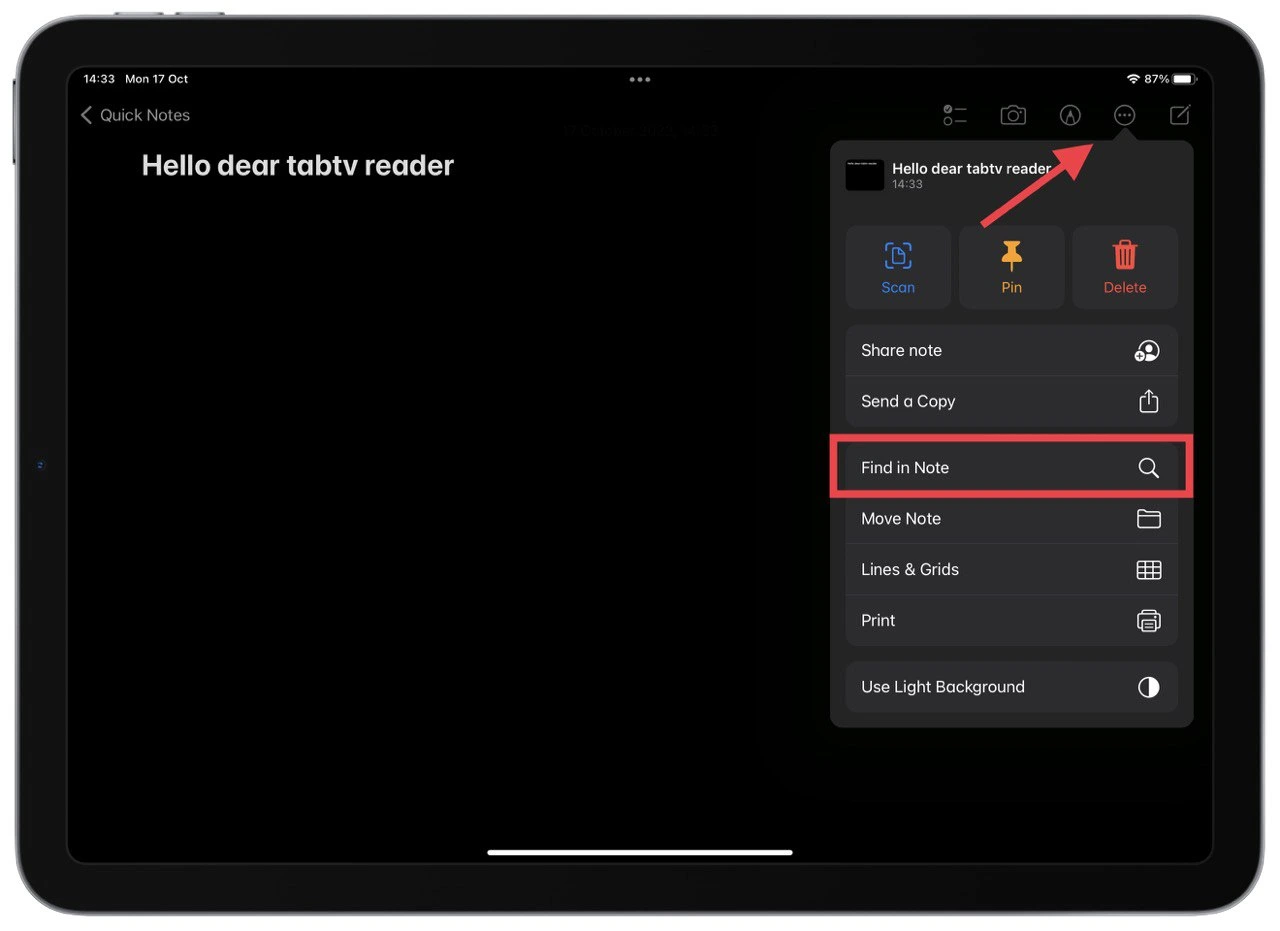
Google Docs
More and more recently, Google Docs has been gaining popularity. By feeling it will soon be able to displace Microsoft Word because the service is entirely online, and it isn’t because you can access it from any device and at any time.
Google Docs also has a special button that allows you to search for a particular piece of text in your document. To get to it, you need to click on the three dots in the top right corner and select Find and Replace. With this function, you can find the desired piece of text and immediately replace it with another word.
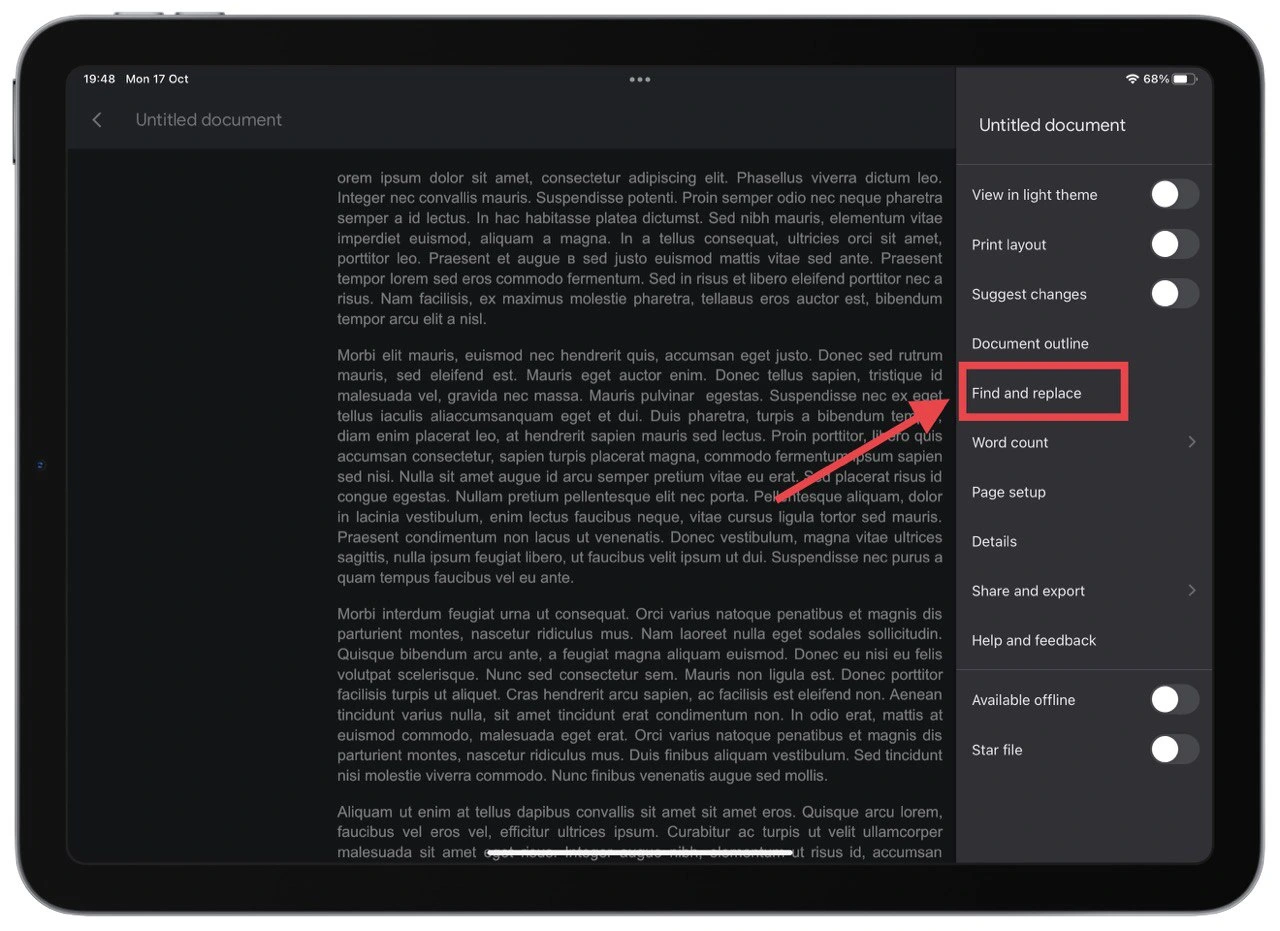
Microsoft Word
This function is most conveniently done in Microsoft Word. You can find a magnifying glass button in the upper right corner. You can use it to find any word in your document.
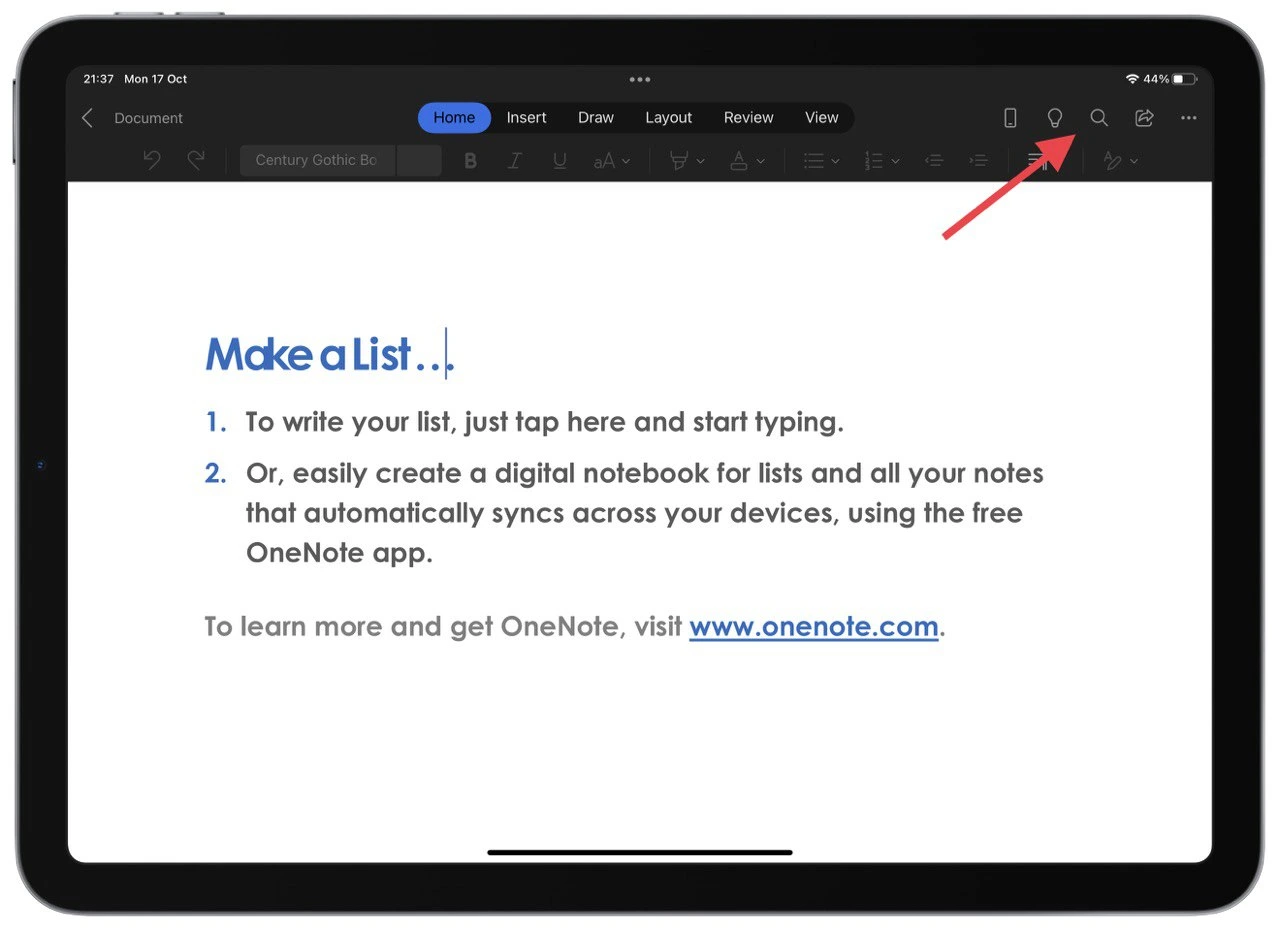
How to use Control F (Command F) in web browsers on iPad
Control F is most commonly used in browsers. For example, if you have opened another guide and want information about a particular device, you can quickly use ControlF to find that part of the text. I will show you two examples of the two most popular browsers on the iPad. These are Safari and Google Chrome.
Safari
This is a browser that Apple develops, preinstalled on all of the company’s devices. It is also the second most popular browser in the world. The ControlF feature is pronounced here. You must type a query in the address bar and scroll down to the bottom of the pop-up menu with suggestions. This is where you will find the Find “your query” button. Click on it, and it will take you to all the matches.
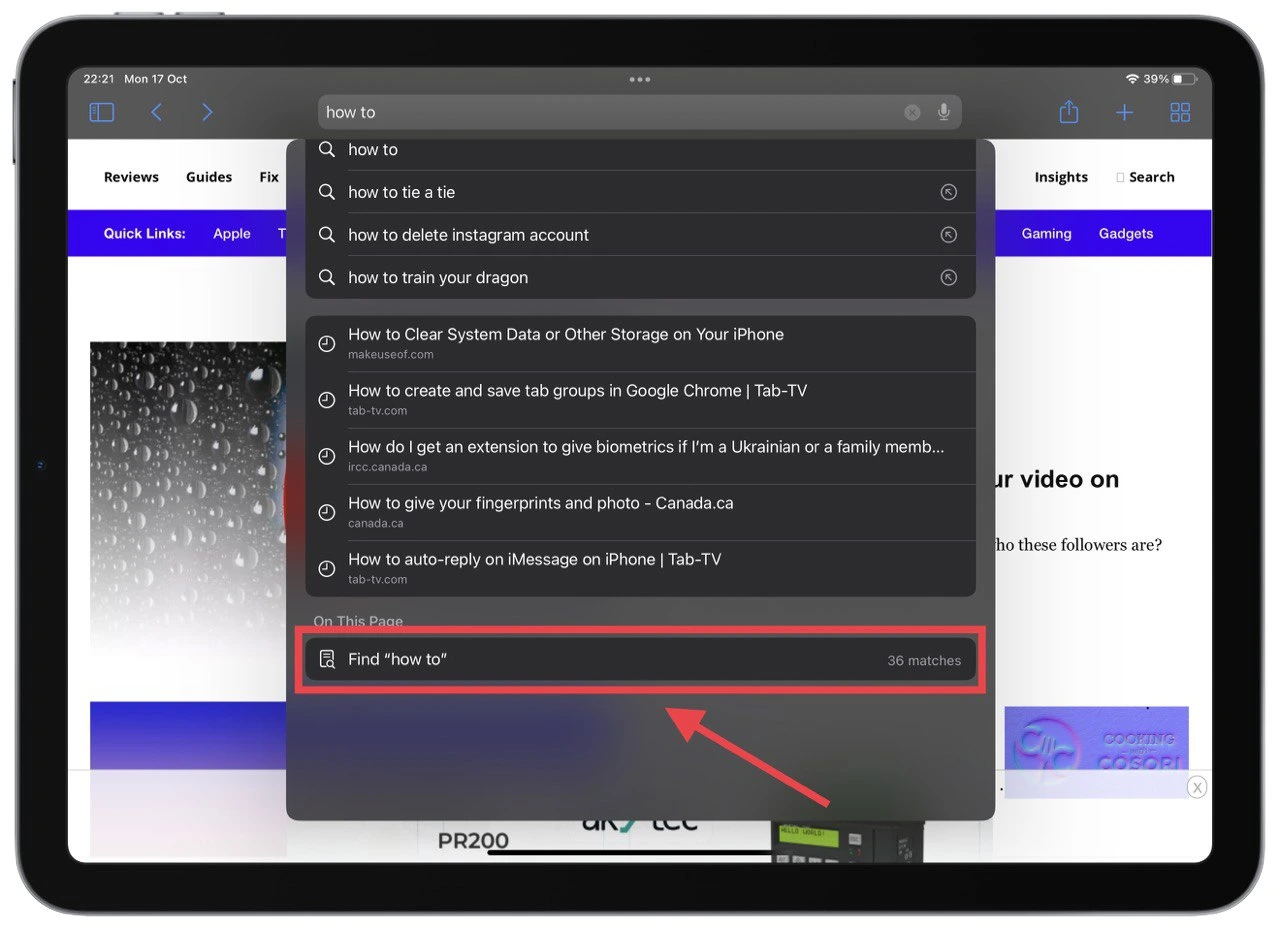
Google Chrome
Google Chrome is the most popular browser in the world. More than half of all Internet users use it. It has a very standard page search function. It works the same way as in Google Docs. You must click on the three dots in the upper right corner and select Find in Page. After that, enter your question.
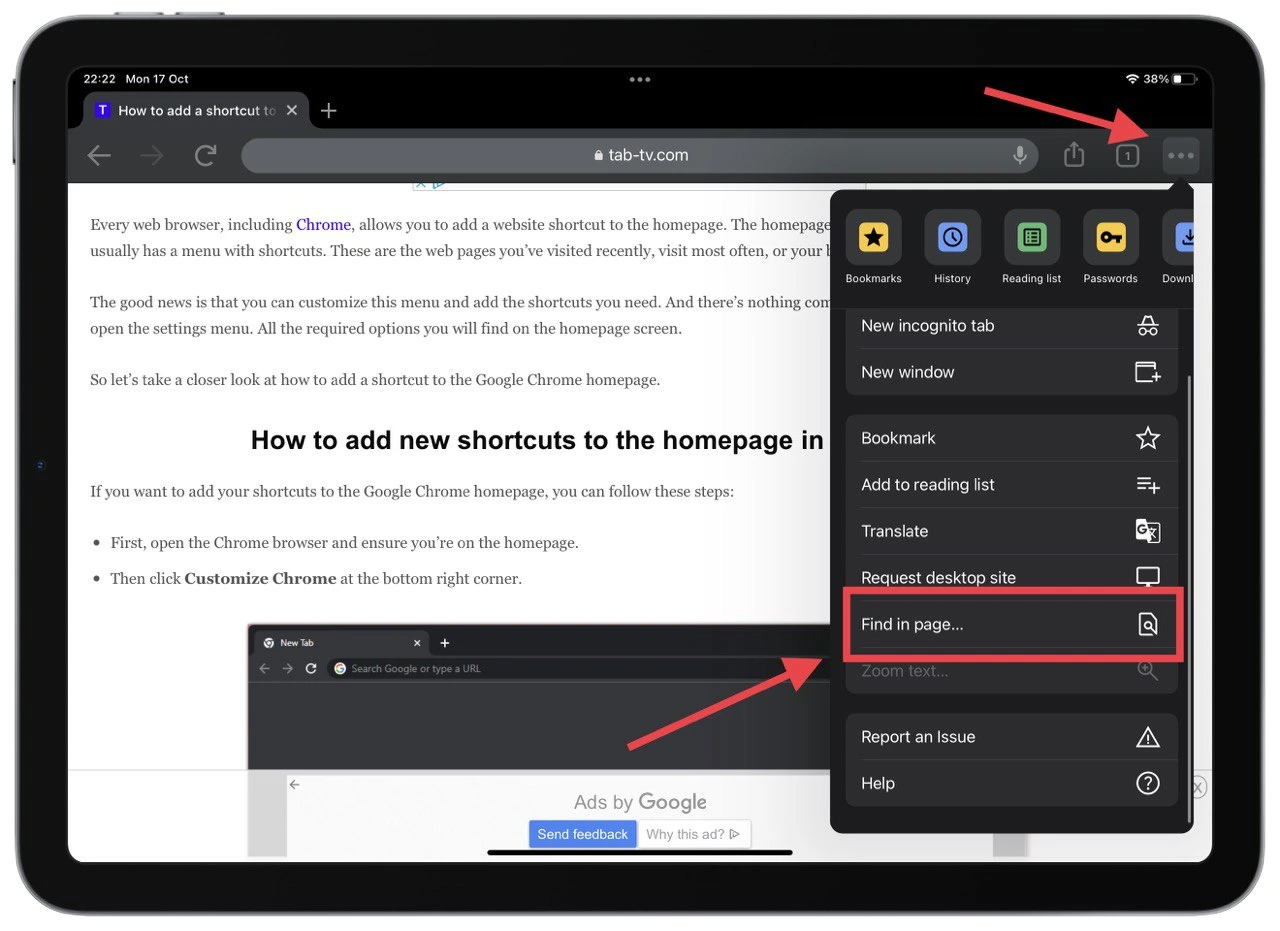
How to connect the Keyboard to iPad
You can also use the search function if you connect a physical keyboard to your iPad. With each update of the iPadOS, Apple goes more and more towards turning the iPad into a MacBook replacement. That’s why today’s iPads have full Keyboard and mouse support.
You can plug a keyboard right into the USB Type-C port of your iPad, and it will work right away. You can also connect any keyboard to your iPad via Bluetooth. The same way it works with the mouse. You can even connect a USB-C to USB-A adapter to your iPad and use the standard USB connector to plug in any accessories you want.
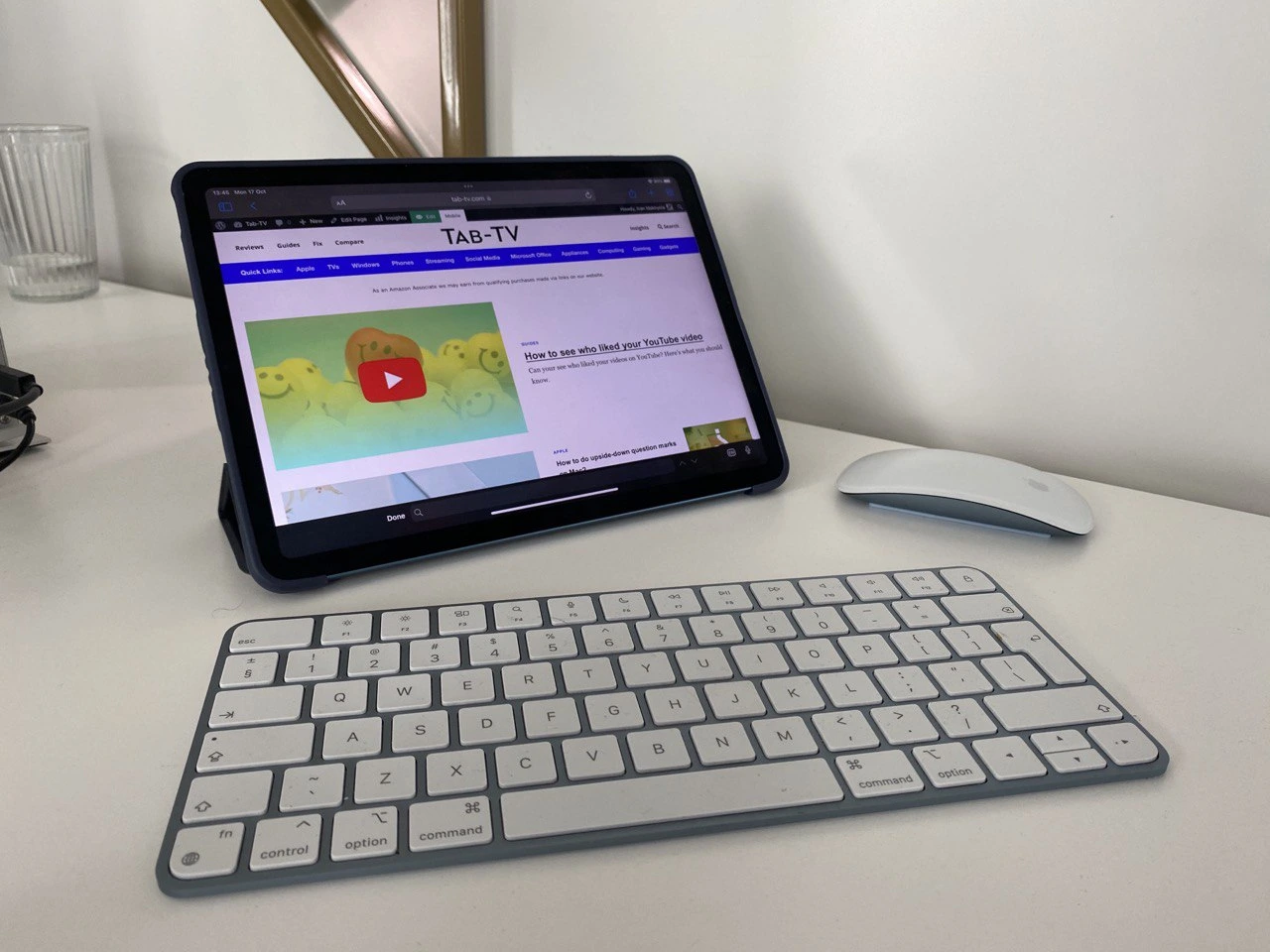
Then you must press Control F or Command F if you’re using the Apple Magic Keyboard. This will open a search in any application that supports searching. You can also use other combinations, such as Control C (Command C) or Control V (Command V), to copy and paste the text.
Read also:
- How to fix the Split Screen isn’t working on your iPad
- How to set medication reminders on iPhone and iPad
- How to disable split screen on iPad
How to copy and paste text on iPad
The most popular key combination that most users use daily is Command C/V. These keyboard shortcuts are used to copy and paste the text. You can copy and paste the text at any time.
Most applications support this function. You can even recognize and copy text from photos. All you have to do to copy text is hold your finger on the word for a few seconds. Then you can swipe to highlight the phrase. A tool menu pops up where you can select the desired action.
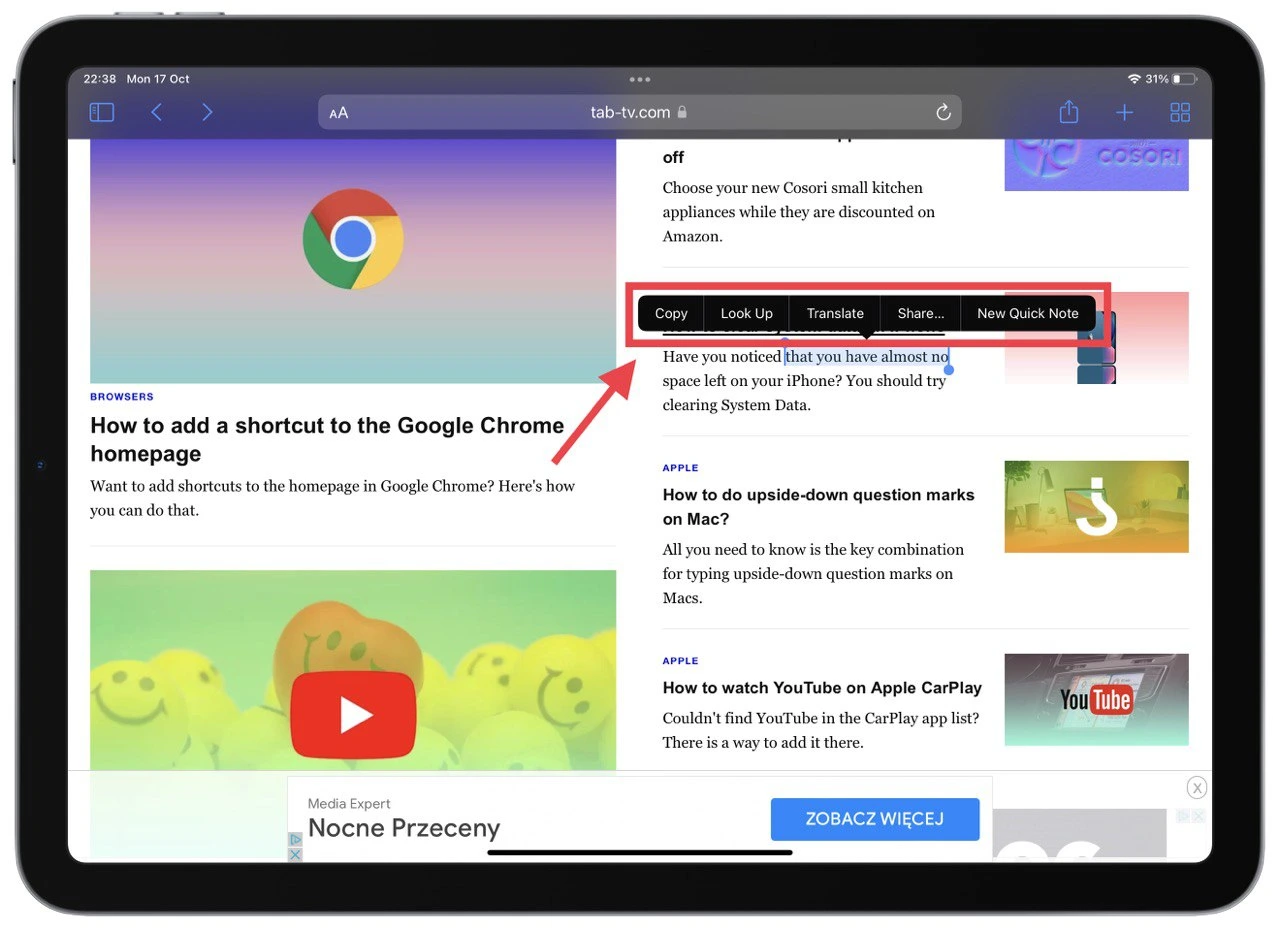
To paste, press and hold your finger in the text box. A toolbar will appear where you just need to click on the insert button. Note that all the text you have copied will be copied along with the formatting. Later you will be able to edit it.