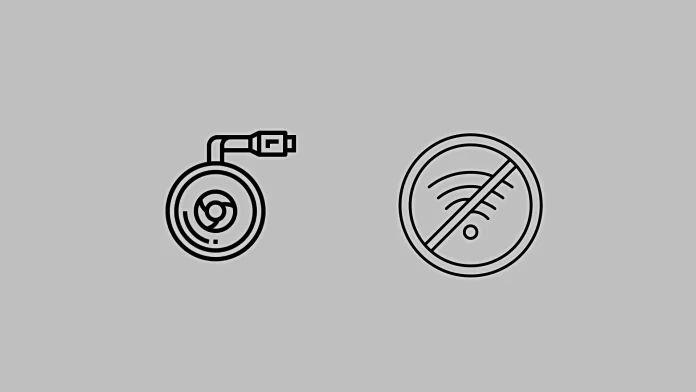Chromecast is a device that was initially designed to work over Wi-Fi, but it also has a wired connection option. You can connect Chromecast to the internet without Wi-Fi. However, you will need an additional device – an Ethernet adapter for Chromecast.
So the answer to ‘how to use Chromecast without Wi-Fi’ is obvious: you can do it if you have a wired connection, and then the Chromecast + Ethernet adapter for Chromecast bundle will make Chromecast work without Wi-Fi. If you have a Chromecast running on Wi-Fi, you may experience connectivity issues. There are times when the router is broken, in which case you can get Wi-Fi from other sources, and here’s how to do it.
How to use Chromecast when you have WiFi problems
Guest mode to connect to Chromecast: Yes, this mode used to exist. But now it is not supported in new Chromecast firmware as it is outdated. You can find more information on Google’s website under “How does guest mode work?
Create a hotspot on your cell phone: In this case, you will use mobile internet.
Purchase an Ethernet adapter to connect Chromecast over a wired connection.
Connecting Chromecast via Ethernet adapter
This is the primary option to connect your Chromecast to the internet without Wi-Fi. Whatever your reasons are, and you can’t use Wi-Fi, apply Google’s standard solution.
Typically, an adapter is purchased to make your Chromecast’s internet connection more stable. For example, you have Wi-Fi, but you have a lot of devices that go online, and you decide to improve the connection; yes, in this case, you can purchase an adapter just for Chromecast. And create a wired internet connection.
Chromecast doesn’t have a jack for an Ethernet cable. But Google came up with a workaround. They made an Ethernet Adapter for Chromecast. It costs $15 in the official Google Store and looks like this:

So how does it work?
Ethernet Adapter provides power and internet connectivity to your Chromecast device. Follow these steps to set it up:
- Plug your Chromecast into an HDMI slot on your TV or monitor.
- Then, plug the Ethernet Adapter’s cable end into your Chromecast micro-USB port.
- Connect the Ethernet cable to the Ethernet Adapter.
- Plug the Ethernet Adapter into the AC power source near the display to which you plan to connect your Chromecast.
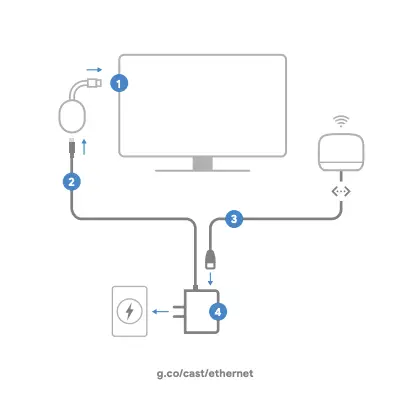
- Open the Google Home app from the device you wish to set up your Chromecast and follow the setup instructions.
- You will be prompted to choose a Wi-Fi network during the setup process. At this stage, your Chromecast will detect the Ethernet connection and allow you to connect via Ethernet. Select this option to establish a wired connection.
Quickly and easily connect your Chromecast to your phone.
Turn on the Wi-Fi hotspot on your phone. How you do this depends on whether you have an Android or iPhone phone.
You must open your phone’s settings and turn on the Wi-Fi hotspot. You’ll be able to get internet through your mobile network and distribute it to your Chromecast. This is not the best solution. Mobile internet is expensive, and using it to watch videos is quite overpriced. To watch one hour of video, you’ll spend between 1GB and 5GB of internet, depending on the quality of the video. Still, if you want to do that, here’s what you need to set up.
Here’s a quick guide on enabling Wi-Fi hotspots on your iPhone:
- Go to Settings > Cellular.
- Select Set up a personal hotspot.
- Follow the on-screen instructions.
Note: If Cellular Data is enabled in Settings > Cellular, but the Set up a personal hotspot option is unavailable, contact your service provider to add a personal hotspot to your data plan.
Quick instructions on how to turn on a Wi-Fi hotspot on your Samsung phone:
- In Settings,
- tap Connections, and then
- tap Mobile hotspot and modem.
- Move the slider to the enabled position; all mobile hotspot is enabled.
Connect your Chromecast device to your phone’s hotspot.
There is one nuance to be aware of here. Chromecast is controlled through your cell phone; there is a Google Home app. The Chromecast is controlled using control signals that are transmitted over Wi-Fi. If you want to control the Chromecast, the phone and the Chromecast must be connected to the same Wi-Fi network. But in any case, you need to reset the Chromecast connection and connect it to a new network. Let’s take a look at the possible options.
The hotspot is working, but there’s no internet: in this case, you can reset your Chromecast via your phone.
- Make sure your mobile device or tablet is connected to the same account as your Chromecast.
- Open the Google Home app Google Home app.
- Tap your device’s tile.
- Tap Device details. Then Wi-Fi. Then Forget this network.
- You’ll be returned to the Home screen.
The hotspot is not working: in this case, you need to reset the Chromecast manually.
- Ensure that your Chromecast is connected to the TV or monitor and powered on.
- Then locate the physical button on the Chromecast device. The button is usually on the side or back, depending on the Chromecast model.
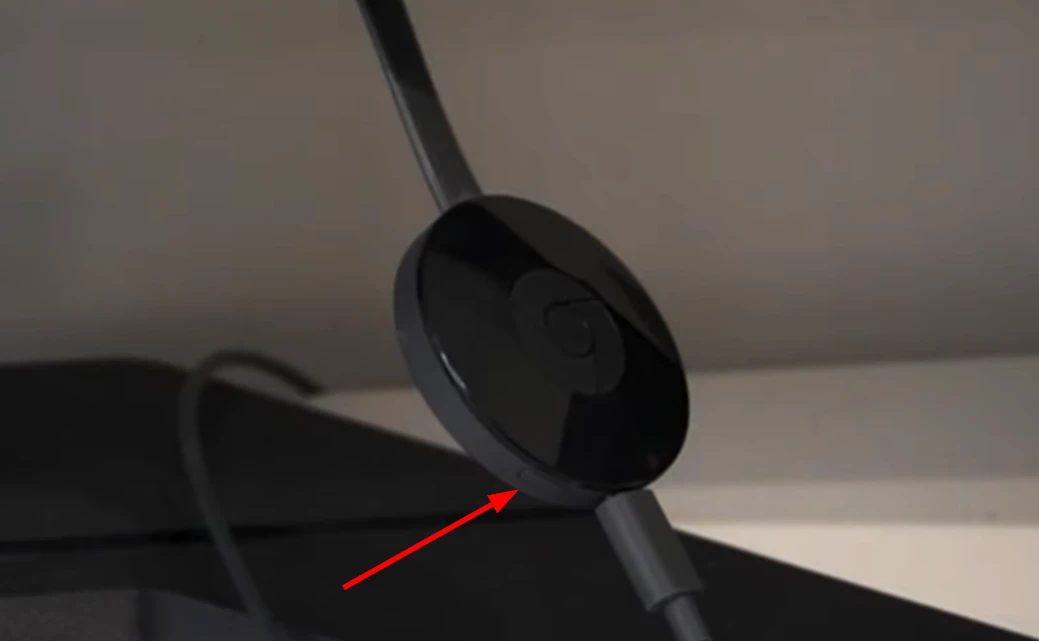
- Hold down the button. The LED should begin to blink orange. When the LED light turns solid white, release the button.
- Chromecast will reboot and return to its initial setup screen.
Now, you can enable the hotspot on your iPhone or Android and set up Chromecast again like a new device.
Connect Chromecast to a new Wi-Fi network (phone hotspot)
Turn on the hotspot on your phone if you haven’t already done so. Setting up and connecting to your phone’s hotspot is the same as setting up a new Chromecast. If you forget how to do it, here are the instructions.
- Once the mobile hotspot is turned on, open Google Home on your smartphone.
- Tap on the + icon and select Set up device.
- After that, tap New Device and select your home.
- Google Home should start searching for an available Wi-Fi network. But don’t select any of them and tap Done.
- Now, the app should automatically find your Chromecast device. Select it and tap Next. Ensure it has the same name as on your TV or monitor screen.
- The connection process will start. A code will appear on your smartphone and TV screen. Tap Next if it matches up.
- Select your Chromecast location.
- Next, you need to connect it to your mobile hotspot. If it’s not on the main list, tap Other Wi-Fi network.
- Enter its name, select the security type, and enter a password. Tap Connect. It may take some time to connect, so be patient.
- Once connected, your Chromecast should appear on the Local Devices list in the Google Home app.
- Finally, select it to start casting your mobile device screen.
Guest mode on Chromecast is an outdated solution
Guest mode was invented to stream content directly from the phone to the Chromecast. This mode established a direct connection between the phone and the Chromecast; yes, it used Wi-Fi, but it didn’t require a router; in fact, the phone became a hotspot. Over time, guest mode became redundant: if you have guests over, you’re likely to connect their devices to your Wi-Fi, in which case streaming content from their phones is already possible. All you have to do is open your desired app and tap the streaming icon. It turns out that guest mode is not very popular, so it has been excluded from the Chromecast functionality.
Why is my Chromecast not connecting to Wi-Fi?
Since you’re trying to find a way to use Chromecast without Wi-Fi, you might be having some problems with it. So let’s figure out what might be causing it and how to fix it.
There are a few reasons why your Chromecast might be unable to connect to Wi-Fi. So check these things first:
- Check your Wi-Fi password. Make sure you’re entering the correct password for your Wi-Fi network. You can find your password on your router or by contacting your internet service provider.
- Restart your router. Sometimes a simple restart can fix a Wi-Fi connection problem. Unplug your router from the power outlet for 30 seconds to restart it, then plug it back in.
- Move your Chromecast closer to your router. The further away your Chromecast is from your router, the weaker the Wi-Fi signal will be. Try moving your Chromecast closer to your router to see if that fixes the problem.
- Update your Chromecast’s firmware. Google regularly releases firmware updates for Chromecast devices. These updates can improve performance and fix bugs.
- Factory reset your Chromecast. If you’ve tried all of the above and your Chromecast still won’t connect to Wi-Fi, you can try factory resetting it. This will erase all your settings and data, so back up anything important first.
How to manually update Chromecast
To update your Chromecast’s firmware, follow these steps:
- Open the Google Home app and go to the Devices tab.
- Then select your Chromecast device.
- Tap on the More icon (three dots) and select About.
- If there is an update available, tap Update.
After that, try reconnecting to your Wi-Fi.
How to factory reset Chromecast
To factory reset your Chromecast, do the following:
- Hold down the Reset button on the back of the Chromecast for 25 seconds.
- The LED light will flash amber and then white.
- Your Chromecast will be reset to its factory defaults.
If you’re still having trouble connecting your Chromecast to Wi-Fi, you can contact Google Support for help.