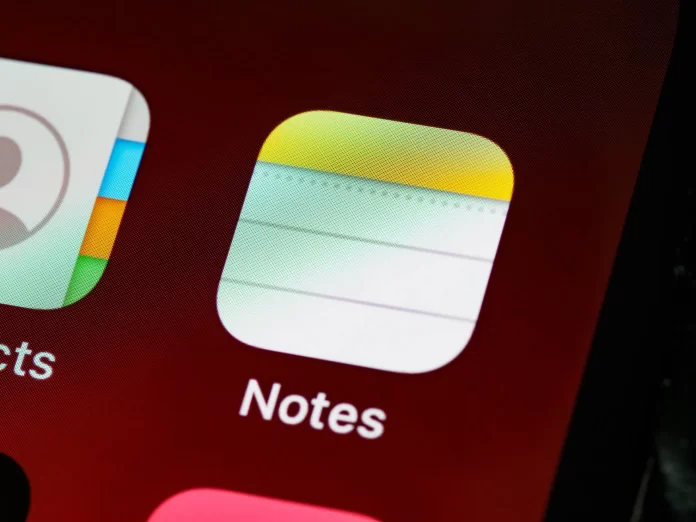Often users use their smartphones to record information that is important to them. In this case, users of Apple gadgets most often use the built-in Notes app. However, not all users are aware of how exactly you can use quite a handy checklist function in the Notes app.
What you need to use the checklist in the Notes app
The modern man constantly uses his phone for various everyday tasks. It really has become very convenient, as modern smartphones have dozens of different functions and apps that can greatly simplify the life of a modern person.
With just a few clicks you can do almost anything, such as order a cab, pay a subscription to your favorite service. In addition, smartphones can help you in solving other different daily problems. For example, you can use the Notes app to write down the most important information.
It’s really convenient to have something like a diary where you can write down your thoughts or various ideas which came to your mind. In addition, this app gives users the ability to make all kinds of edits to their notes.
For example, users can insert into their notes tables, pictures, drawings by touch, and use many other tools. In addition, users can also create checklists. However, many people don’t know that it’s quite easy to do and wonder how you can use a checklist in Apple Notes.
How to create a checklist in Apple Notes
Checklists are a pretty handy tool for your notes on your phone. You can use it for a variety of purposes. For example, you can use a checklist to make a shopping list, and you can also use it to put goals for the day or other different checkpoints for long tasks. Creating and using checklists on your Apple devices is actually quite easy and convenient.
To create a checklist in the Notes app you just need:
- Open the Notes app.
- Then you need to click on the new note icon in the lower right corner.
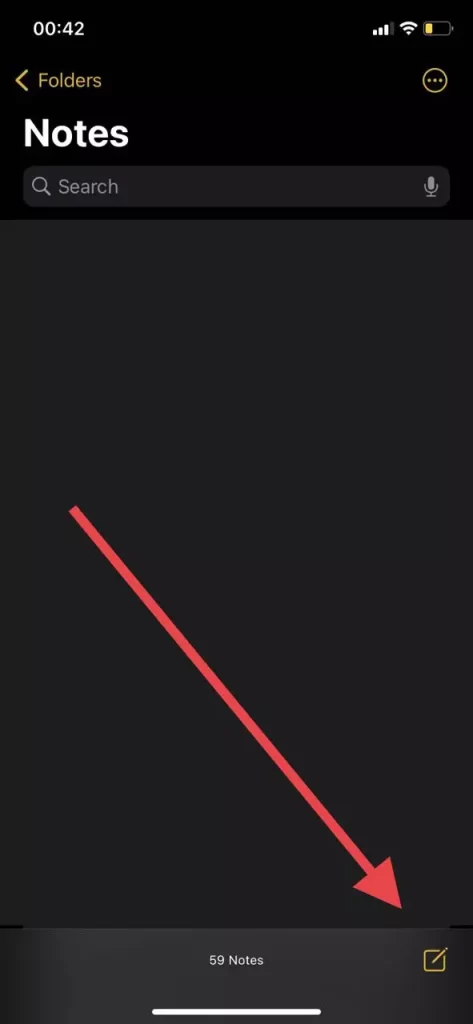
- Once you’ve created a new note, you need to click on the list icon right above your viral keyboard. This will create a checklist in the note.
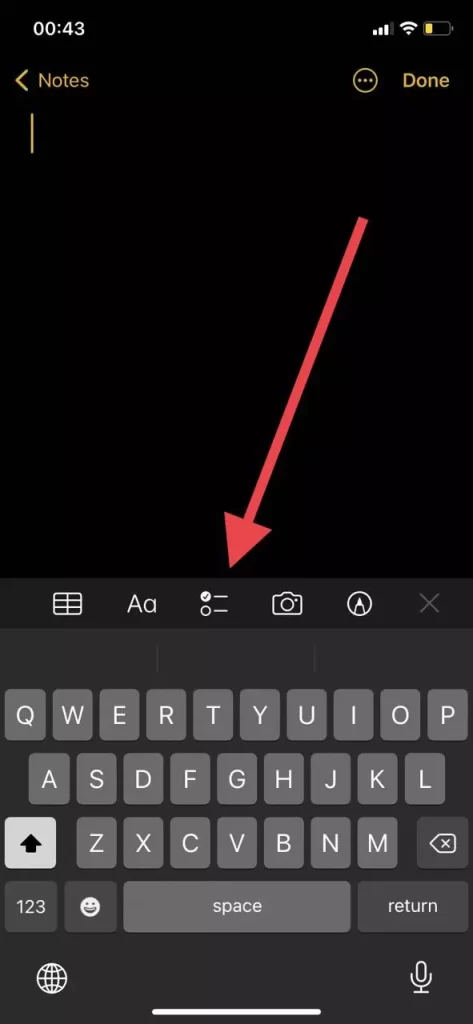
- To create a new item you just need to press the Enter button.
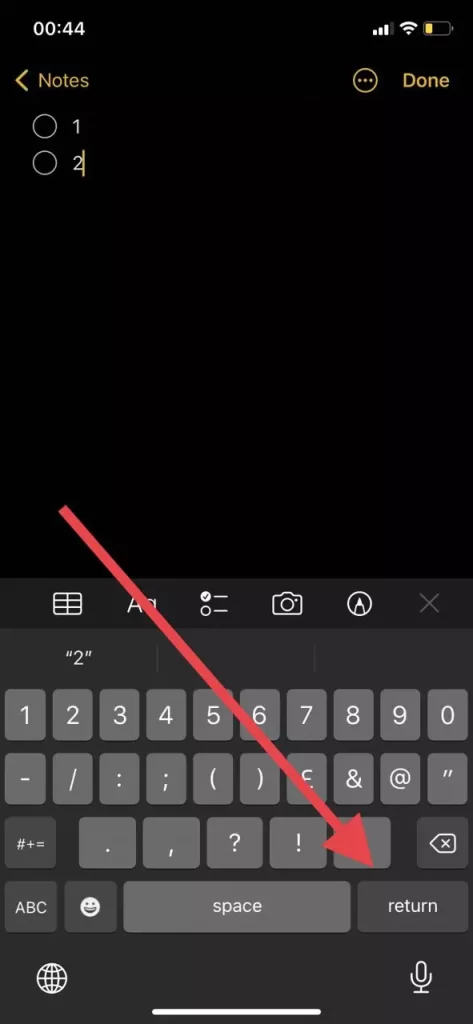
As you can see it’s really easy to do. When you finish editing the note, a circle will be available in front of each checklist item, which you can tick, so the checklist item will fade and you can see that you have already completed the task. Also, this item will fall down in the checklist.
How to edit checklists in the Notes app
If you want to edit your notes, you can do so in several different ways. For example, if you need to move items in a list, you just need to click on the circle for the list marker and wait until you feel a brief vibration. Then you can move the item up or down in the list. As you can see, it’s pretty easy to do.
You can also create multiple lists in one note at once. To do this, you just need to press enter 3 times after you finish the first list and then touch the button again to create checklists.
There are also several different text formatting tools in the Notes app. To do this, just click on the special button with the text icon. For example, you can:
- Change the types of text, such as putting a heading, a subheading, or a body.
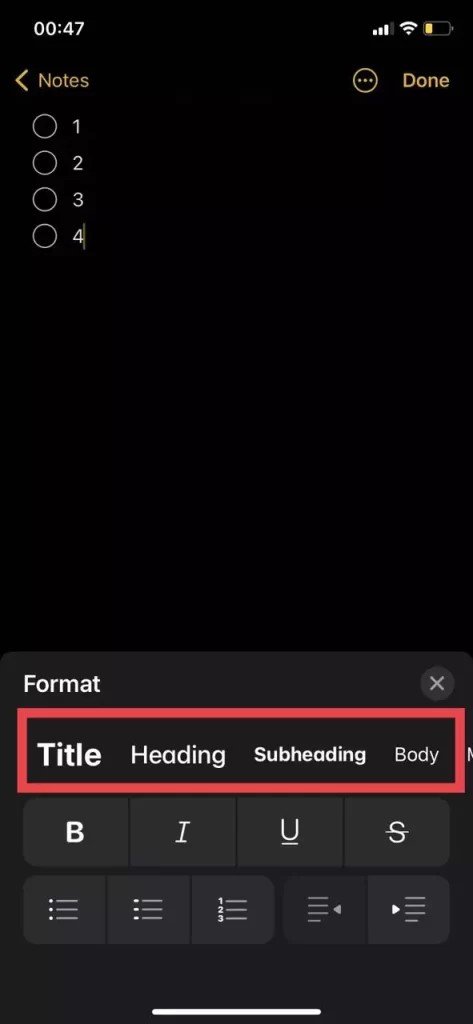
- Highlight text in bold, underline text, slant text, or strikethrough text.
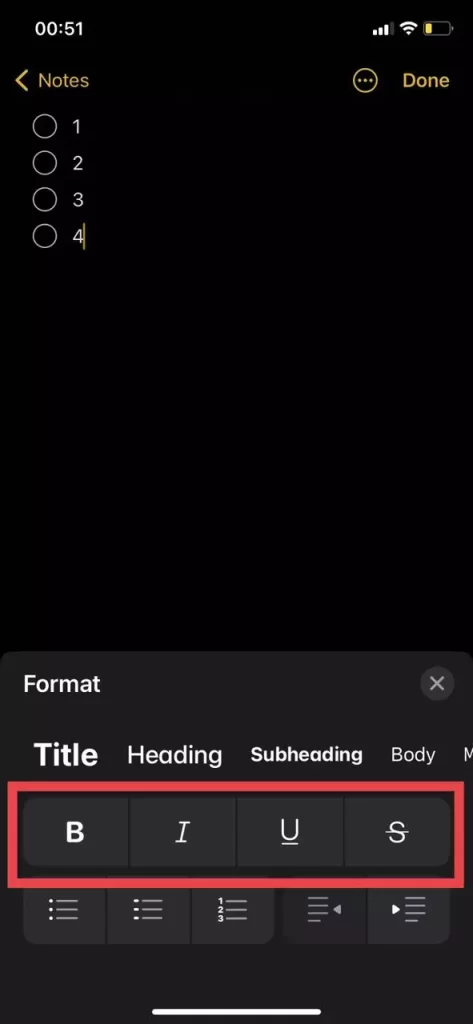
- Also you can move the lists to the right side of the page with a special button.
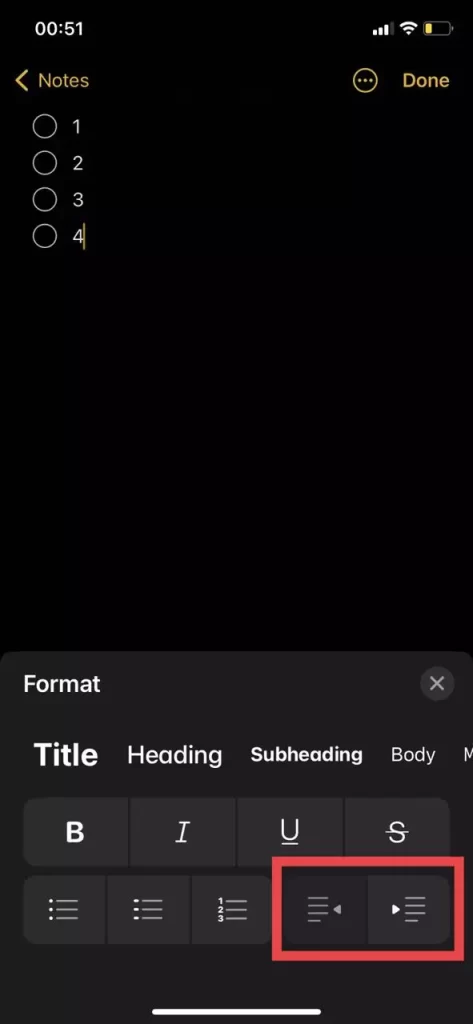
- You can also create different kinds of lists.
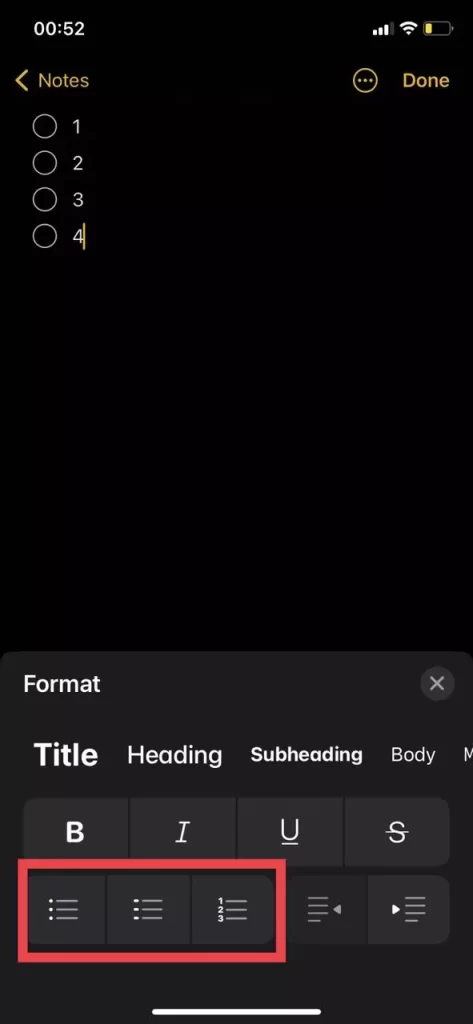
In addition, you can use the corresponding buttons to add photos, tables, or pictures to the document.