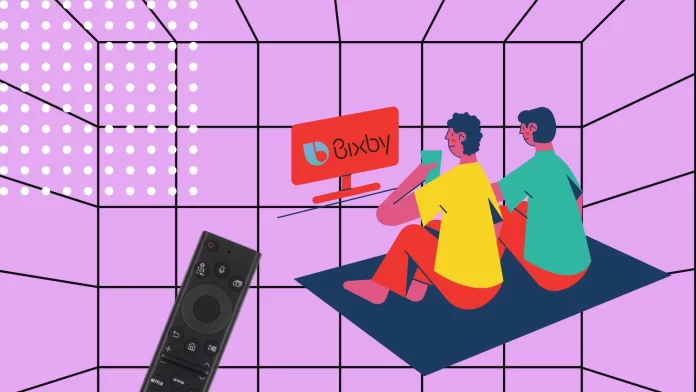To start using Bixby on your Samsung TV, you only need to press the microphone button on your remote. This will launch the Bixby setup program. The voice assistant will remember your voice, and you will be able to customize some of its other functions. Remember that you need to have an internet connection and log in to your Samsung account.
If pressing the microphone button doesn’t launch Bixby or another voice assistant launches instead, you need to go to settings. Go to Settings, and under Voice, make sure the voice assistant is set to Bixby. It should be active by default on any Samsung TV. However, sometimes errors may occur.
Let’s take a closer look at setting up Bixby and the requirements for it to work.
What is Bixby
Bixby is a virtual assistant that was developed by Samsung in 2017. It’s essentially a re-launch of the S Voice service, which was previously a voice assistant on Samsung devices. It consists of three main things: Bixby Voice, Bixby Vision, and Bixby Home.
- Bixby Voice is the name of the assistant’s activation method. It can be done with a voice command or the remote’s Bixby button.
- Bixby Vision is an augmented reality camera; it identifies objects in real-time and allows the user to buy them online. It is also able to read QR codes, translate text or recognize landmarks.
- Bixby Home is a vertically scrolling list of information that Bixby can interact with, such as the weather, fitness activities, and buttons to control their smart home gadgets.
Being built into your TV, it was designed to enhance your TV experience so that you can control your device with your voice instead of pushing buttons.
It is able to collect information from all devices connected to the TV and analyze the content and channels you watch. Based on this information, it builds its list of recommendations.
Bixby is not available on all Samsung TVs. It was introduced in Samsung Smart TV 2018. If your device is from an earlier year, you may not have the Bixby voice assistant.
What you need to use Bixby on Samsung Smart TV
Before you start setting up and using Bixby, you should ensure your Samsung TV is ready. The thing is that you need to meet some conditions to use Bixby. You can read more about what you need below:
- Supported Samsung Smart TV: Ensure you have a Samsung Smart TV supporting Bixby. Bixby is typically available on newer Samsung Smart TV models. Check your TV’s specifications or user manual to confirm Bixby compatibility.
- Internet Connection: A stable internet connection is essential for Bixby to function on your Samsung Smart TV. Ensure your TV is connected to the internet via Wi-Fi or an Ethernet cable. Bixby relies on an internet connection to process voice commands, access online content, and provide personalized recommendations.
- Samsung Account: Set up a Samsung account or sign in with an existing one. Your Samsung account allows you to personalize your Bixby experience, sync settings across devices, and access additional features. You may be prompted to create a Samsung account during the initial setup process if you don’t already have one.
- Voice-enabled Remote Control: Samsung Smart TVs have a remote control with a built-in microphone or a dedicated Microphone button. This remote control enables you to interact with Bixby using voice commands. Ensure that your remote control is compatible with your Samsung Smart TV and that its batteries are working.
By having these elements in place, you’ll be ready to set up and use Bixby on your Samsung Smart TV. Bixby provides a convenient and hands-free way to control your TV, access apps, search for content, and explore a range of features and functions. Enjoy the enhanced convenience and smart capabilities that Bixby brings to your Samsung Smart TV experience.
How to set up Bixby on Samsung TV
When you first start up, you’ll need to train Bixby’s voice assistant with your voice. It is quite easy to do. You need to press the microphone button on the remote and then follow the instructions on the screen.

Video Instructions:
You will need to say a few phrases, and then Bixby will remember and recognize your voice better. By default, Bixby is activated as a voice assistant on all Samsung Smart TVs. However, if nothing happens after pressing the microphone button, then you need to check if Bixby is enabled in the settings. To do this, you need to:
- Press the Home button on your remote.
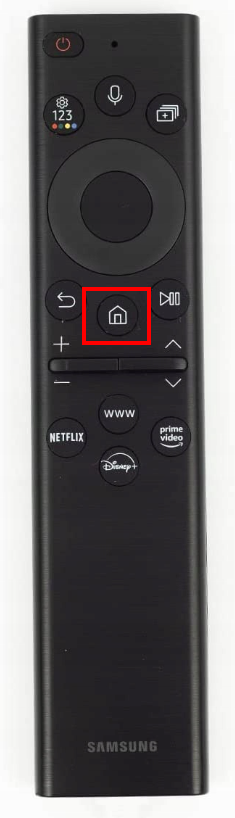
- On the home screen, go to Settings. (optionally, you may need to select All Settings as well)
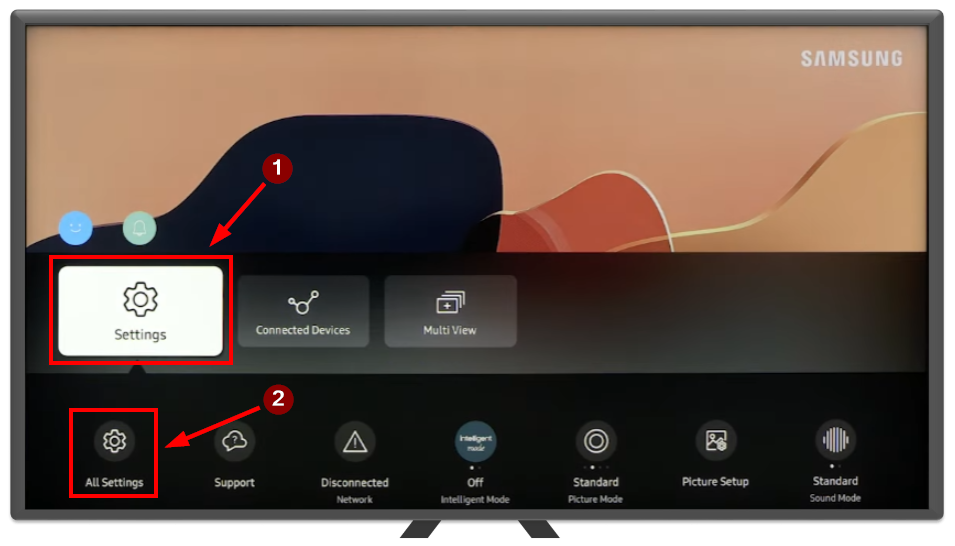
- In Settings, select the General tab.
- In General, go to Voice or Bixby Voice Settings.
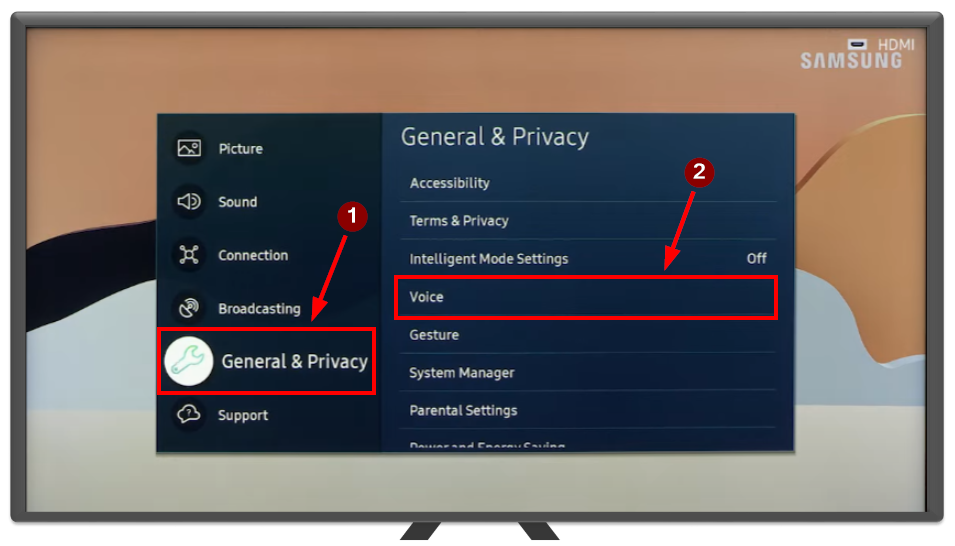
- Make sure Voice Assistant is set to Bixby and it is turned on.
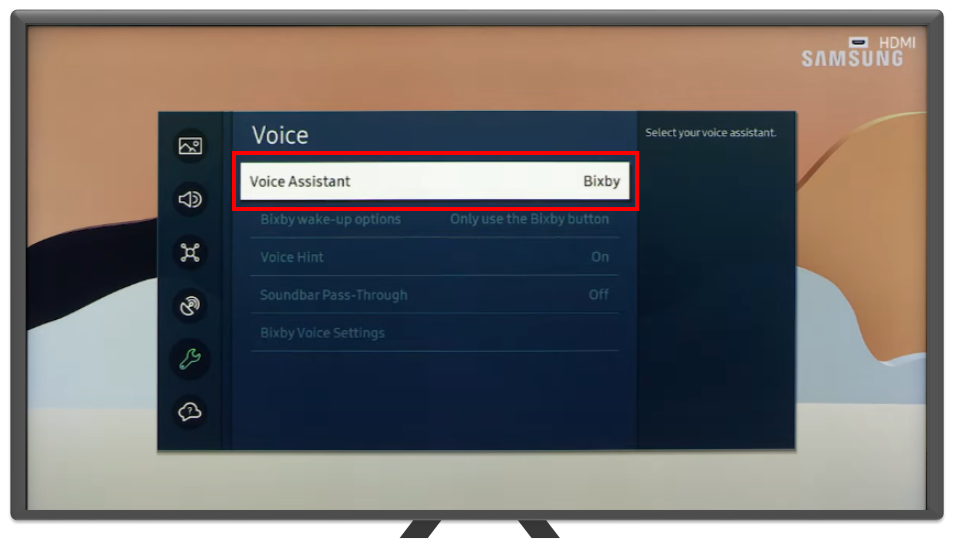
After this initial setup, you can start using Bixby. To do this, press and hold the microphone button to speak a command. See the next section for more details.
How to use Bixby on Samsung Smart TV
Once Bixby is set up on your Samsung Smart TV, you can start using it to control various functions. Here’s how:
- Wake up Bixby by pressing and holding the Microphone button on your remote control or by saying “Hi Bixby” within the TV’s range.

- Use voice commands to perform actions like changing channels, adjusting volume, launching apps, searching for content, and more.
- For example, you can say, “Change the channel to CNN” or “Open Netflix” to initiate the desired action.
- Bixby also supports natural language processing, allowing you to ask questions and get relevant information, such as “What’s the weather like today?” or “Who won the World Series?”
Also, note that if you press the microphone button and don’t say anything, you will get a “Explore Now” button pop-up.
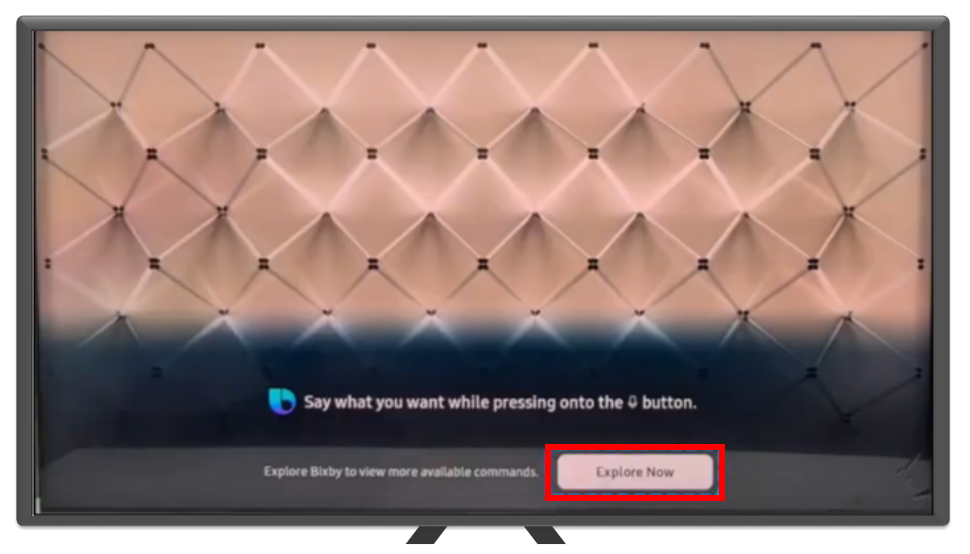
This will take you to a menu with all of Bixby’s settings and features. There you will find various options that allow you to customize the availability of the Bixby or its sensitivity. Here you can also open the gallery, customize ambient, and much more.
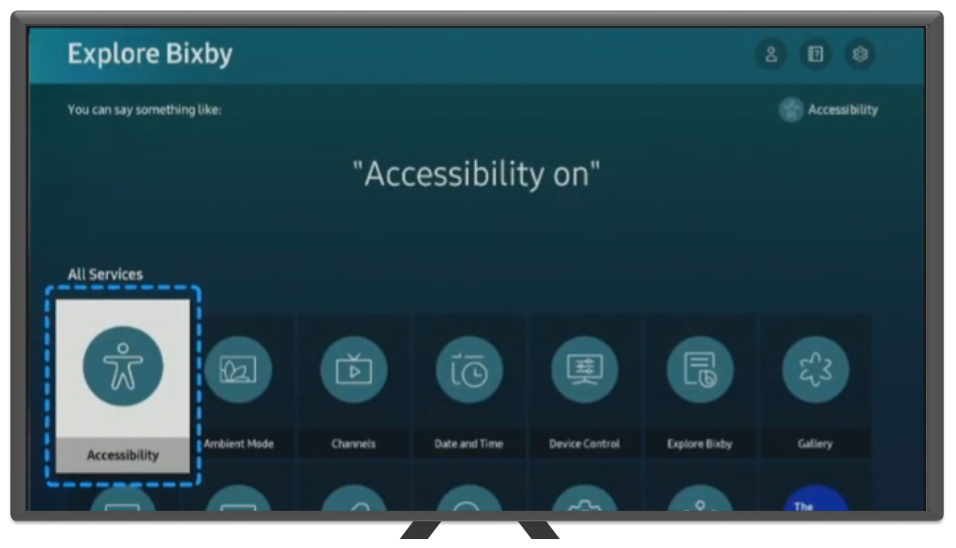
Note that besides Bixby on Samsung TV, you can also find Amazon Alexa and Google Assistant (on newer models with webOS 6.0) So, if you are not satisfied with the experience of using Bixby, you can always change it to another voice assistant.
What voice commands do you need to control Bixby?
Bixby on Samsung Smart TV recognizes a variety of voice commands that allow you to control and interact with your TV. Here are some common voice commands you can use to control Bixby:
Channel Control:
- “Change the channel to [channel name/number].”
- “Switch to HDMI 1.”
- “Go to the previous channel.”
- “Tune to [channel name/number].”
Volume Control:
- “Increase the volume.”
- “Decrease the volume.”
- “Set the volume to [number].”
- “Mute the TV.”
- “Unmute the TV.”
App Launch:
- “Open [app name].”
- “Launch [app name].”
- “Start [app name].”
- Content Search:
- “Find movies with [actor’s name].”
- “Search for ‘Game of Thrones.'”
- “Show me action movies.”
- “Find romantic comedies.”
TV Control:
- “Turn on the TV.”
- “Turn off the TV.”
- “Switch to Game Mode.”
- “Adjust the picture settings.”
- “Change the picture mode to [mode].”
Information Queries:
- “What’s the weather like today?”
- “What time is it?”
- “What’s the latest news?”
- “Who won the World Series?”
- “What’s the score of the basketball game?”
Navigation and Commands:
- “Go back.”
- “Open the settings menu.”
- “Show the guide.”
- “Play.”
- “Pause.”
- “Rewind.”
- “Fast forward.”
- “Skip to the next episode.”
It’s important to note that Bixby on Samsung Smart TV supports natural language processing, which means you can phrase your voice commands in a more conversational manner. For example, instead of saying, “Change the channel to CNN,” you can simply say, “Switch to CNN.”
Feel free to experiment with different voice commands and discover the full range of capabilities that Bixby offers on your Samsung Smart TV. Additionally, Bixby continues to evolve and learn, so new voice commands and functionalities may be added through software updates.
Which Samsung TVs support Bixby
Most Samsung Smart TVs released in recent years support Bixby. While I don’t have access to an exhaustive list of specific models, a good indicator of Bixby support is the presence of a remote control with a dedicated microphone button. If your Samsung TV’s remote control includes a microphone button, it strongly suggests that your TV supports Bixby.
However, it’s important to note that there may be rare exceptions where a Samsung TV model includes a microphone button but does not support Bixby. In such cases, the microphone button might be utilized for other functions or compatible with alternative voice assistants. To confirm Bixby support for your specific Samsung TV model, it is always recommended to consult the TV’s specifications, and user manual or contact Samsung customer support for accurate information.