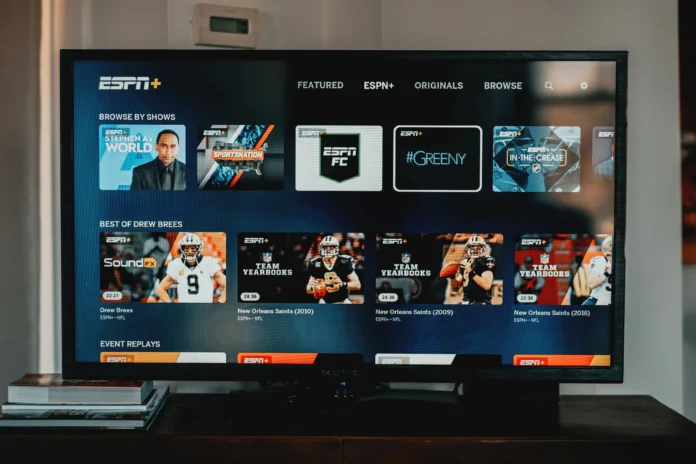Not everyone can afford a Smart TV. For many, the only way to access streaming services is to buy a special TV set-top box. One of the most popular set-top boxes is the Amazon Fire Stick. Among the advantages of this device is its compact size, which makes it extremely convenient to take it with you on a trip, and, if necessary, connect it to the TV in a rented apartment or hotel. This is possible because the Amazon Fire Stick is so small that it looks more like a flash drive for the HDMI port than a set-top box. Accordingly, it has no ports for the Internet and the only way to use the set-top box for its intended purpose is through a cordless Internet connection. What to do if there is no internet connection, you will find out below.
How can you use Fire TV without an Internet
No matter how you look at it, but you can’t use the set-top box without the internet. The entire functionality of such set-top boxes is based on the network connection. To download streaming platforms you need the Internet, to connect your favorite channels too. This also applies to the use of all your downloaded apps and channels, without the Internet all this will only take up the memory of your device for nothing. The only uses for the Amazon Fire Stick without internet are either to view preloaded content or to project or mirror your device onto it. You’ll learn how to do both the former and the latter next:
How to use Kodi to save content on your Amazon Fire TV
You can download movies and shows to Fire Stick using Kodi. This app is the same streaming platform as Netflix or HBO. Note that the Fire Stick is limited to 8 GB of local memory, and only 5 GB of that you can use to save downloaded videos. Realizing the limitation of how little you can download, it’s advisable to limit yourself to two or three of your favorite movies, rather than making plans for an entire offline movie archive. So, to use Kodi you need:
- From the Fire TV Stick home screen, select Settings.
- After that, locate “Device and Developer Options”. Go there.
- At the line “Allow apps from unknown sources” set to “On”.
- Then go back to the Home screen.
- Use “Search” to find and select “Downloader” to install.
- After opening it, allow it to access your photos, media, and files.
- The Downloader will ask for a URL, add “http://kodi.tv/download” and click “Go”.
- Choose the latest version of the Kodi app and install it.
- Go back to the Fire TV Home screen.
- Go to “Your apps and games”.
- Find “Kodi” but don’t launch it.
- On the PC or laptop where all your media files are, install Kodi.
- Go to “Kodi” on the computer.
- Go to the Settings labeled with the gear icon.
- Locate and select “Service Settings” and, inside it, then “UPnP/DLNA”.
- Switch “Share My Libraries and All Settings” to “On”.
- After that, open the “Kodi” app on your Fire TV Stick.
- From the left menu, select “Files” and “Add Video”.
- Select “Browse” then select “UPnP Devices”.
- Next, select “Video Library” and confirm by clicking “OK”.
If necessary, rename the library and review it to play your movie.
How to mirror or project content on your Amazon Fire TV with Windows 10
The second option for using the Fire TV Stick without an Internet connection is to project or mirror movies and shows from Windows 10 to it. This is possible if you have a working local network, even without the internet. Also, note that just in case you will be using your PC or laptop in this way, it’s better to download the movies, series, or shows you need in advance. This method is better than the previous one because devices running on Windows often have much more memory, which allows you to download a lot more movies. In order to project content, you need to:
- In the bottom right corner of your screen, open the Action Center located there.
- Find the “Project” feature and select it.
- Next, select “Connect to wireless display”.
- Connect your Fire TV Stick to the same local network as your PC or laptop, and it will become available as a projection device. Select it.
After completing the above steps you will see that your Fire TV Stick will display a mirrored display page. Turn on your favorite movie on your laptop or PC and enjoy watching it.