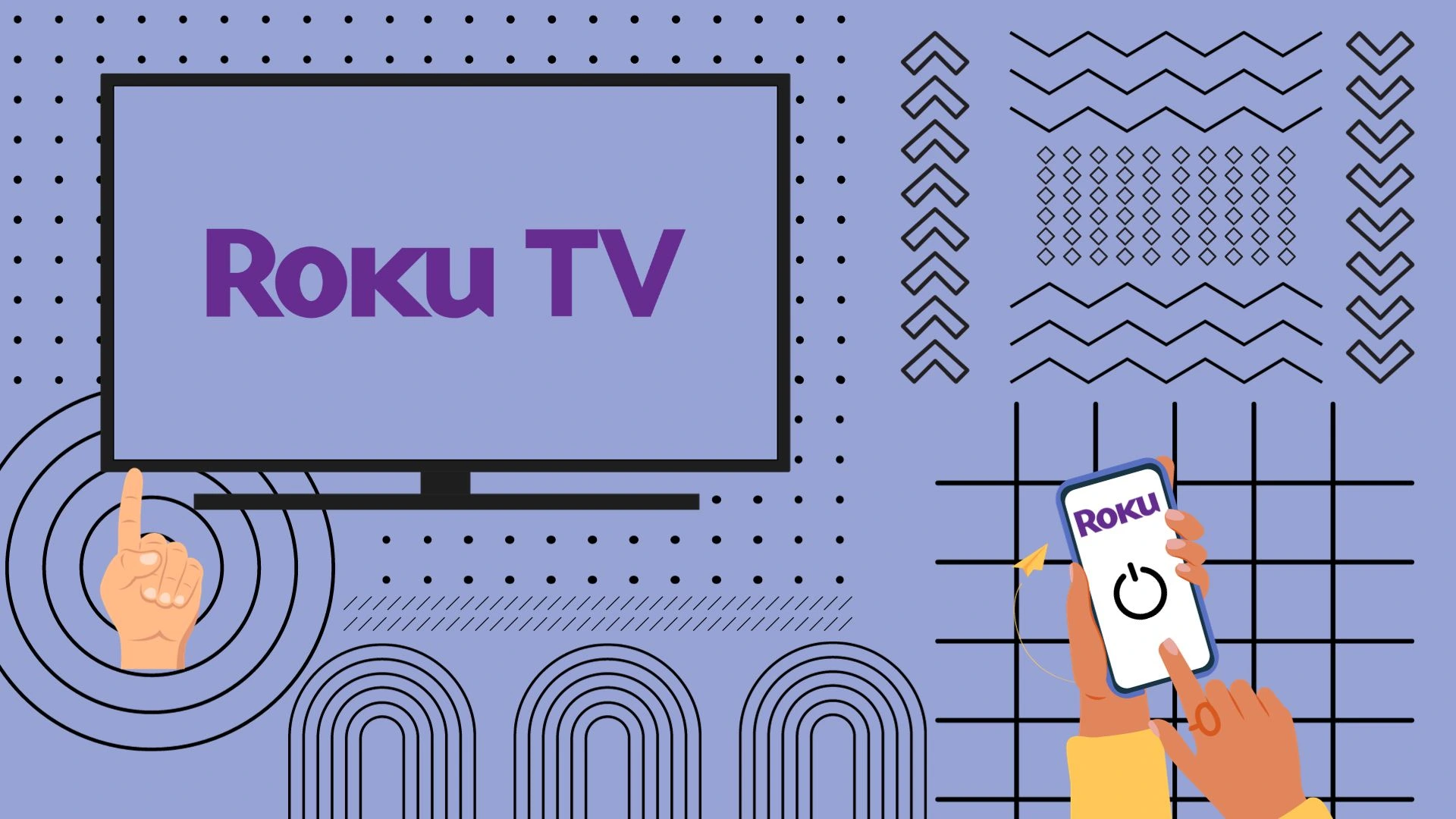SmartThings is a platform for managing Samsung devices and other compatible smart home gadgets. It allows you to connect, monitor, and control devices such as smart lights, outlets, cameras, air conditioners, vacuum cleaners, and more directly from your smartphone. While control from a TV is possible, it is less convenient and primarily used as a remote control. Additionally, SmartThings enables you to set up and manage soundbars, including the option to disable automatic updates. Some smartphone models support TV calibration via SmartThings, but this requires a high-quality camera capable of accurately transmitting colors.
How to connect SmartThings to a Samsung SmartTV?
Verify Network Connectivity: Before you begin, ensure that both your Samsung TV and mobile device are connected to the same wireless network. This connection is essential for establishing a seamless link between the two devices.
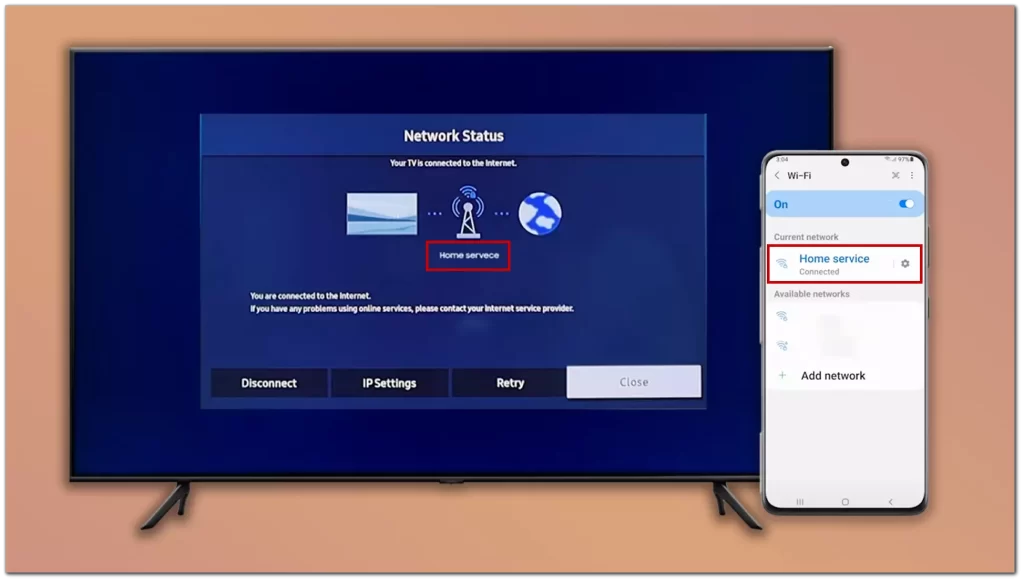
You need to log in to the same Samsung account on your TV and in the Smart Things app.
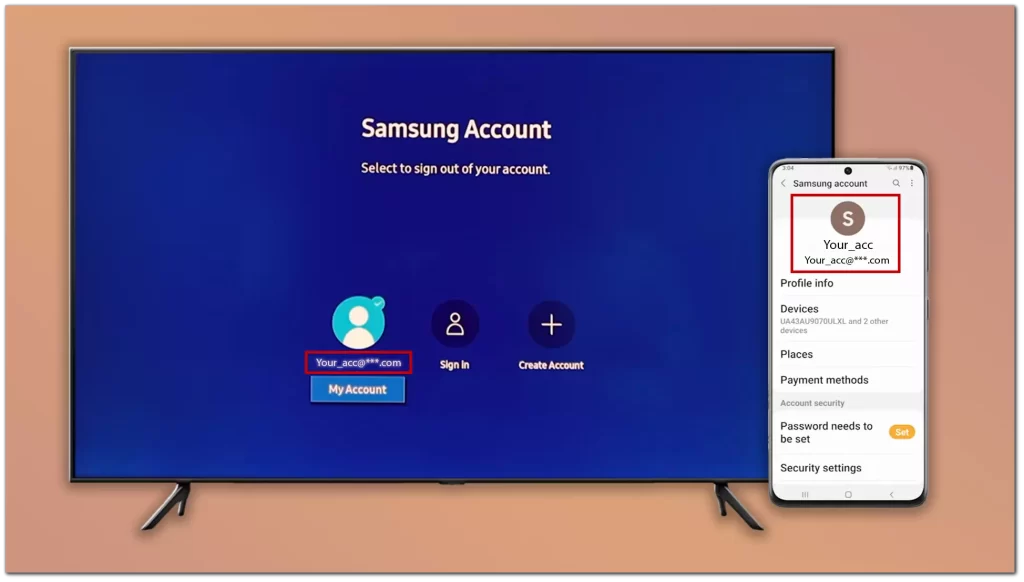
Install the SmartThings App: If you don’t already have the SmartThings app on your Samsung mobile device, follow these steps to download and install it:
- Open the app store on your Samsung device (Google Play Store for Android or App Store for iOS).
- Search for “SmartThings” and download the official app.
- Once installed, launch the app from your device’s app menu.
Add Your Samsung TV to SmartThings: To connect your Samsung TV to the SmartThings app, follow these steps:
- Open the SmartThings app on your mobile device.
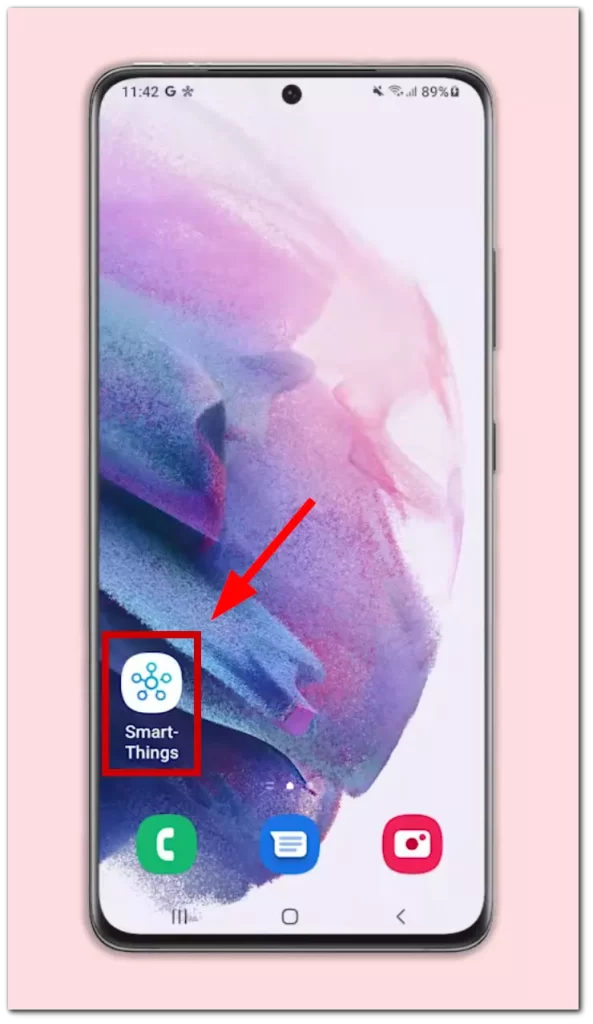
- Press the Devices button at the bottom.
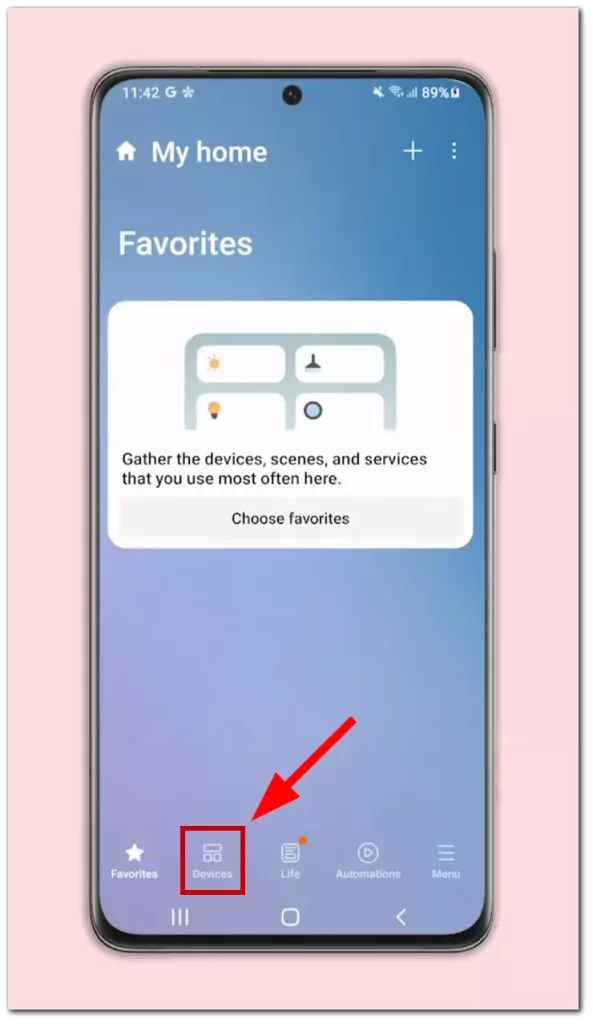
- Click Add Device or tap on the “+” icon in the top right corner.
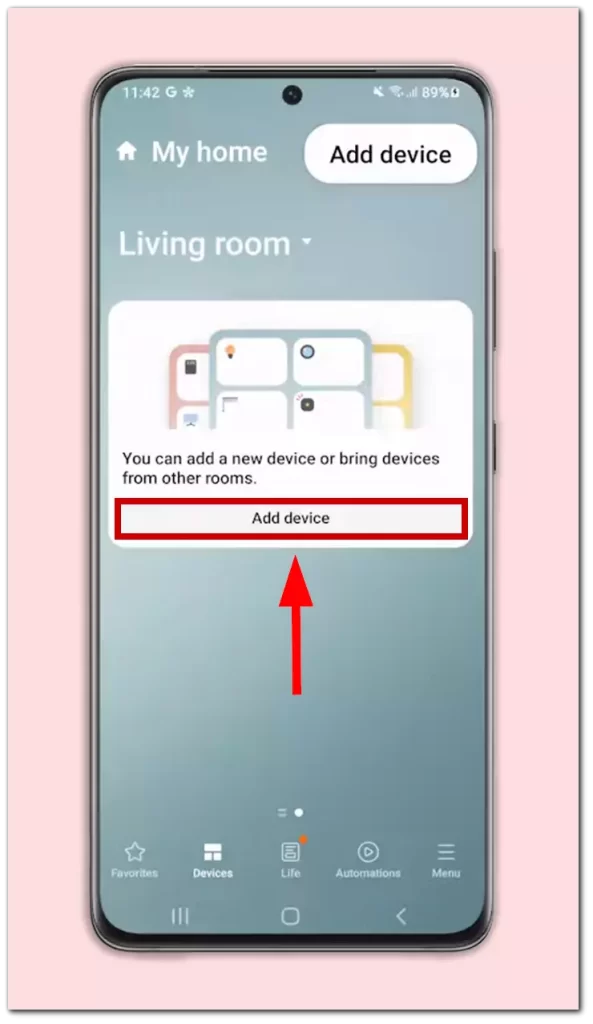
- Now click on Scan nearby.
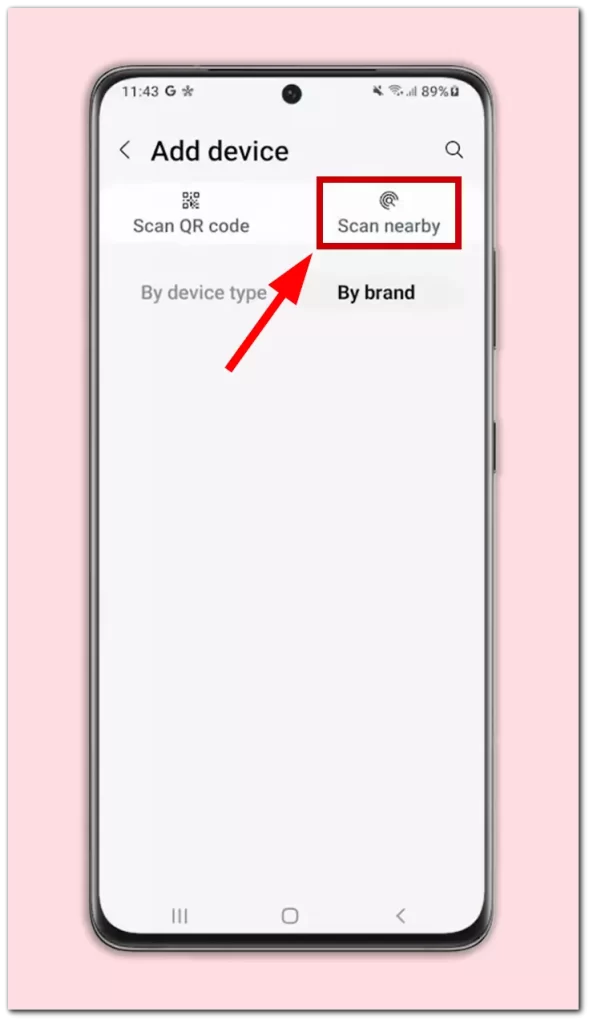
- Choose a TV from the list of available devices.
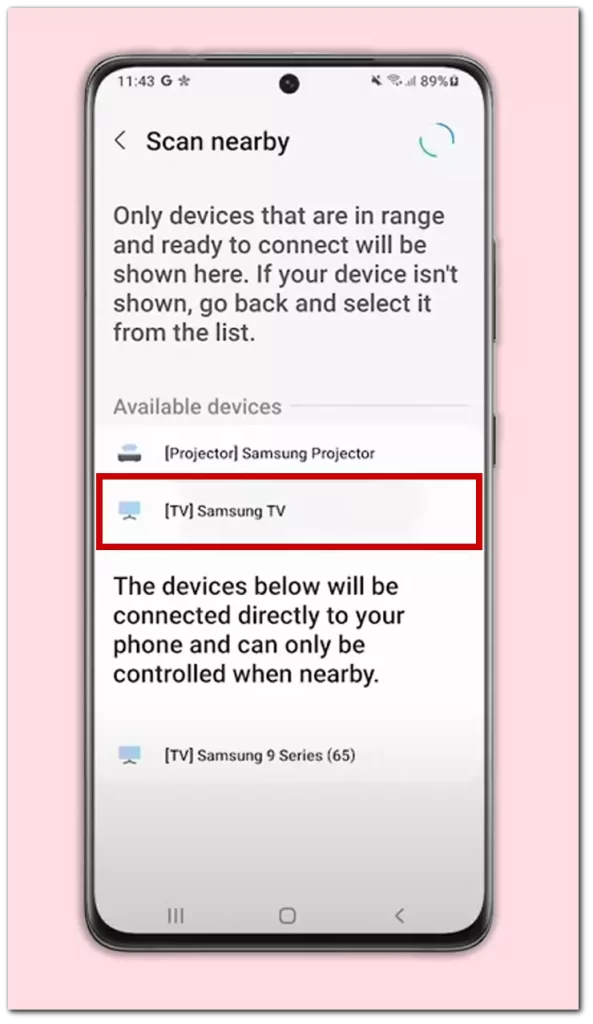
- Enter the numbers that appear on the TV screen into your SmartThings app.
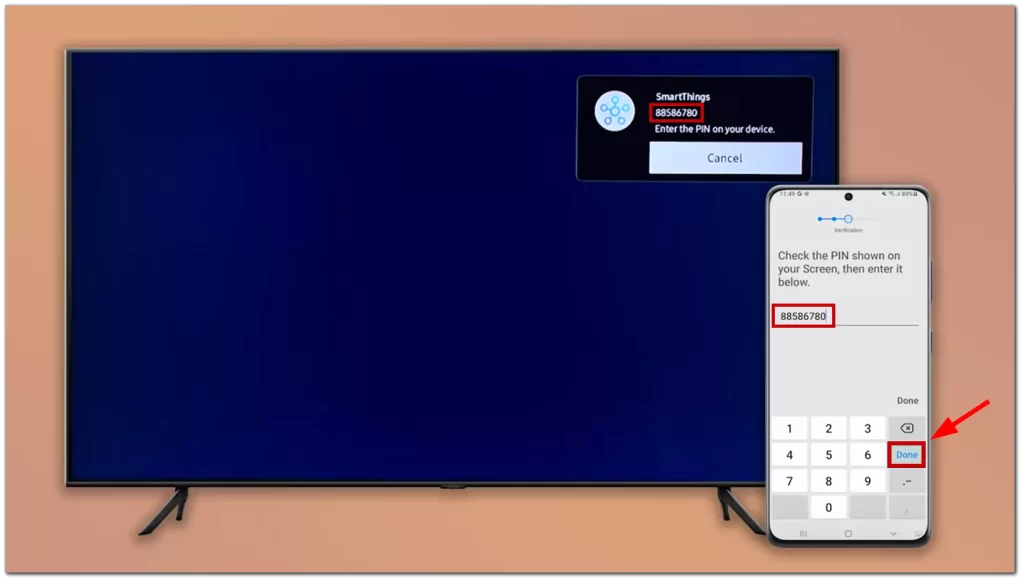
Once your Samsung Smart TV is successfully connected to SmartThings, you can start enjoying the convenience and control offered by the app.
Control Your Samsung Smart TV with SmartThings
Remote Control: Use your mobile device as a remote control to navigate menus, change channels, adjust volume, and control playback on your Samsung Smart TV. To use SmartThings app as a remote control you need:
- Select your TV from among the connected devices.
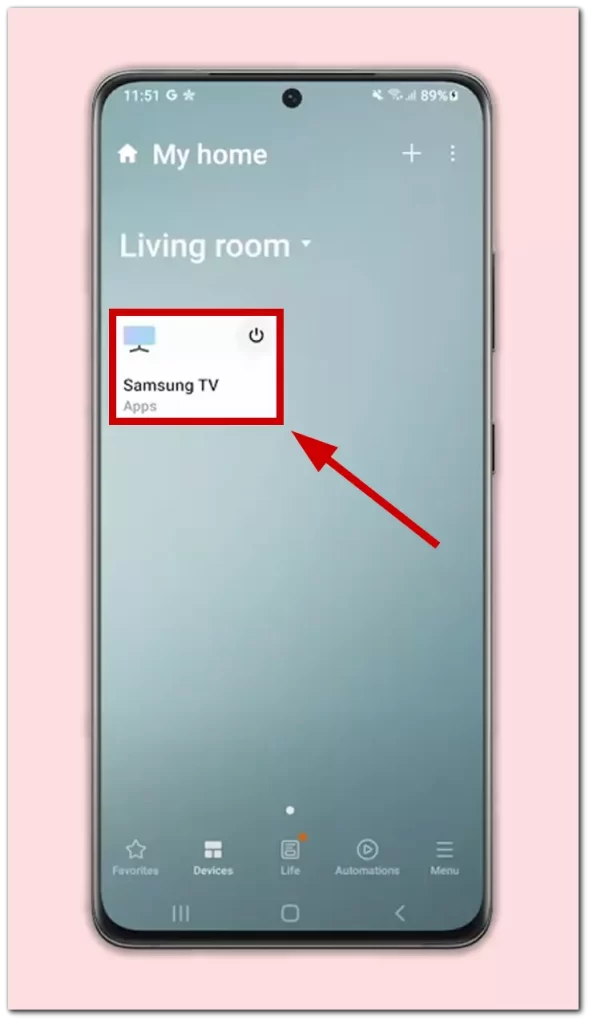
- Now you can control your TV through the app. Here is a picture to help you do that.
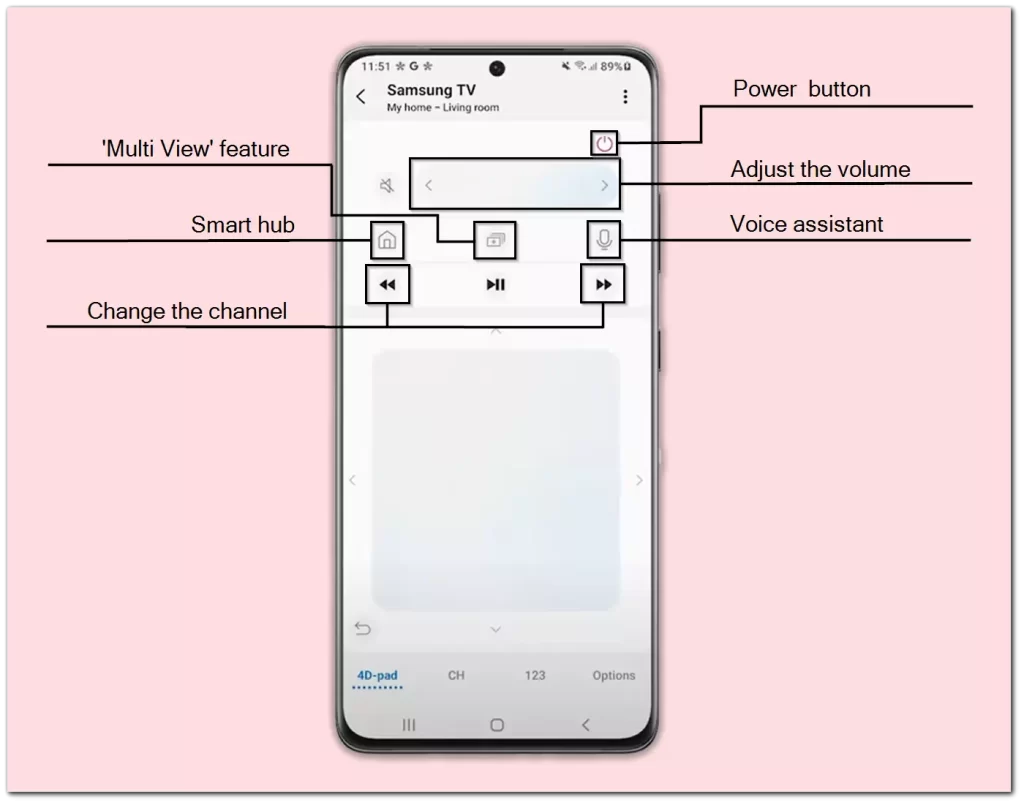
App Launcher: Launch your favorite apps directly from the SmartThings app on your mobile device, providing quick and easy access to streaming services and content providers.
Additional features: For example, View TV on Phone, Play Phone Sounds on TV, and many other additional features that may be useful to you. To use the additional features you need to:
- In the upper right corner of your TV’s menu, click on the three dots.
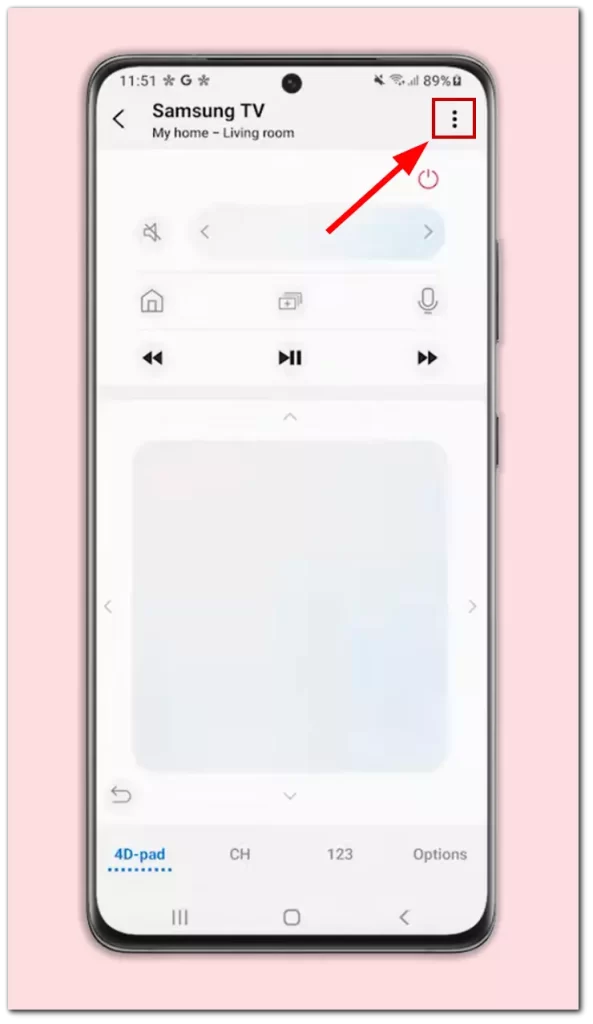
- On the right, you will see additional features available on your TV.
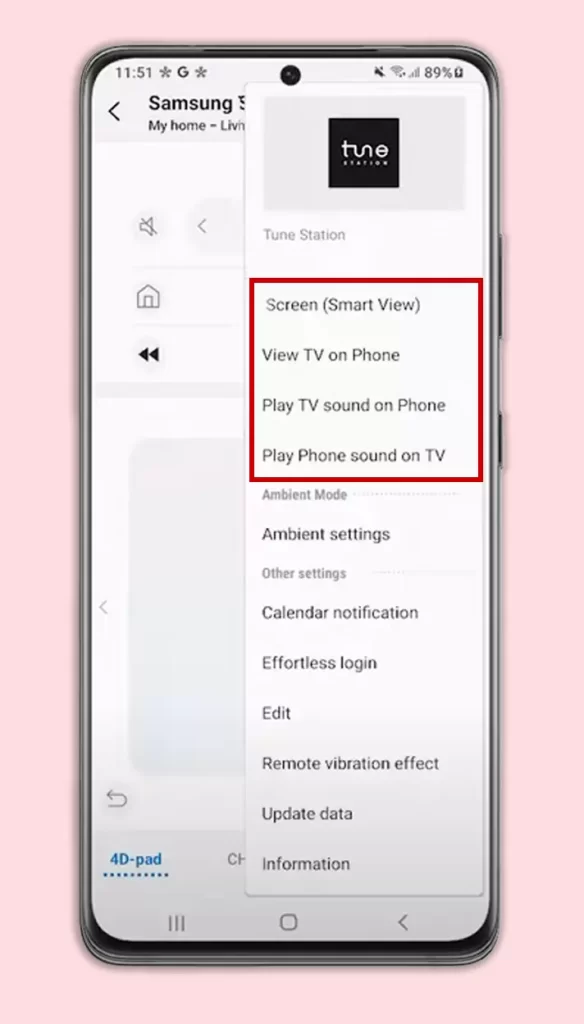
- Settings Management: Adjust various TV settings, including picture and sound preferences, network settings, and more, all from the convenience of the SmartThings app.
- Automation and Routines: Create automation routines with other smart devices connected to SmartThings. For example, you can set your TV to turn on and adjust the lighting when you arrive home.
- Voice Control: Utilize voice assistants like Bixby or Amazon Alexa to control your Samsung Smart TV through SmartThings, allowing you to change channels, adjust volume, and perform other actions with simple voice commands.
How to check if your TV supports SmartThings
If your TV is not connecting to SmartThings, it could mean that your TV doesn’t support it. To confirm this, you can check the list of supported devices in the app on your phone. To do this, you need to:
- On your phone or tablet, open the “SmartThings” app.
- Tap “Add” (plus icon), and then tap “Device”
- Tap the By “Brand tab”, and then tap Samsung
- Select “TV”, and then tap “Supported Devices”
- Search the list for your TV If there is one, just tap it and the connection process will begin.
If you haven’t found your TV then don’t despair, look again a few times, maybe you just did not notice the model of your Smart TV.