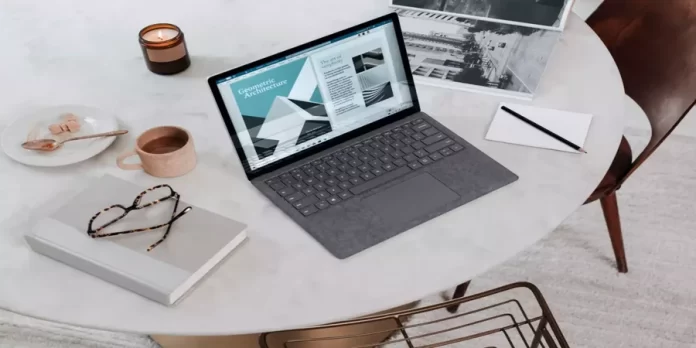The laptop makes it easy for you to work or study because of its autonomy and ergonomics. However, that’s not all. You can also use the dual-screen function while using the device.
What do you need to use a dual-screen on your laptop
Laptops are a good choice for those who don’t like to work or study sitting in one place. With a laptop, you can go to your favorite cafe, order your favorite coffee and do your business. You can just sit on the sofa at home and work with your laptop in a comfortable position.
You probably know that laptops aren’t known for their wide screens. Sometimes, the specifics of work or study involve the use of a large screen, so it was better to see various details. In this case, you can connect an additional second screen, which will better detail the image.
If you have a powerful enough laptop, you can also connect a second monitor to make it more convenient to play some cooperative video games with your friend.
Basically, if you have connected multiple displays, it means that you no longer need to switch between apps on the same screen. For example, you can display your email client on your laptop’s native screen and run another program on a large external monitor.
Well, here’s how to use a dual-screen on your laptop.
How to divide the screen into two parts on your laptop
Some people see a person’s desire to perform several tasks at once as a negative character trait, motivating their attitude by the well-known saying with two birds. For some, multitasking is a characteristic of a full and comprehensive work process.
Whether your laptop screen is large or not, the key to successfully working on two projects at the same time is the proper distribution of active windows across the desktop.
Of course, you can simply use the cursor of your computer mouse or the touchpad of your laptop and place all the windows you want on the screen. Yes, indeed, the meaning is the same, but functionally it will be less useful than using the built-in “Snap Assist” function.
To check whether the function is activated or not, you have to follow these steps:
- First of all, open the “Settings” window from the Start menu or by pressing the “Win + I” key combination.
- Then, open the “System” menu and go to the “Multitasking” tab.
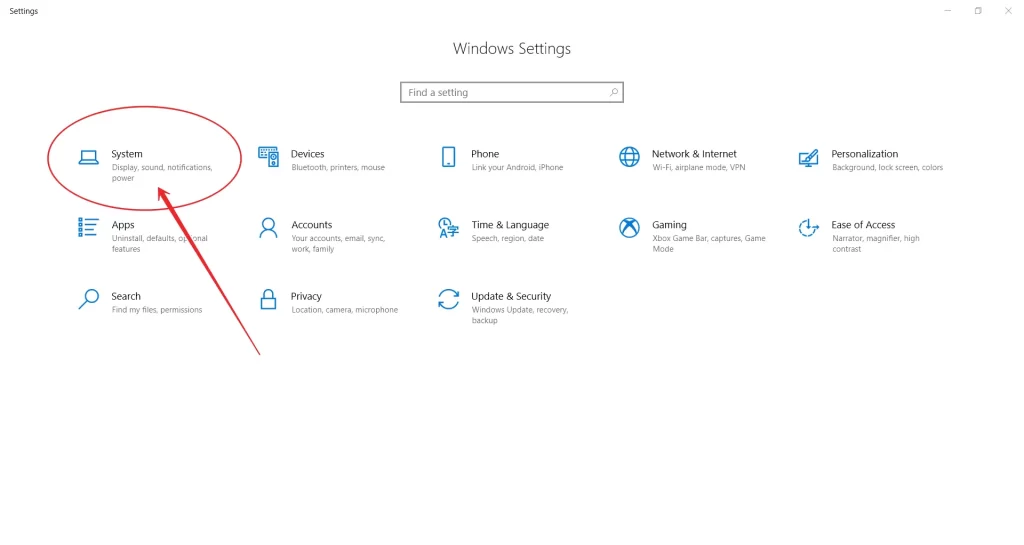
- After that, activate the “Snap windows” function and check the checkboxes.
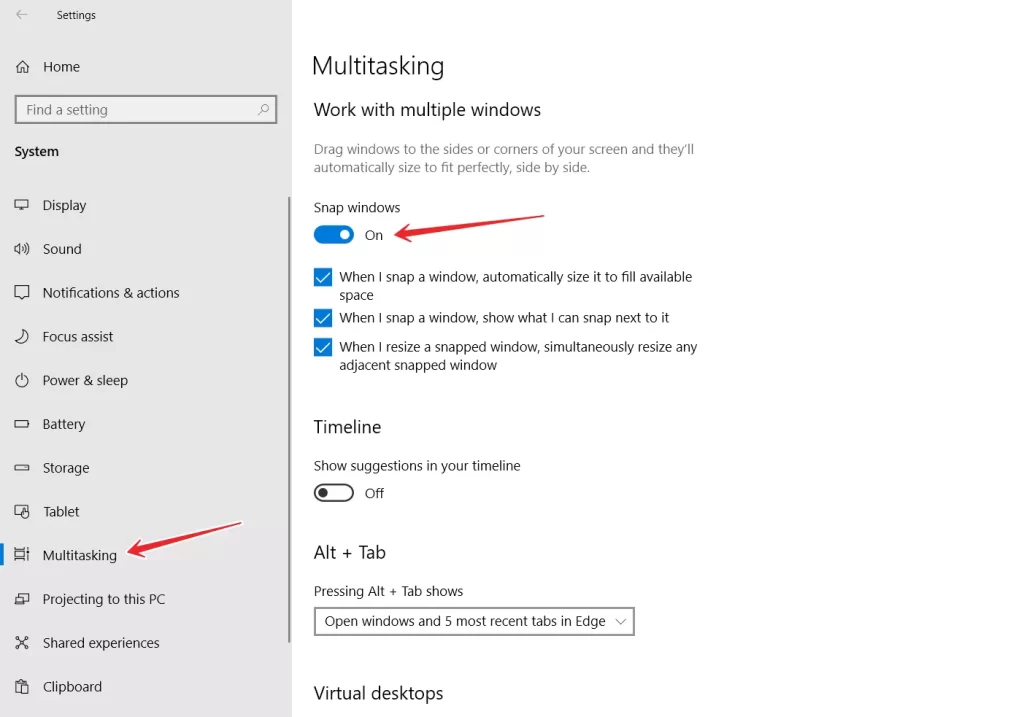
- So, now to divide the screen into two equal parts, just open the desired window and press the key combination “Win + left or right arrow”.
The previously selected active window will move to the selected side, and the other windows will be presented as thumbnails. To place the second desired window in the free half of the desktop, just click on it with the mouse.
Everything is simple, but as convenient as possible if you need to work with several objects at the same time.
Which type of cable to connect laptop to a second screen
Connecting external displays to your laptop will be quite easy. First of all, you need to know what type of cable you need. Most modern laptops have an HDMI, DisplayPort, mini-DisplayPort, or USB Type-C port.
Look at the inputs on your laptop and the monitor you want to connect. After that just choose the right wire, most often it’s an HDMI cable. If you don’t have it at home, you can buy it on Amazon or at a hardware store.
How to set up dual screen on your laptop
If you want to set up a dual-screen on your laptop on Windows 10, you have to follow these steps:
- First of all, plug the right cable into the laptop and monitor;
- Then, press “Win + P” keys shortcut to open the “Project” options, which appears on the right side of the screen of your laptop.
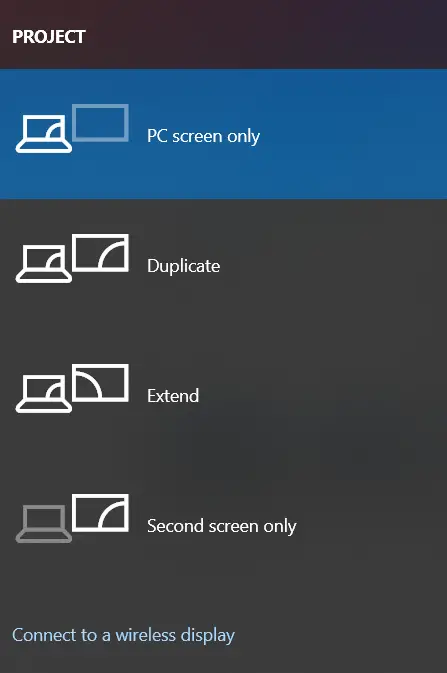
- After that, choose one of three options: “Duplicate” (duplicates the image on your laptop on the monitor), “Extend” (splits the entire desktop into two screens and allows you to drag and drop windows and other elements from one screen to another) and “Second screen only” (turns off the laptop screen and leaves only the additional screen).
Once you’ve completed these steps, you will have the opportunity to use your second monitor.
How to change multi-monitor screen positions on Windows 10
If you want to change multi-monitor screen positions on Windows 10, you have to follow these steps:
- First of all, click on the Start menu and choose “Settings”.
- Then, go to “System”.
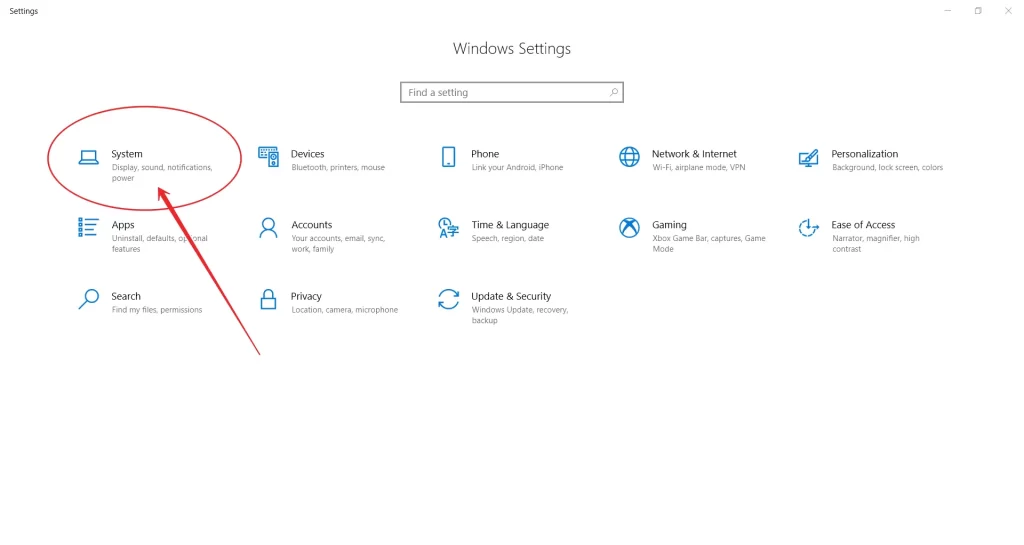
- On the preselected “Display” menu, click on the monitor and move it to the desired location. If it’s to the left of the main screen, position it to the left of the main screen or move it wherever it’s behind the main monitor.
- Finally, close “Settings”.
Now, you’re good to go.