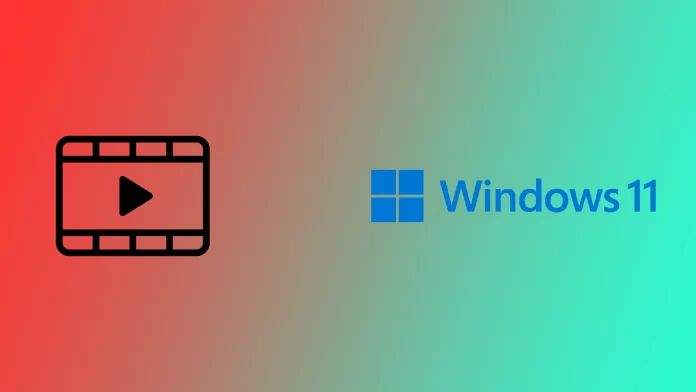Windows 11 is the latest and most advanced operating system at the moment. It has many built-in features and applications which will be preinstalled on your computer after you install Windows 11. Including you can make some simple changes to video files on Windows 11. Of course, for complete editing, you need more powerful third-party programs, but for example, to trim or rotate videos, the built-in video editing functions will be enough.
Many users have used Photos before to create simple videos from photos or edit existing videos. For example, you can add effects or change the title image. However, with recent updates, Microsoft has replaced the old Photos app with a simpler version that is now preinstalled on all Windows 11. If you want the old version of Photos with a built-in video editor, you can download it from the Microsoft Store for free. Let’s look at what editing features are available now and what you can get with specific apps.
How to edit video with built-in apps in Windows 11
Among the built-in features of Windows 11, you can find many interesting tools for editing various files and interacting with them. This includes some simple tools that you can use to edit videos. Of course, you don’t get a lot of tools, and you can’t edit an entire movie with these tools, but you can, for example, cut or flip part of the movie.
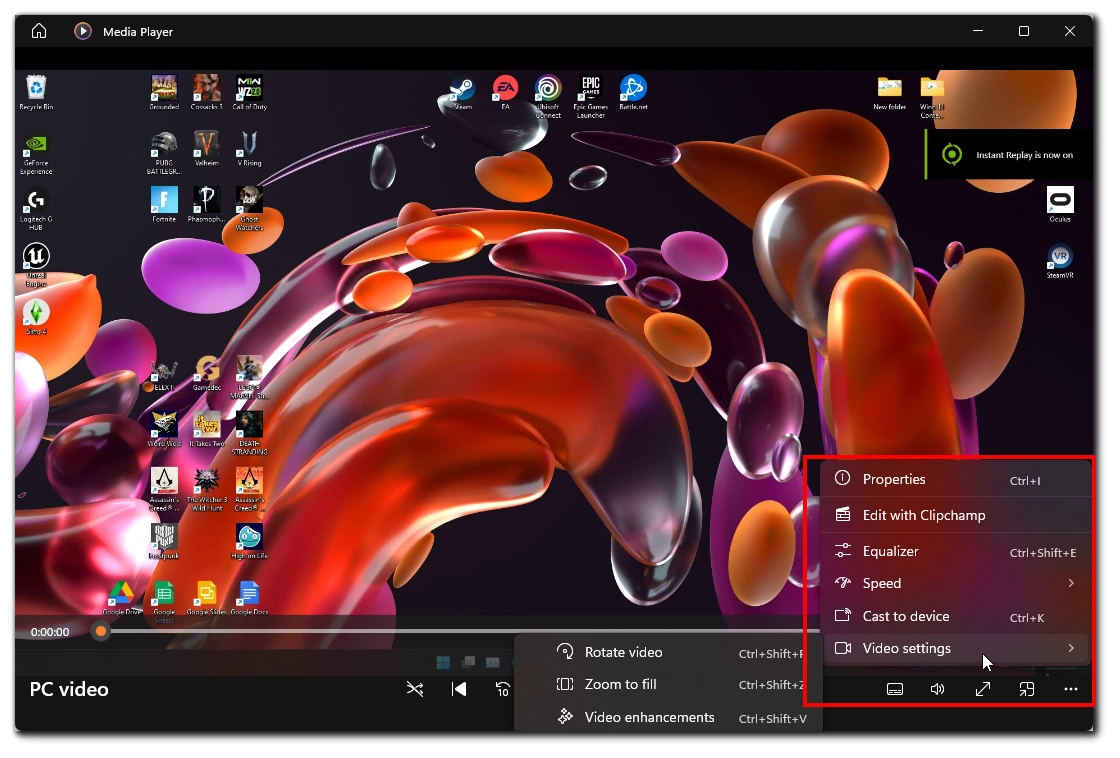
Let’s start with the features available through the standard Media Player, which is enabled by default to display videos on Windows 11. You will see Video Settings in the drop-down menu if you click on the three dots next to the Video control tools. There you can change the color correction of the video or flip it. Note, however, that these changes apply to your session, and you will not be able to save them for your video file.
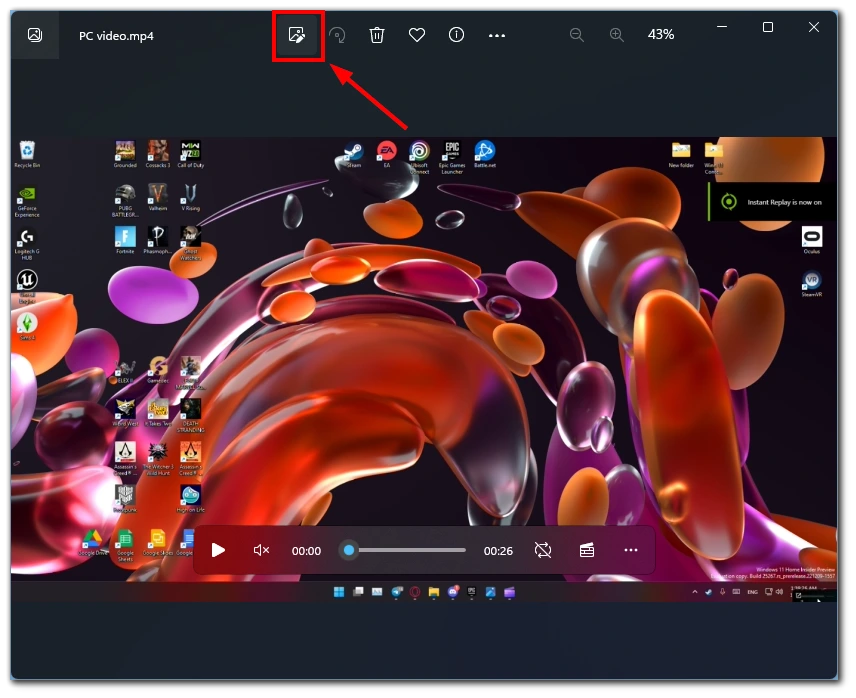
The most helpful tool for editing from the other side is available in the new Photos app. You can use it to trim your video. You need to open the video file with Photos and click on the edit button at the top of the window. This will take you to the editing window, where you can cut the desired video piece and save it separately from the main video or re-record it. Unfortunately, this is the end of the built-in video editing features. You will need to download third-party applications to get more tools.
What is Microsoft Clipchamp, and how to use it on Windows 11?
Let’s start with the Windows editing application that Microsoft recommends. Surprisingly it is very good and has the same tools as a free application. It is called Microsoft Clipchamp. You can download it free from this link on Microsoft Store.
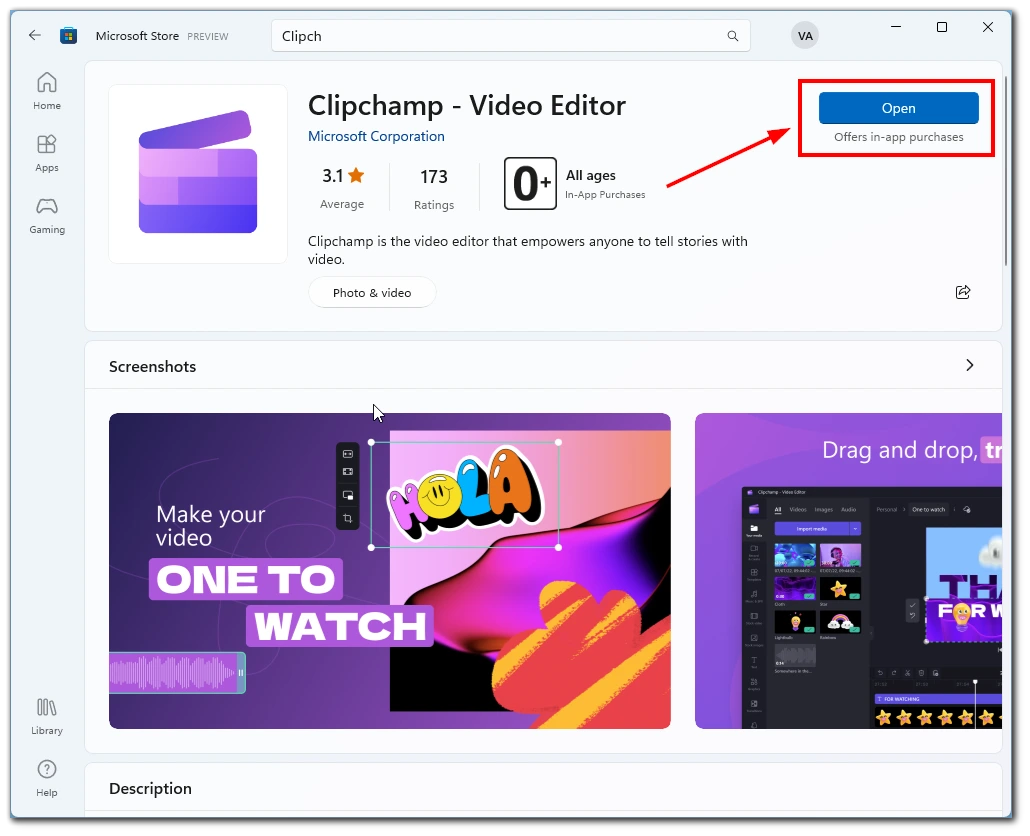
This application allows you to create simple clips. With it, you can work with audio tracks and video relations in your movies. For example, you can overlay a third-party audio track on top of your video to create a podcast. There are also tools to overlay text or pictures over your video, and of course, you can stitch together multiple videos, crop them, and much more.
I installed the app and used it for a while, and I can tell you that it looks imposing for a free Microsoft UltiLite. I advise you to try it for simple editing where you don’t need the powerful features of paid video editors, then this application will take much less space and will be less demanding on your system. Also, it works very well with Windows, and many other standard applications can link to it, so you can quickly switch between them.
What is Microsoft Photos Legacy, and how to use it on Windows 11?
If you’ve used the built-in video editing features before, you’ve probably used the classic Photos app. Many users were disappointed that Microsoft replaced it with a more straightforward and lighter version of the app in Windows 11. However, you can still get your classic Photos back. They are available as a separate download in Microsoft Store at this link.
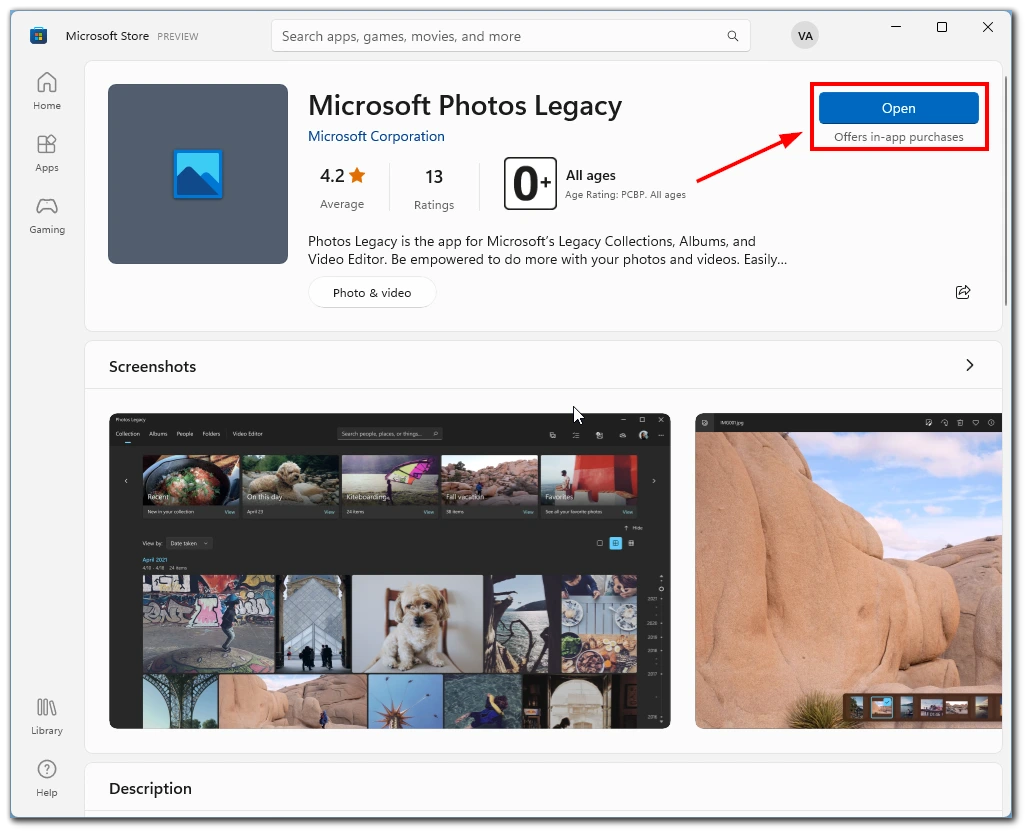
Of course, Photos won’t give you many video editing tools. But here, you can crop, trim, accelerate, and apply filters or effects to your video. All in all, it gives you a lot of possibilities for an application designed for viewing photos.
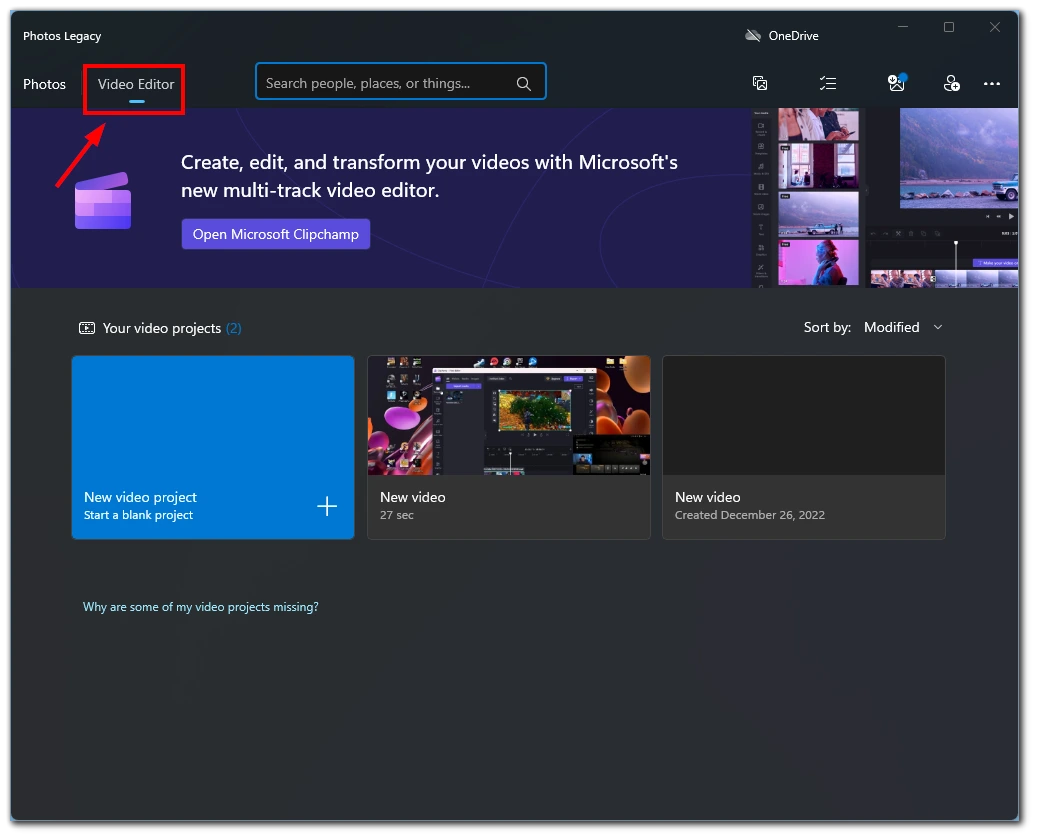
To go to the Video Editor, you need to open the Legacy Photos app and the Video Editor tab; you can create new projects and add photos or videos from your OneDrive or local storage on your computer.