Amazon Firestick, like any other device, requires regular software updates. It is pretty easy to do, and for this reason, you should not delay in installing the latest update. This will help you get maximum performance and speed for your Firestick and any installed applications.
How to update your Amazon Firestick
Before you start the update, you must ensure your Firestick is connected to the Internet. The thing is that updates are only possible if your device is permanently connected to the internet, so you will need to take care of this in advance. Here are the steps to follow:
- Turn on your Firestick and go to the home screen.
- Using your remote, navigate to “Settings” in the top menu bar and select it.
- Scroll down to “My Fire TV” and select it.
- Select “About” on the next screen.
- Select “Check for Updates” on the “About” screen. If the FireStick has detected the update itself, you will see an “Install Update” message.
- If an update is available, select “Install Update.” If your Firestick is already up to date, you’ll see a message indicating that your device is up to date.
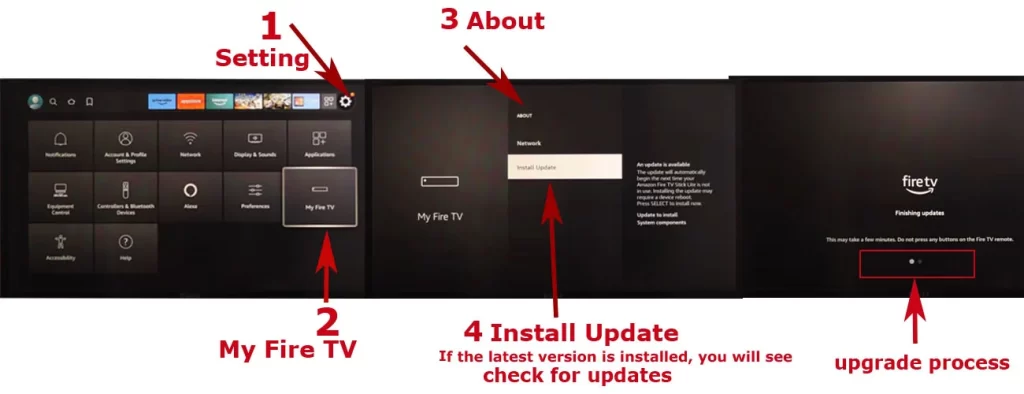
The update process may take a few minutes to complete, depending on the size of the update and the speed of your internet connection. Also, in some cases, when you install large patches, your Firestick may reboot several times, or you may encounter a freeze. In this case, wait and do not unplug the device.
Why you should update your Firestick
Updating your Firestick is crucial for several reasons. Here are some of the main benefits of keeping your Firestick up to date:
- Security: One of the most important reasons to update your Firestick is security. Updates often include security patches that protect your device from potential vulnerabilities. Hackers and cybercriminals are always looking for ways to exploit security weaknesses in software, and outdated software is a common target. By keeping your Firestick up to date, you can protect your device from the latest security threats.
- Performance: Updates often include improvements to help your Firestick run more smoothly. For example, updates may optimize memory usage, reduce buffering, or improve video playback quality. By updating your Firestick, you can ensure that you’re getting the best possible streaming experience.
- New Features: Updates can also include new features and enhancements to existing features. Updating your Firestick lets, you access the latest features and enhancements and get the most out of your device.
- App Compatibility: Updates can ensure your Firestick is compatible with the latest streaming apps and services. As apps and services evolve, newer software versions may be required to work correctly. By updating your Firestick, you can ensure that you can access the latest streaming content.
- Bug Fixes: Finally, updates can include bug fixes that address issues with your device. For example, a recent Firestick update addressed a bug that caused some Firestick devices to freeze or restart unexpectedly. Updating your Firestick can ensure that any bugs or issues with your device are addressed and resolved.
Updating your Firestick is essential for security, performance, and access to the latest features and content. By keeping your Firestick up to date, you can ensure you get the best possible streaming experience and protect your device from potential security vulnerabilities.
Troubleshooting сommon issues during Firestick updates
While updating your Firestick is generally a straightforward process, some common issues may arise. Here are some tips for troubleshooting these issues:
Slow internet connection
If your Firestick takes a long time to download and install updates, it may be due to a slow internet connection. Go to Settings > Network > Display network speed to check your internet speed. If your internet speed is slow, try resetting your router or moving your Firestick closer to your router. You can also try optimizing your Wi-Fi network by reducing interference, changing your Wi-Fi channel, or upgrading your router.
Insufficient storage space
If your Firestick has insufficient storage space, you may be unable to download and install updates. Go to Settings > My Fire TV > About > Storage to check your storage space. If your storage space is low, try deleting unused apps, clearing cache and data for apps, or moving apps to an external storage device. You can also try resetting your Firestick to its factory settings, but be aware that this will erase all data and apps on your device.
Firestick frozen during the update
If your Firestick freezes or becomes unresponsive during an update, try restarting your device by unplugging it from the power source and plugging it back in. You can also try pressing and holding the Home button on your remote for 10-20 seconds until your Firestick restarts. If these methods don’t work, you may need to contact Amazon customer support for further assistance.
Update fails to download or install
If your Firestick fails to download or install an update, try restarting your device and checking your internet connection. You can also try clearing the cache and data for the Amazon Appstore app by going to Settings > Applications > Manage installed applications > Amazon Appstore > Clear data and Clear cache. If these methods don’t work, you may need to try updating your Firestick manually by downloading the update file from the Amazon website and installing it via USB.
Error messages
If you receive an error message during the update process, try restarting your device and checking your internet connection. You can also try searching for the error message on the Amazon support website to see if there is a solution. If the error persists, you may need to contact Amazon customer support for further assistance.
In summary, if you experience any issues during the Firestick update process, try troubleshooting by checking your internet connection and storage space and restarting your device. If these methods don’t work, try searching for solutions on the Amazon support website or contact customer support for further assistance.




