Google Play services are an integral part of the Android operating system. They allow many apps, including third-party apps and games, to share information with Google. That’s why they have to be updated.
What do you need to update Google Play Services on your Android device
Everything installed on your Android smartphone is inextricably linked to Google Play. However, this service also needs to be updated (and it doesn’t always get updated with the latest OS update) to find the apps you’re interested in. Therefore, for better safety, it’s recommended to have the latest version of Google Play.
Google Play Services are separate apps. However, they’re very closely connected to the Android system itself, which allows your smartphone to enjoy the latest software and security patches without updating the smartphone itself to the latest version of Android. It’s worth understanding that Google Play Services and the Google Play app store are different concepts. The app store allows you to install third-party programs. Whereas Services is responsible for the security of the whole OS.
Well, if you want to update Google Play Services on your Android device, here’s how you can do it.
What is the easiest way to update Google Play Services on an Android device
You can check for changes to the latest version of Google Play services on this website, as well as view the availability and expiration dates of earlier versions. Most updates are small “minor” changes regarding optimization, making the overall performance of the Google ecosystem more efficient and stable.
Basically, if you’re reading us from a smartphone, the easiest way to update is to check for updates at this link. All you have to do is click on the “Install” button if you don’t already have the latest version of the services installed.
What is a common way to update Google Play Services on an Android smartphone
If you want to update Google Play Services on your Android smartphone, you have to follow these steps:
- First of all, go to the “Settings” menu on your Android device.
- After that, scroll down and open the “Apps” section.
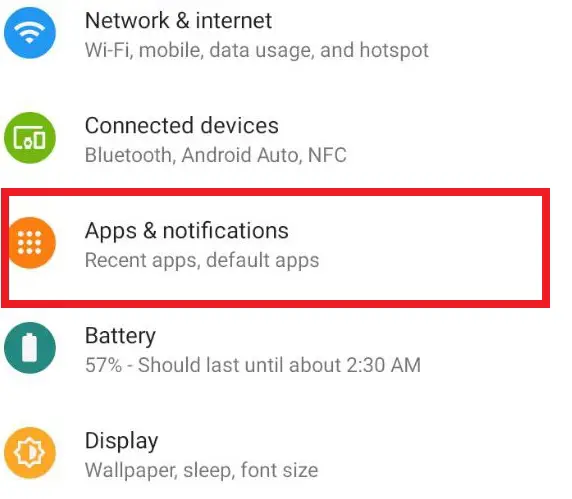
- Then, tap on the “See all apps” option.
- Next, scroll down, find Google Play Services and select it.
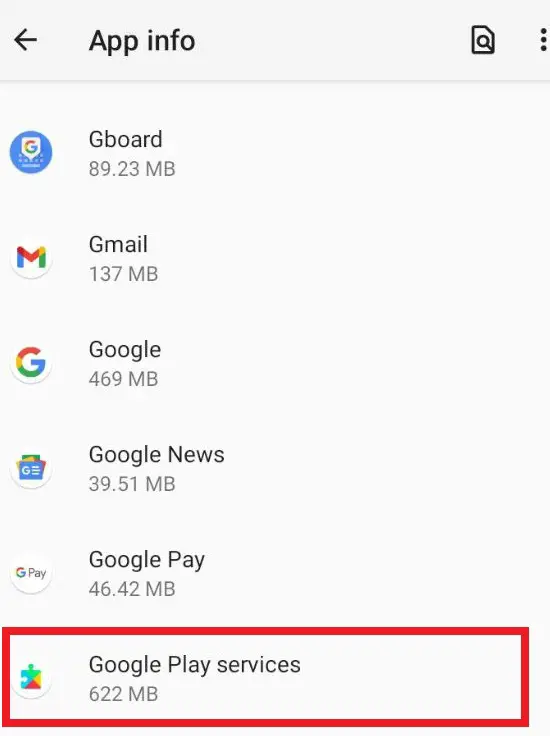
- Now, go to the bottom of the page and select “Advanced”.
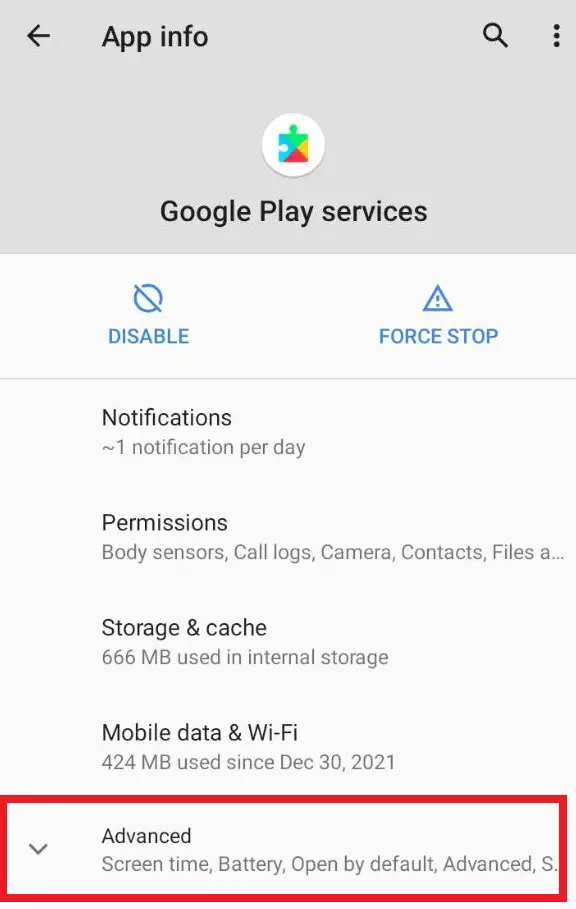
- Choose “App details”. If you don’t see it, just select “App details in the store”.
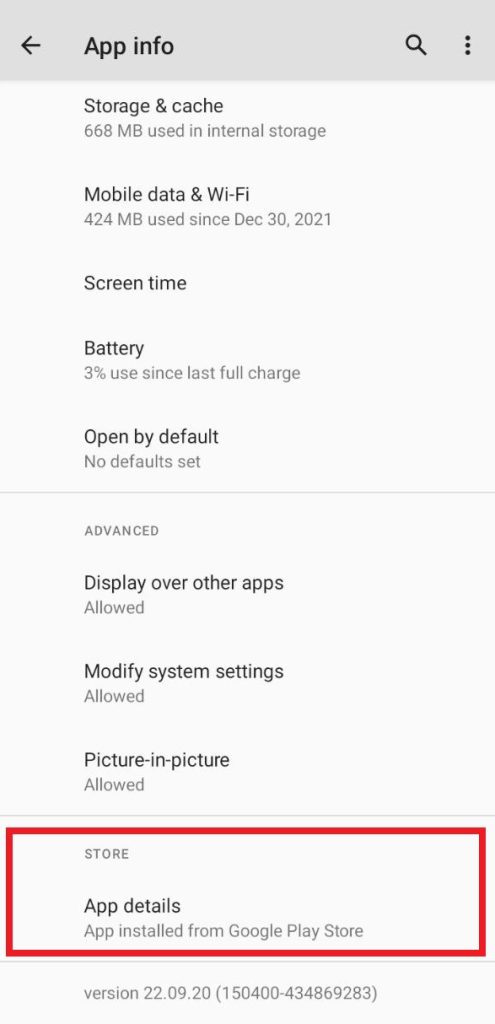
- In the Google Play Store, if you see “Install” at the top of the screen, just tap on it.
- If an update is available, tap “Update”.
Once you have completed these steps, you will be able to update Google Play Services on your Android device.
How to update Google Play Sevices on an Android device using an advanced way
However, as with most Android, there are always newer and better versions that will become available to those who are willing to put in a little more effort. For example, there are several versions of Google Play services for different versions of Android.
Users who want to be absolutely sure that they have the latest updates, or want access to the beta version of the services, can use a more sophisticated method. This can be useful for app developers, for example.
- First, go to “Settings” and find the Android software version information there.
- Then you will need to check which apps are allowed to be installed from unknown sources. Go to “Settings” and “Apps“. Scroll down until you see the “Advanced” section.
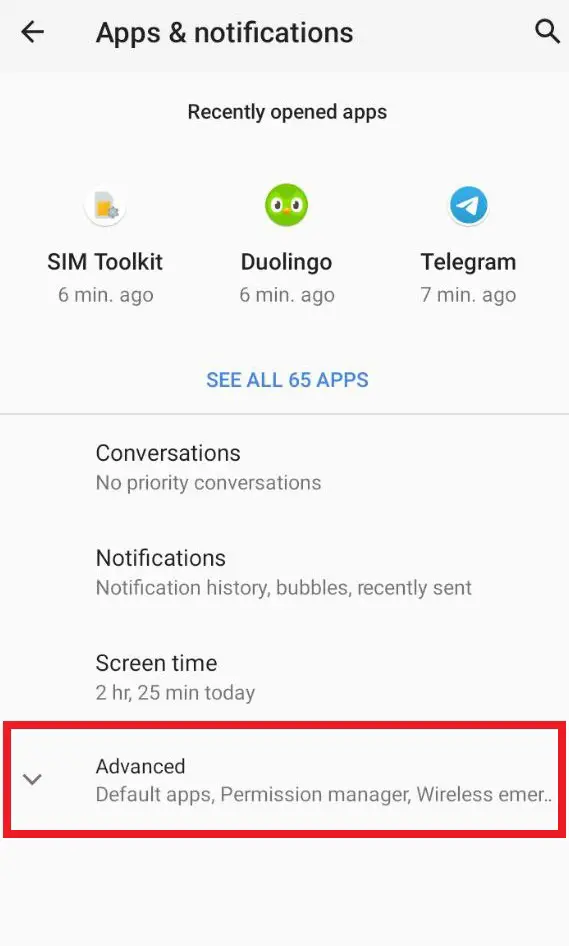
- There you should find an item that allows you to install apps from unknown sources. You need to allow the installation, otherwise, nothing will work.
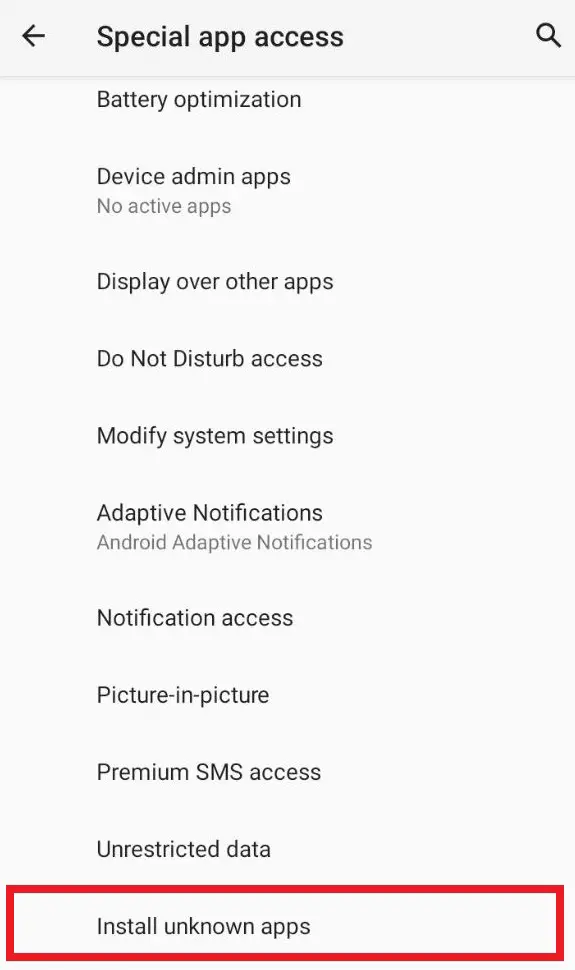
- Now you just need to choose the right version of Google Play services. You can find the latest versions of the Google Play services ARC files on this website. Then choose the version you need (there are also beta versions here), download it to your smartphone, and install it.
Using this simple method you can install the version of Google Play services you need or put different beta versions of services. As you can see it’s pretty easy to do and you’ll need just a few minutes to do it.

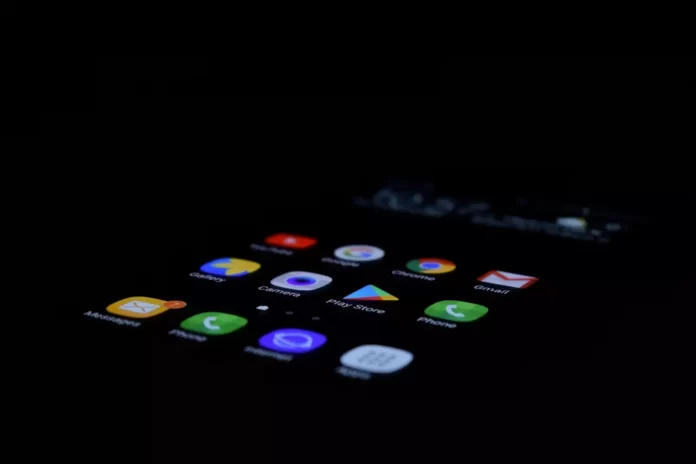



[…] with that, don’t forget to update Google Play Services on Android. As this is important because everything that is installed on your Android device is linked to […]