Sometimes when watching online videos on your TV, such as YouTube or Netflix, you may experience image freezes. Modern data transfer protocols and increased memory capacity in TVs help minimize such problems: the video is pre-loaded into the device’s memory, and the playback quality automatically adapts. However, constant playback failures or sudden changes in quality can significantly degrade the viewing experience.
Possible problems with WiFi connection on your LG TV
Problems with WiFi on your TV can be caused by various reasons, and before looking for a solution, it’s important to understand what exactly is the source of the malfunction. Sometimes the cause is not the TV itself, but your internet service provider or router. Outdated router models, especially those that have been in use for more than three years, can become unstable. In this article, I will try to explain why this happens based on my experience in repairing electronic devices. We will also consider the problems that arise when watching videos over the Internet. These tips will work not only for TVs, but also for streaming devices connected via HDMI and using Wi-Fi to receive video streams.
If your video is constantly freezing or the picture quality is changing regularly, it’s usually due to a drop in bandwidth on your Internet connection. However, the causes can vary:
- Increased network load. Even if you have an Internet speed of 1 Gbps, it may not be enough if several devices are actively consuming traffic at the same time. For example, TVs streaming video, computers downloading updates, or smartphones using cloud services. To identify the problem, check which devices are connected to your network and how much traffic they are currently using.
- Problems with the router or Wi-Fi signal.
- Connection frequency. Modern routers offer the ability to operate in the 2.4 GHz and 5 GHz bands. At 2.4 GHz, the maximum speed is 100 Mbps, which may not be enough for streaming high-resolution video. A 5 GHz connection offers speeds up to 1 Gbps, but the signal fades faster over longer distances. If your TV is far away from the router, this can cause a weak signal and slower speeds.
- Connectivity check. To check if the router is the cause of the problem, you can temporarily connect your TV to a mobile hotspot on your phone. If the video works stably via mobile internet, the problem is most likely in the router.
- Loss of Wi-Fi network by the TV. If your TV periodically loses Wi-Fi connection, the likely cause could be unstable router operation. This is often due to a faulty router power supply – replacing it may solve the problem. In rare cases, the cause can be errors in protocols, when the TV’s Wi-Fi module chip is incompatible with the router chip. This manifests itself in the fact that the TV suddenly forgets the network, and it has to be set up again. Replacing the router with a more modern one usually eliminates this malfunction.
- Breakdown of the Wi-Fi module in the TV. In TVs, Wi-Fi and Bluetooth are often combined in one chip. If there are power problems, both functions may stop working.
Connecting your LG TV to Wi-Fi
Modern TVs have modules that support two connection frequencies 2.4 and 5GHz usually you turn on Wi-Fi you will see available networks and if you see “Name of network_5G” then it is a high speed network and it will provide the best speed. If this network is stable, the distance from the router to the TV is critical for it, but if it is available use it.
The path to the settings in the LG TV menu
The path to the Wi-Fi connection setup depends on the model of your LG TV, namely the OS version and is available in the following path:
| webOS Version | Release Years | Menu Path to Wi-Fi Connection |
|---|---|---|
| webOS 24 – 6.0 | 2024 – 2021 | Settings [Settings] button on the remote control → [All Settings] → [General] → [Network] → [Wi-Fi Connection] |
| webOS 5.0 | 2020 | Settings [Settings] button on the remote control → [All Settings] → [Connections] → [Network Connection Settings] → [Wi-Fi Connection] |
| webOS 4.5 | 2019 | Settings [Settings] button on the remote control → [All Settings] → [Connections] → [Wi-Fi Connection] |
| webOS 4.0 and earlier | 2018 and earlier | Settings [Settings] button on the remote control → [All Settings] → [Network] → [Wi-Fi Connection] |
Connecting your LG TV to Wi-Fi with a network password

Routers use passwords to protect the network from unauthorized access. Open networks that do not require a password can be identified by the absence of a lock icon next to the signal strength. If the network is open, select it from the list and press OK – the TV will connect automatically.
If the network is secured, a password is required, which is usually 8 characters long. This password is indicated on the router case, look at the sticker, if you changed it and now you don’t remember it, then you need to go into the settings or reset the router to factory settings. If the password is lost, you can use the WPS function to connect without entering it.
If you know the password, select a network from the list, enter the password in the window that appears and press OK. The TV will then connect to the Internet via Wi-Fi. This method of connection is used very often especially in routers that do not have WPS function.
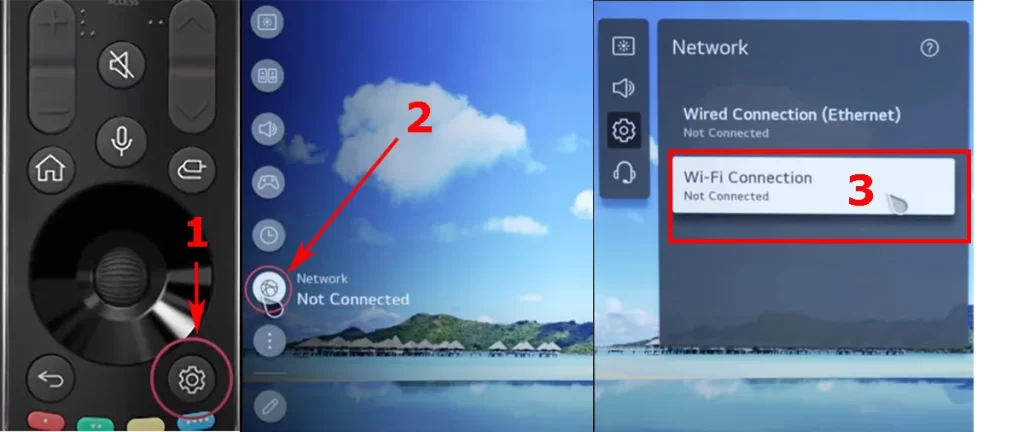
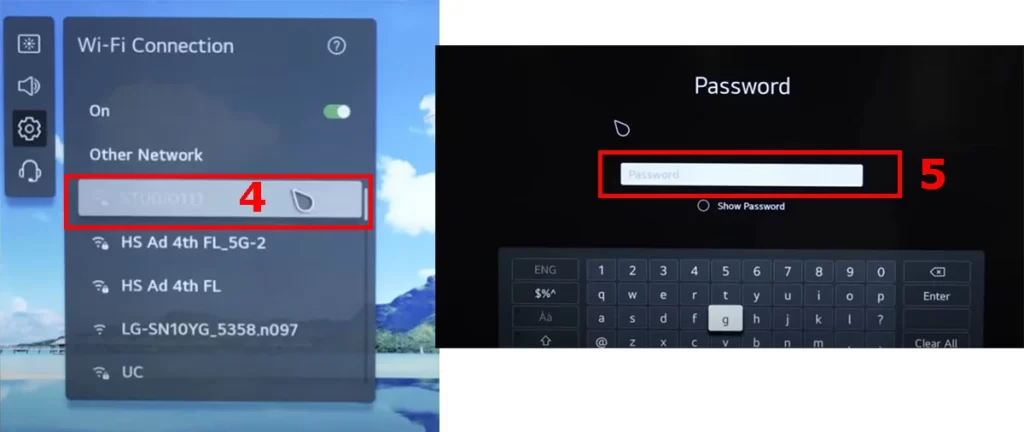
Connecting your LG TV to Wi-Fi via WPS PBC
The WPS button, which is available on many routers, allows you to connect the device without entering a password. When you press it, the connection mode is activated, which is valid for 5-10 seconds.
To connect, select the network on the TV, press the WPS button on the router and activate the connection on the TV within 5 seconds. If everything is done correctly, the TV will automatically connect to the network without the need to enter the password.
Connecting LG TV to Wi-Fi with WPS PIN code
Some routers support connection via a one-time PIN code that is displayed on their screen, these are advanced expensive routers.
To connect this way, select the network on your TV, press the WPS PIN button on the router and memorize the generated code. Enter this code in the password window on the TV and press OK. The Wi-Fi connection will be established in a few seconds.




