Remote Desktop is a feature in Windows 11 that allows you to access your computer from a different location. Whether you’re working from home, on the road, or need to access your files from another device, Remote Desktop can be a convenient solution. Enabling Remote Desktop on your Windows 11 device is a simple process that can be done in just a few steps. However, this function has several limitations.
How to enable remote desktop on Windows 11 using Settings
Enabling Remote Desktop on Windows 11 using the Settings app is straightforward. Follow the steps below to enable Remote Desktop on your Windows 11 device:
- Click on the Start menu, and then click on the gear icon to open the Settings app.
- In the Settings app, click on the System option.
- In the left-hand menu, click on the Remote Desktop option.
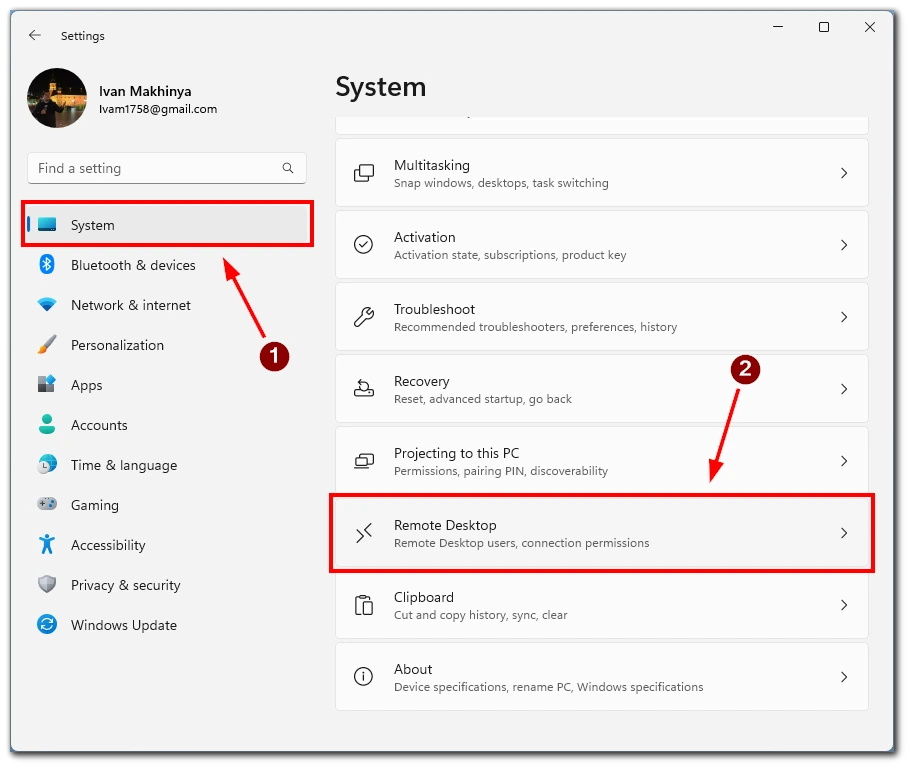
- Toggle the Remote Desktop switch to the On position in the settings.
- Next, confirm your action with Confirm button.
- To enhance security when connecting via Remote Desktop, it is recommended to check the box for “Require devices to use Network Level Authentication.” By enabling this option, you must provide the Windows user account password for the remote PC to authenticate yourself on the local network. Once successfully authenticated, you can access the Windows login screen. This provides an additional layer of security, ensuring that only authorized users can connect to the remote PC.
With Remote Desktop enabled on your Windows 11 device, you can now connect to your computer from another device using Remote Desktop. You may need to configure your router or firewall settings to allow incoming Remote Desktop connections.
How to connect to your PC using a remote desktop on Windows 11
Now that you have enabled Remote Desktop on your Windows 11 device, you can connect to your computer from another device using Remote Desktop. Here’s how to do it using both the Remote Desktop desktop app and the mobile app:
Using the Remote Desktop Desktop App:
- Go to the Microsoft Store and search for “Microsoft Remote Desktop.” Download and install the app on your device.
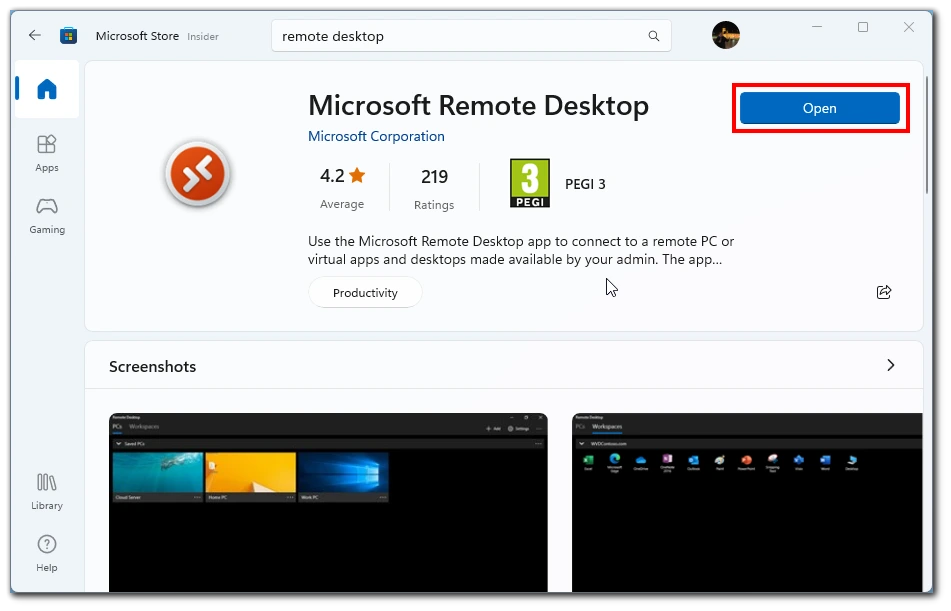
- In the app, click on the “+ Add” button in the top left corner and click on PC.
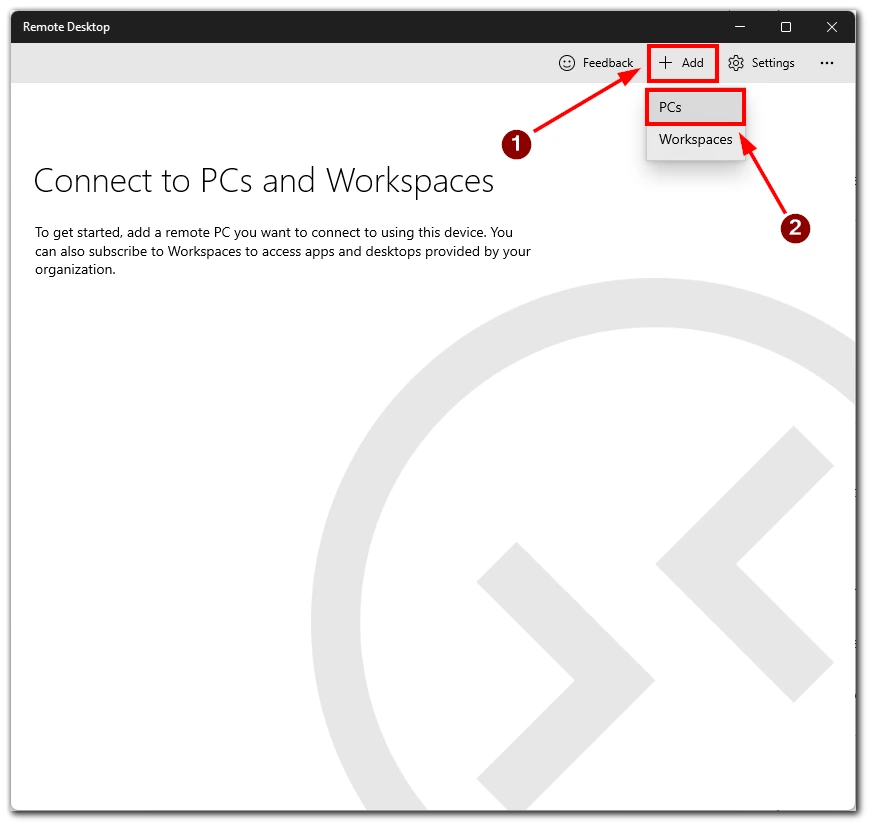
- Enter the remote PC’s name or IP address, and click Save.
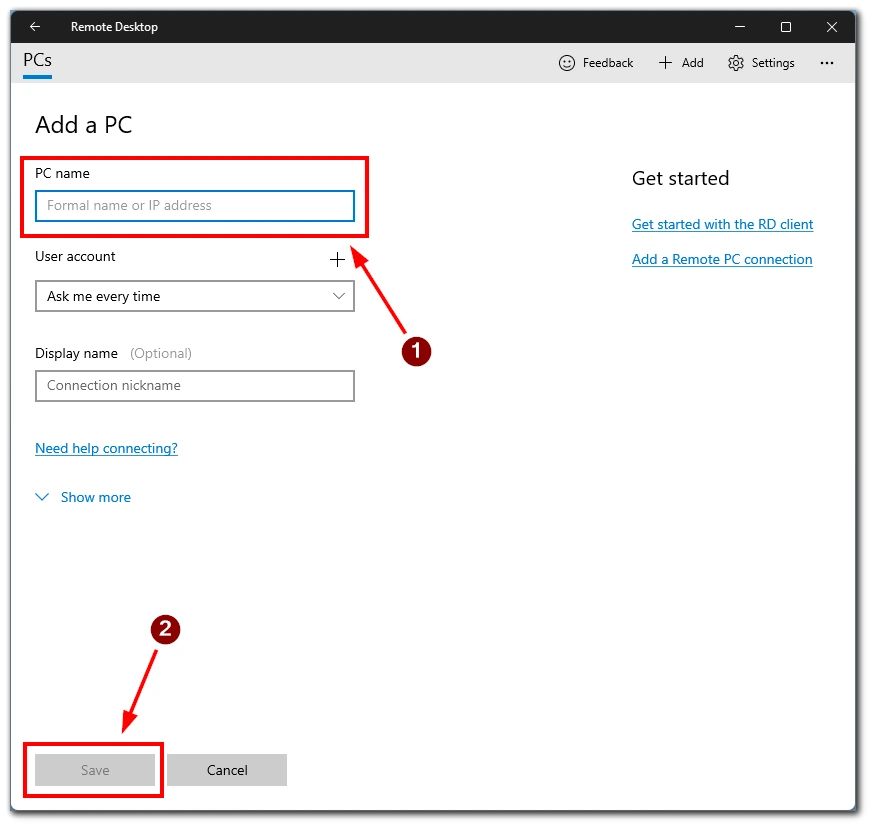
- Click on the remote PC you added and then Connect. The Remote Desktop connection will be established, and you will see the remote desktop on your device.
Using the Remote Desktop Mobile App:
- Go to the App Store or Google Play Store and search “Microsoft Remote Desktop.” Download and install the app on your mobile device.
- Once the app is installed, open it on your smartphone or tablet and tap on the “+” button in the top right corner of the app, then tap on Add PC.
- Enter the name or IP address of the remote PC in the PC Name field, and tap on Save.
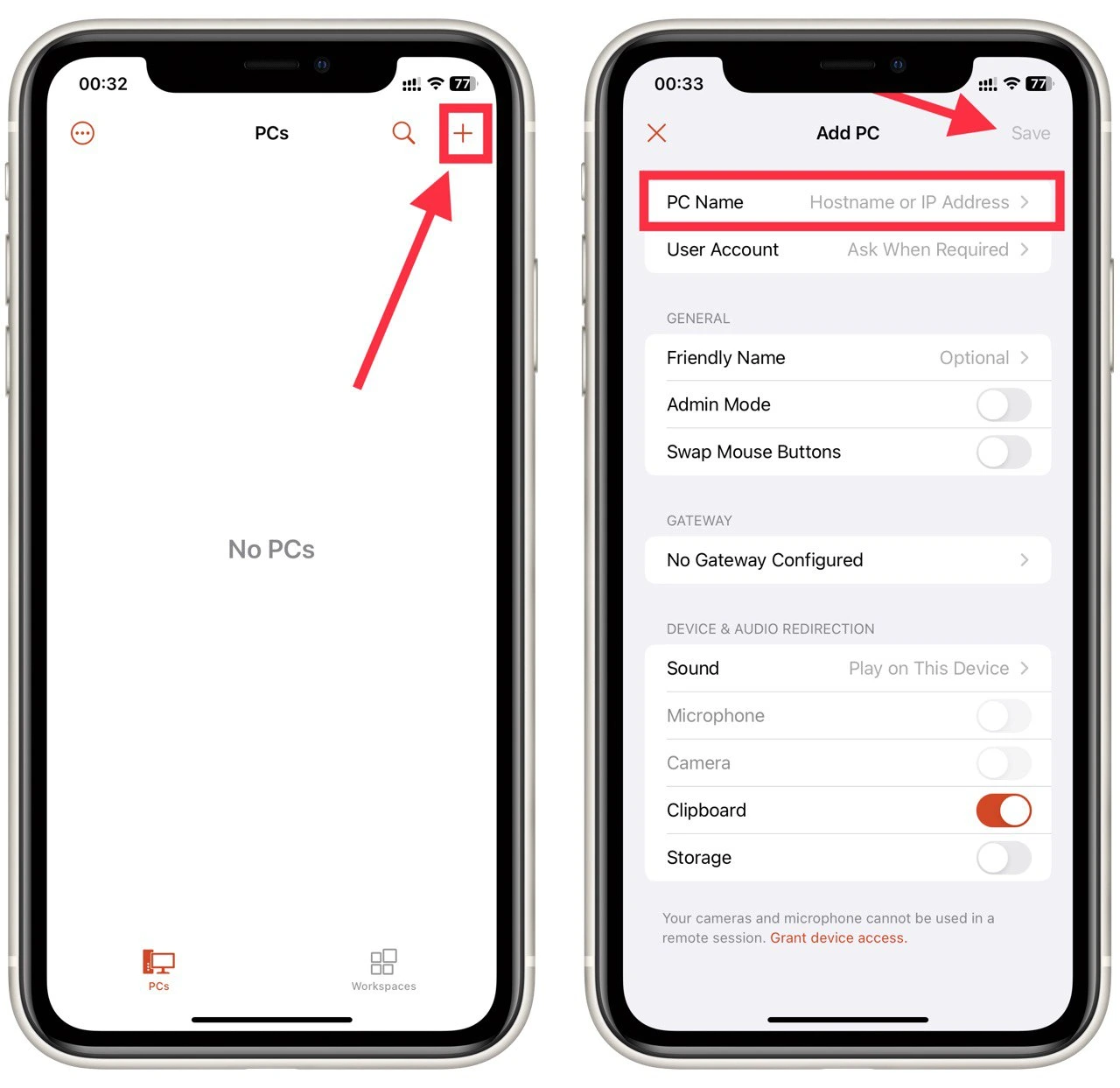
- Tap on the remote PC you added, then tap Connect. The Remote Desktop connection will be established, and you will see the remote desktop on your mobile device.
In both cases, you may need to configure your router or firewall settings to allow incoming Remote Desktop connections. Also, remember that Remote Desktop may not work if your device is running on battery power or is in sleep mode.
What are remote desktop system requirements on Windows 11?
Remote Desktop is a built-in feature in Windows 11 that allows you to connect to your computer from another device. While Remote Desktop is a valuable tool for accessing your computer remotely, it’s important to ensure your computer meets the system requirements for Remote Desktop to function correctly. Here are the system requirements for using Remote Desktop on Windows 11:
- Windows 11 Pro or Enterprise edition: Remote Desktop is only available on the Pro and Enterprise editions of Windows 11. If you have a Home edition of Windows 11, you won’t be able to use Remote Desktop.
- Network connection: To use Remote Desktop, your computer must be connected to a network through Wi-Fi or Ethernet.
- Firewall settings: Remote Desktop uses the Remote Desktop Protocol (RDP), which is default by Windows Firewall blocks. You’ll need to configure your firewall settings to allow Remote Desktop connections.
- User account: You’ll need an account with administrative privileges to enable Remote Desktop on your computer. You can create a new user account or use an existing one.
- Hardware requirements: To ensure a smooth Remote Desktop experience, your computer should have sufficient hardware resources, such as a fast processor, sufficient RAM, and enough storage space. The exact requirements will depend on the applications you’re running and the number of users connecting remotely.
You can use Remote Desktop on Windows 11 to access your computer remotely from another location by ensuring that your computer meets these system requirements.
What third-party apps can you use to remote control your Windows 11 PC
In addition to the built-in Remote Desktop feature on Windows 11, there are several third-party apps that you can use to control your PC remotely. Here are some popular options:
TeamViewer
TeamViewer is a popular remote control software allowing users to access and control their PC from another device remotely. It supports both Windows and Mac operating systems and mobile devices. To use TeamViewer, you’ll need to download and install the software on both the device you want to access remotely and the device you’ll be using to connect.
AnyDesk
AnyDesk is a lightweight and fast remote control software that allows users to access their PC from anywhere. It offers features such as file transfer, remote printing, and session recording. AnyDesk is available for Windows, Mac, and Linux operating systems.
Chrome Remote Desktop
Chrome Remote Desktop is a free extension for the Google Chrome browser that allows users to access their PC from another device remotely. To use Chrome Remote Desktop, you’ll need to download and install the extension on both the device you want to access remotely you’ll be using to connect.
When choosing a third features-party app for remote control, make sure to research the app thoroughly and ensure it has the features and security measures that meet your needs. Configuring your router or firewall settings is also important to allow incoming connections for the third-party app.




