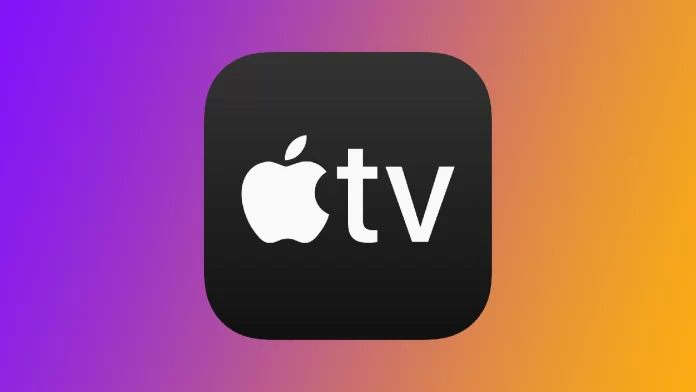Often when I watch different shows on my Apple TV, I miss the subtitles. Although most people find them distracting, I like to read the subtitles in parallel with watching the movie; you could say it’s an odd hobby of mine. At first, I couldn’t find the subtitle function on Apple TV for a long time because it wasn’t in the most obvious place. Let me help it out for you.
How to enable subtitles on Apple TV
As I mentioned, the subtitles on your Apple TV are not exactly in the obvious place. They are hidden in the accessibility settings. Although you might think that’s where they belong. To enable subtitles on Apple TV, you need to:
- On the home screen, select the Settings app.
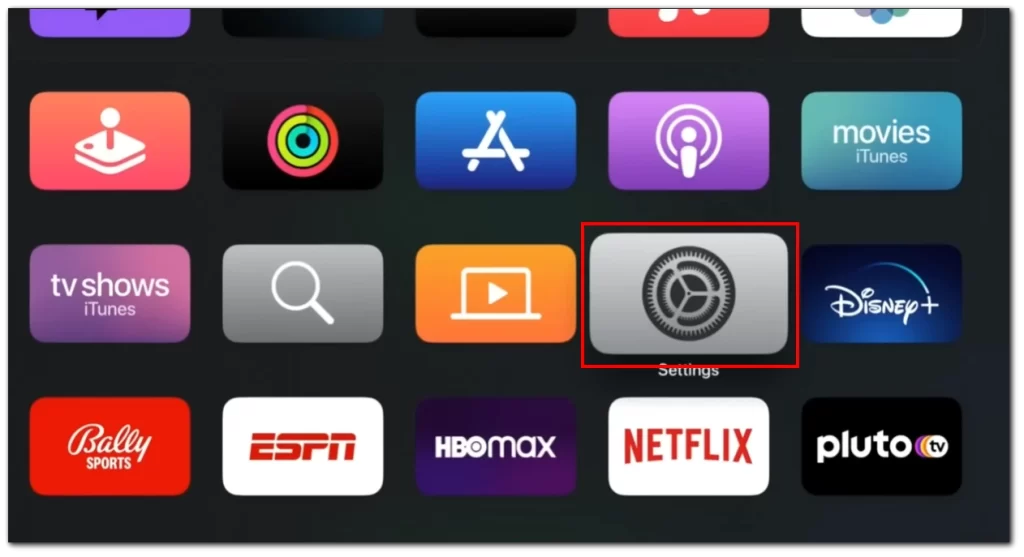
- Scroll down and select the Accessibility option.
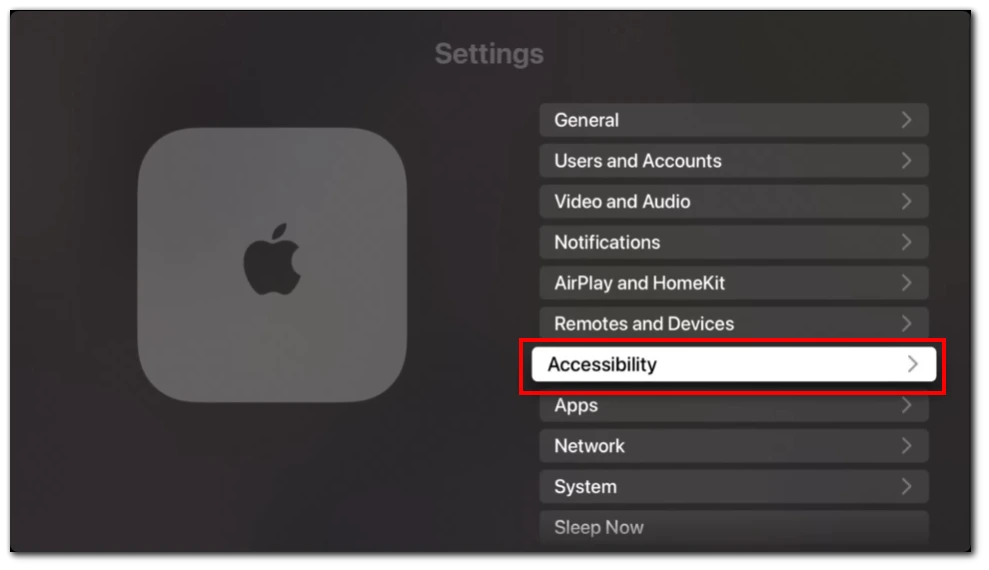
- Under the Accessibility section, select Subtitles and Captioning.
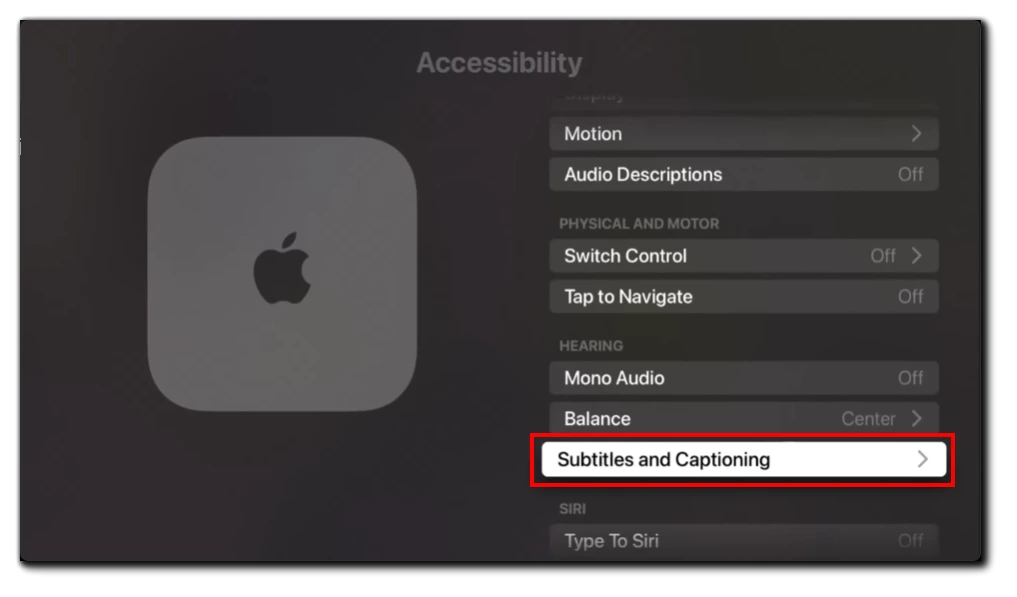
- Turn on the Closed Captions + SDH option to enable subtitles.
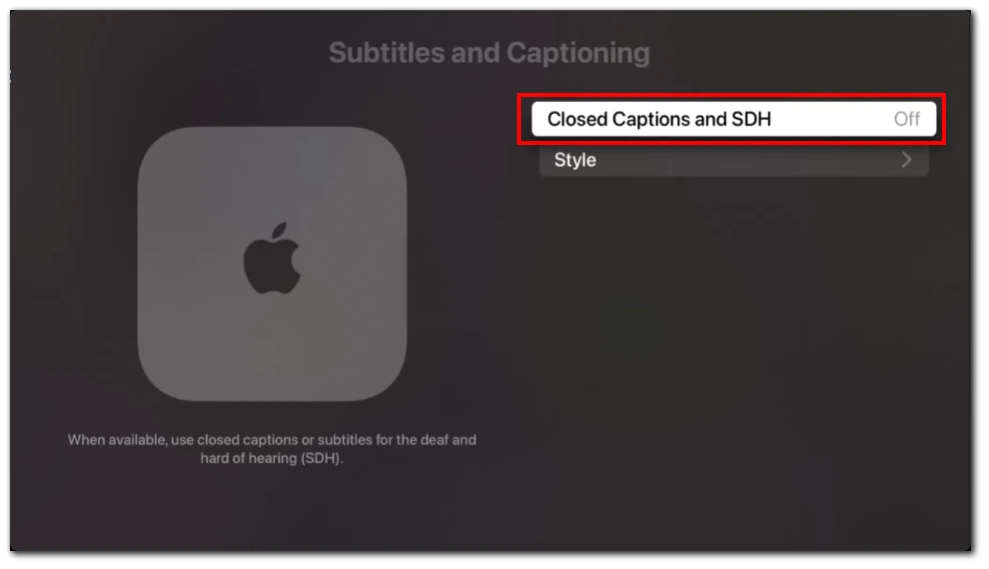
After that, subtitles are activated in most applications on your Apple TV. Note that they will, by default, be played in the language you have set as the system language. In addition, some applications may require you to enable subtitles manually. In this case, you need to do this in the application settings or by using a special button in the player.
You can also view the whole process with this video:
How to customize subtitles on Apple TV
Customizing subtitles on Apple TV can make the viewing experience more enjoyable and comfortable. Apple TV allows users to customize various aspects of subtitles, including language, font, size, color, background, and more. Follow these steps to do that:
- On the home screen, select the Settings app.
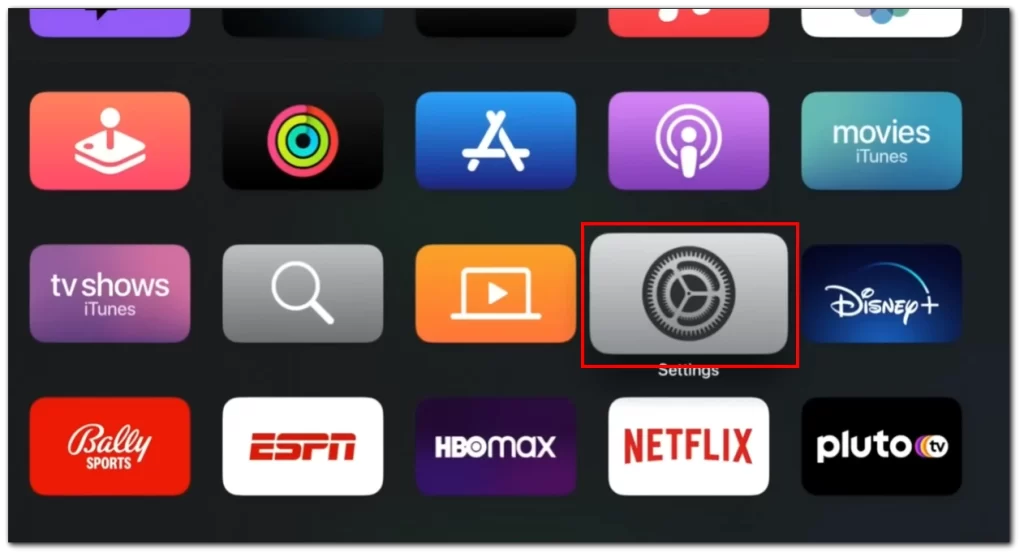
- Scroll down and select the Accessibility option.
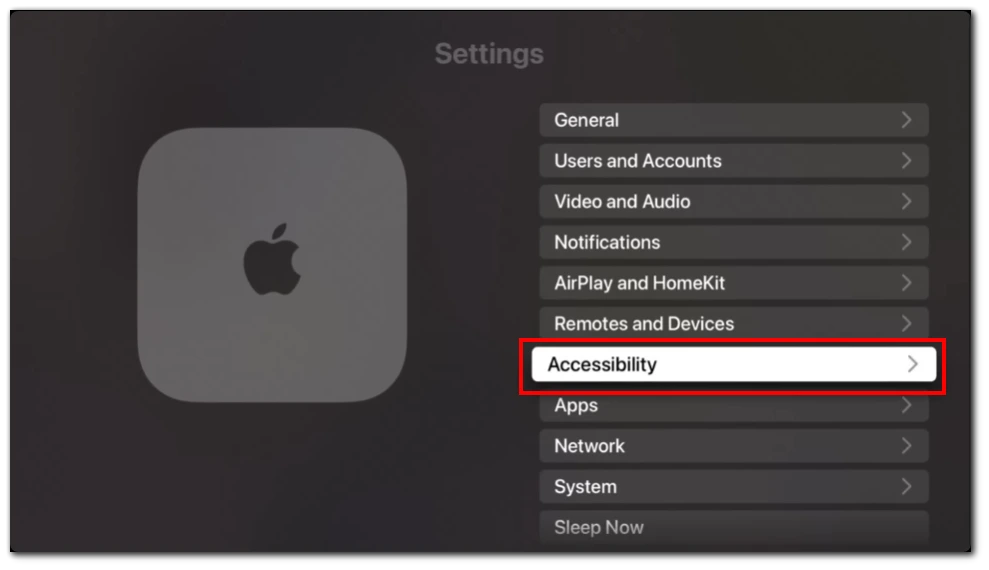
- Under the Accessibility section, select Subtitles and Captioning.
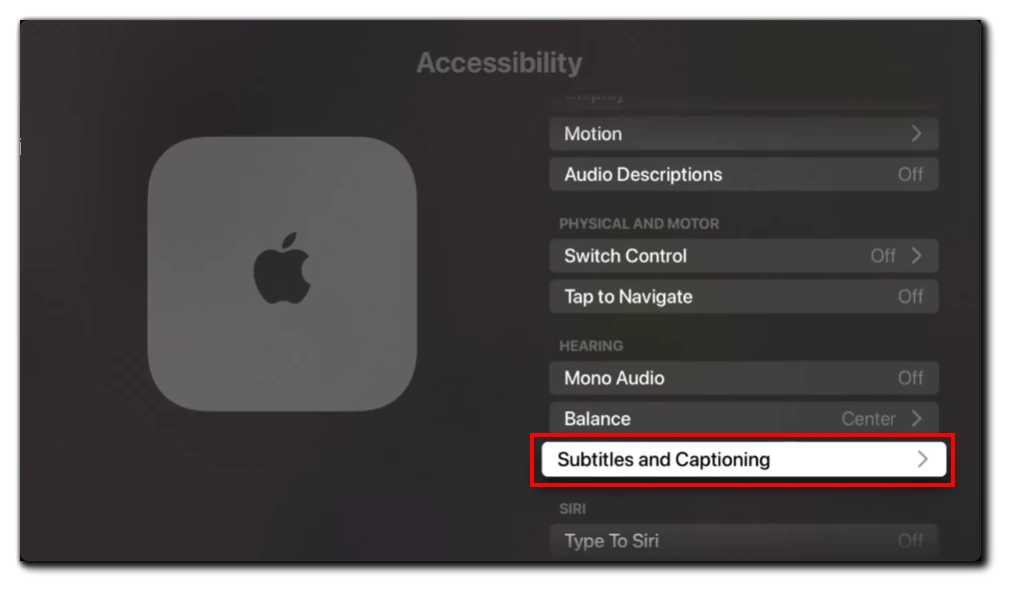
- After that, select Style.
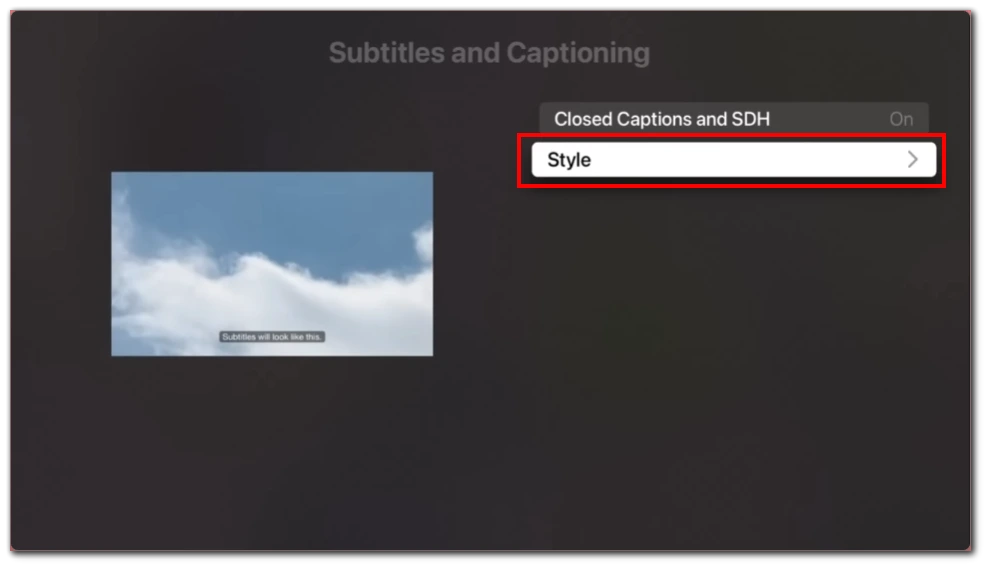
- Apple TV offers several pre-set styles. You can also edit one of these styles by selecting Edit Styles. You can adjust the subtitles’ font, size, and color here.
- Adjust the font: You can choose from various font types, including serif and sans-serif fonts. Select the font option and choose your preferred font.
- Adjust the font size: You can adjust the size of the subtitles to make them larger or smaller. Select the font size option and use the slider to adjust the size.
- Adjust the font color: You can change the color of the subtitles to make them more visible or match your preferences. Select the font color option and choose your preferred color.
- Adjust the background color: You can change the background color of the subtitles to make them easier to read or match your preferences. Select the background color option and choose your preferred color.
- Adjust the background opacity: You can adjust the opacity of the background to make it more transparent or opaque. Select the background opacity option and use the slider to adjust the opacity.
- Adjust subtitle position: If you find that subtitles block important parts of the video, you can adjust the subtitle position. Under the Style section, select Subtitle Position. You can move the subtitles up or down on the screen from here.
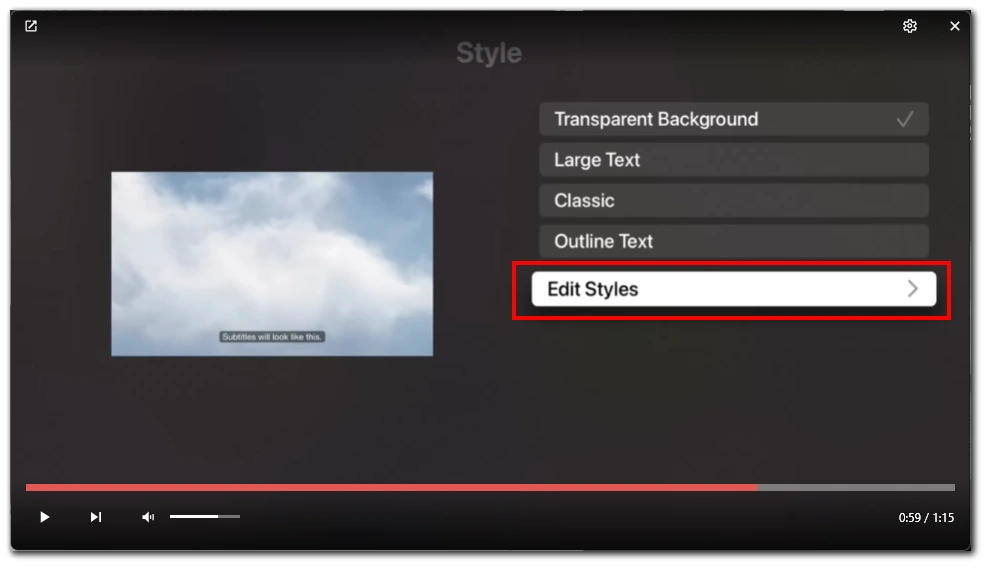
In conclusion, customizing subtitles on Apple TV can greatly enhance the viewing experience for users. With the ability to adjust various aspects of subtitles, users can make them more comfortable, visible, and enjoyable to read.
What are the differences between CC and subtitles?
Closed captions (CC) and subtitles are textual representations of spoken language, but there are some key differences between the two. Here is a detailed breakdown of the differences between CC and subtitles:
- Purpose: Closed captions are primarily designed for viewers who are deaf or hard of hearing and provide not only dialogue, sound effects, and other audio cues. Subtitles, however, are primarily designed for viewers who can hear but may not understand the language spoken in the video and provide a translation of the dialogue.
- Content: Closed captions include dialogue, sound effects, and other audio cues, such as music or laughter. Subtitles only include a translation of the spoken dialogue.
- Formatting: Closed captions usually appear at the bottom of the screen and are denoted by a colored box around the text. The box color can be customized to make it easier to read. Subtitles can appear anywhere on the screen and are usually denoted by a simple line of text.
- Placement: Closed captions are often placed in the center of the screen or at the bottom, while subtitles can appear anywhere on the screen, depending on the content.
- Display time: Closed captions are timed to match the spoken dialogue and are displayed for the duration of the audio cue. Subtitles are timed to match the spoken dialogue but may not be displayed for the entire duration of the audio cue.
- Availability: Closed captions are required by law to be included in all broadcast television programs and many streaming services, while subtitles are often provided as an optional feature for viewers who want to watch foreign-language films or programs.
- Language: Closed captions are available in the same language as the spoken dialogue, while subtitles are usually available in multiple languages for viewers who want to watch programs in a language other than the original.
Understanding the differences between closed captions and subtitles can help viewers choose the appropriate option to enhance their viewing experience.