Hey there! It is common for users to look for ways to turn off Store/Demo Mode on their LG TVs. But what if you need to turn it on? For example, if you are the owner/employee of an electronics store and want to get a TV ready for the showcase.
In fact, there is nothing complicated about it. Depending on the LG TV model, you need to find the “Home/Store Mode” option in the additional settings and select the appropriate mode there.
Things will be slightly more complicated if you get an older LG TV with Netcast. But I’ll help you figure it out below.
So let’s look at a detailed guide.
How to enable Store Mode on WebOS LG TVs
The process of enabling Store Mode on LG TV depends on the model, OS, and year of manufacture. It is easier on WebOS LG Smart TVs, so let’s deal with them first.
Modern LG Smart TVs with WebOS6, WebOS22, and WebOS23
Do the following:
- Turn on your LG TV and long-press the Settings button on your Magic remote.
- Then go to General.
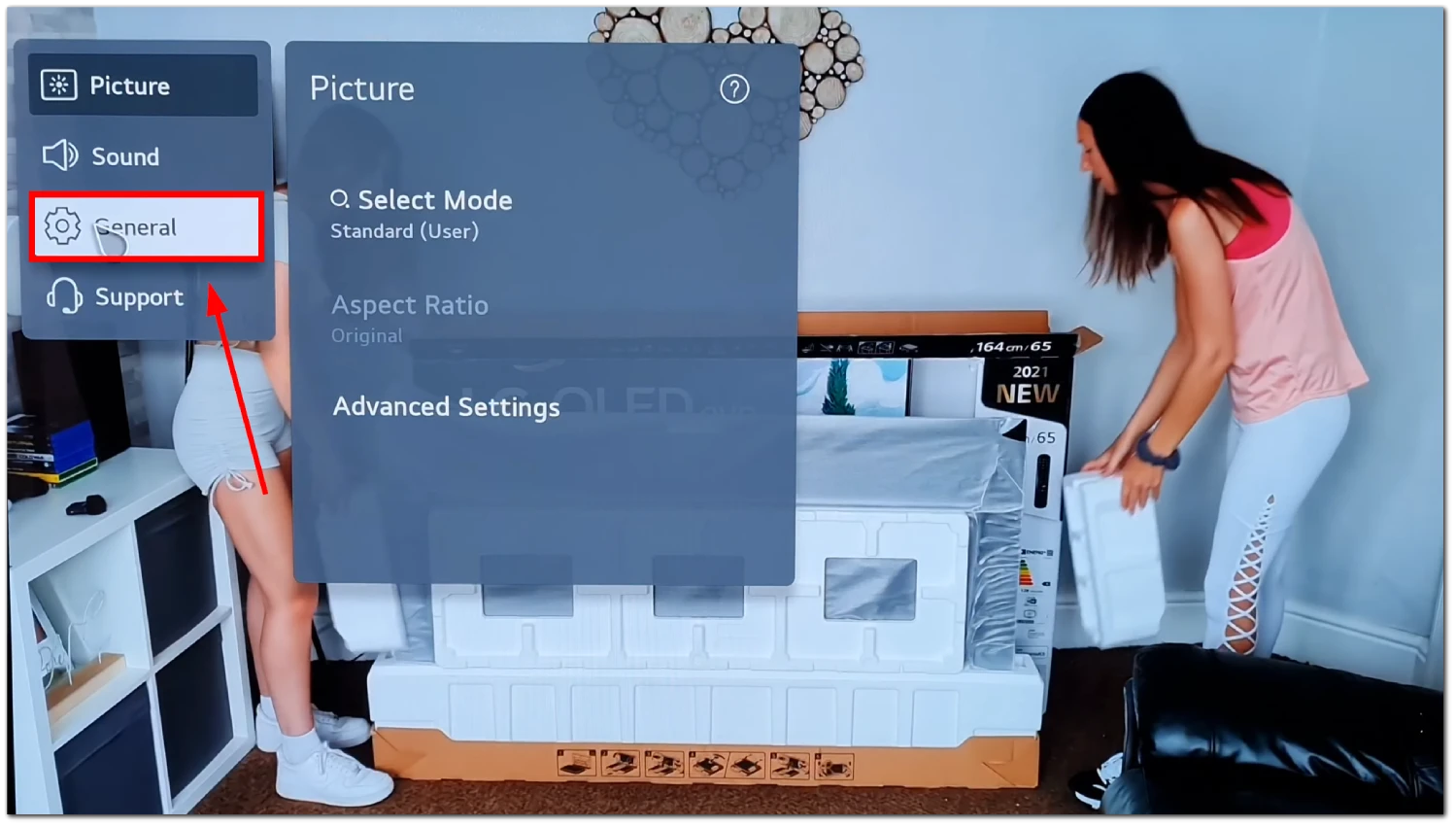
- Select Devices.
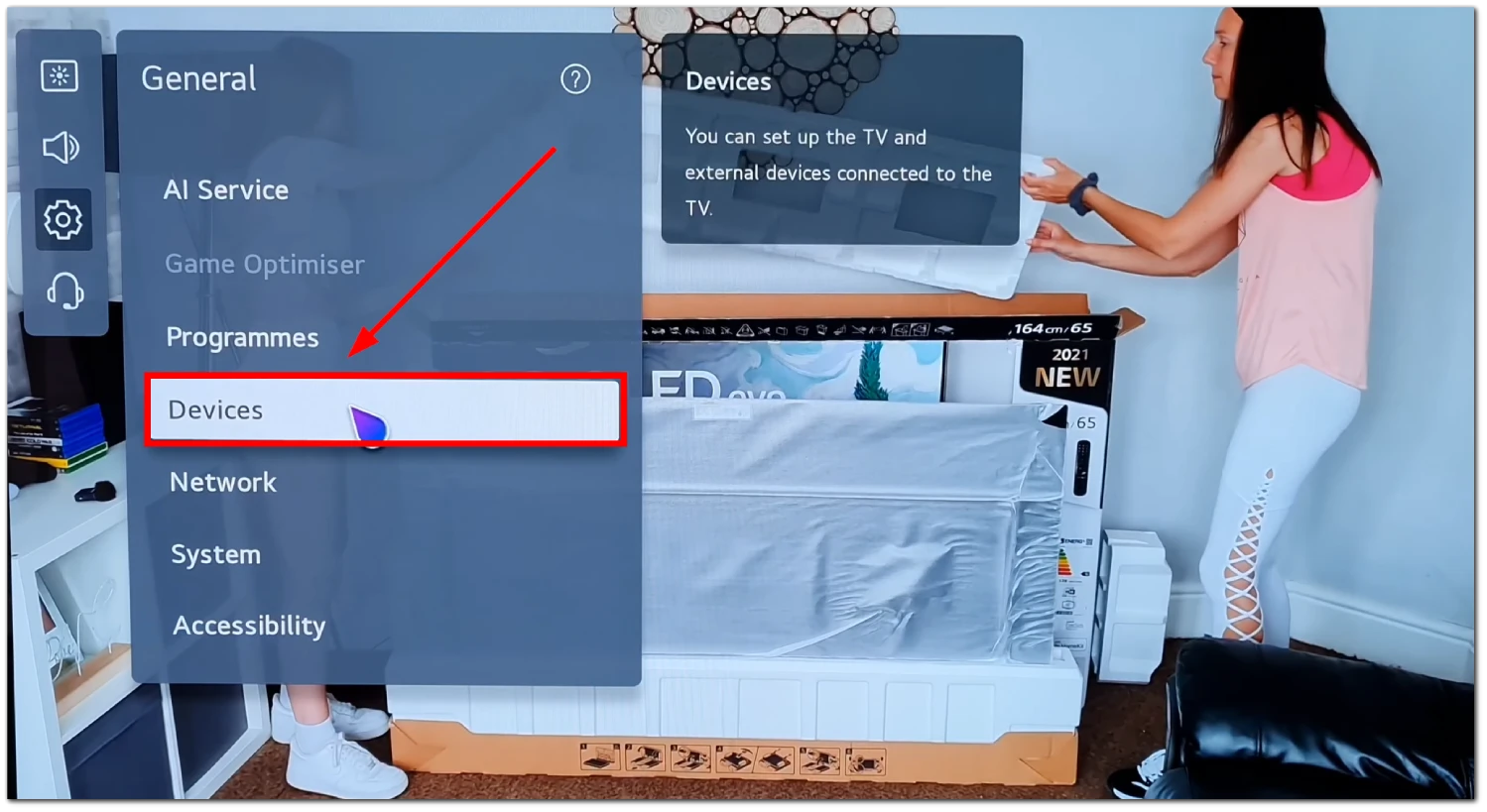
- After that, navigate to TV Management.
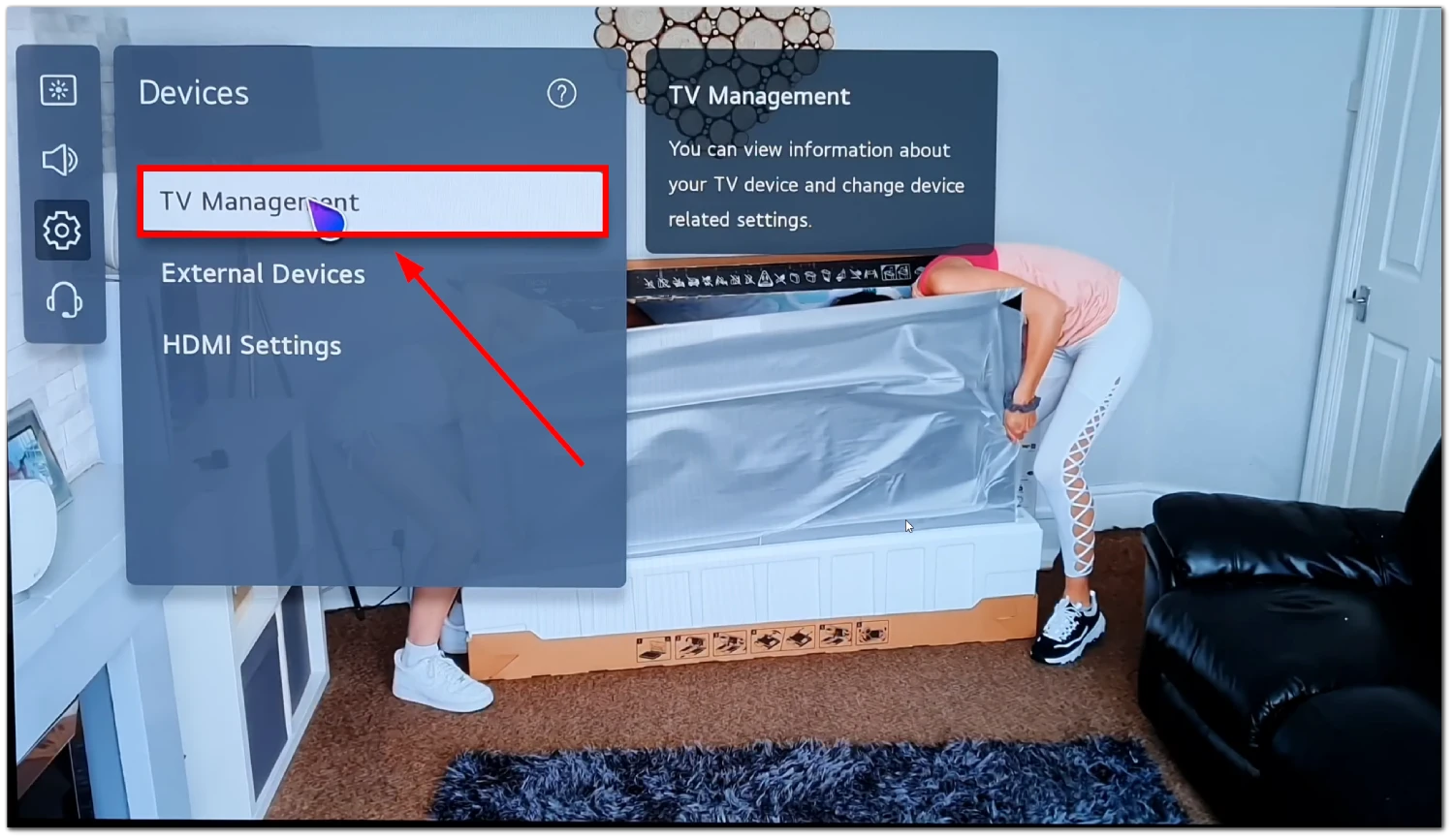
- And click on the Home/Store Mode option.
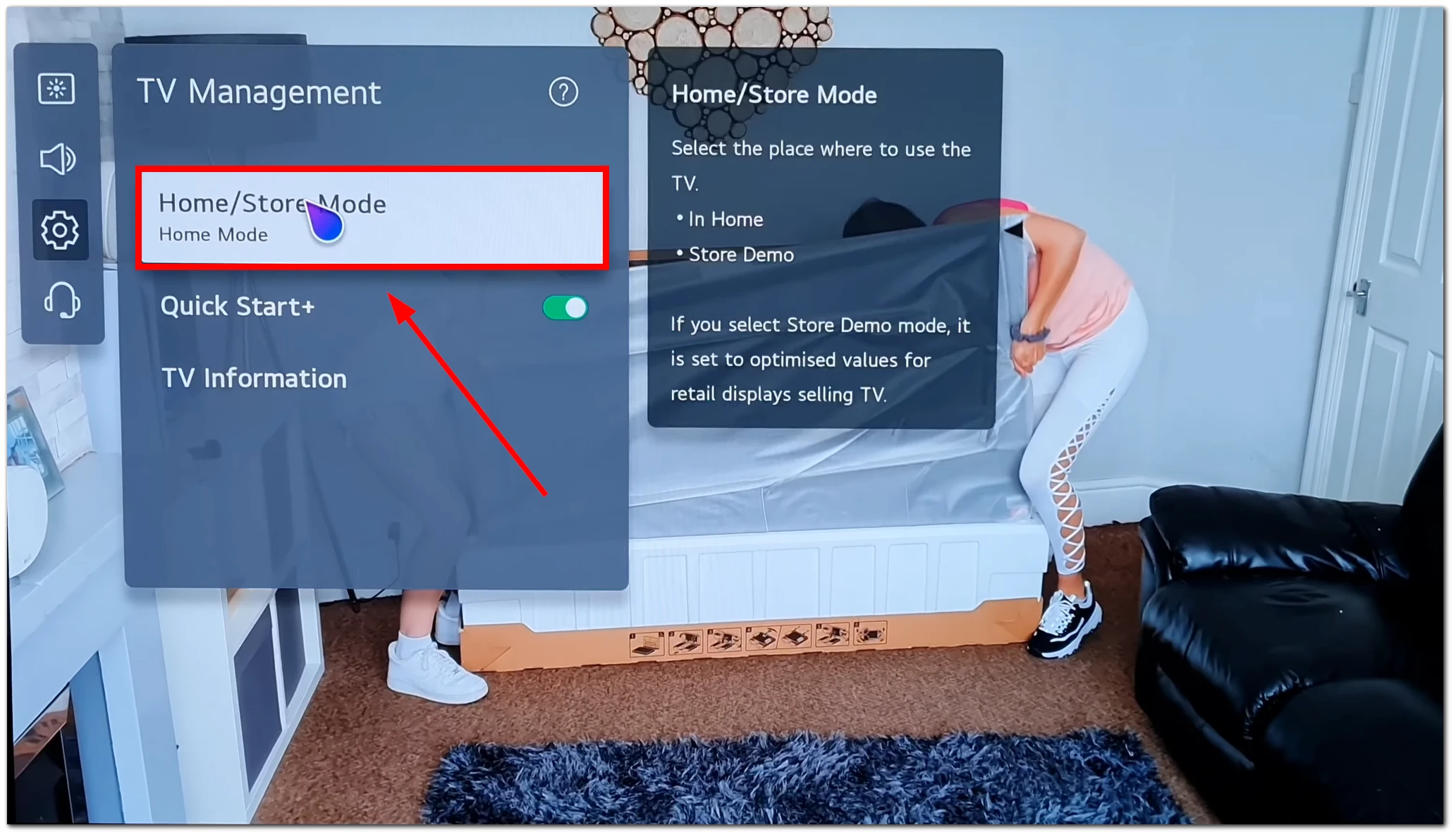
- Finally, select the Store Mode option and click Yes to confirm.
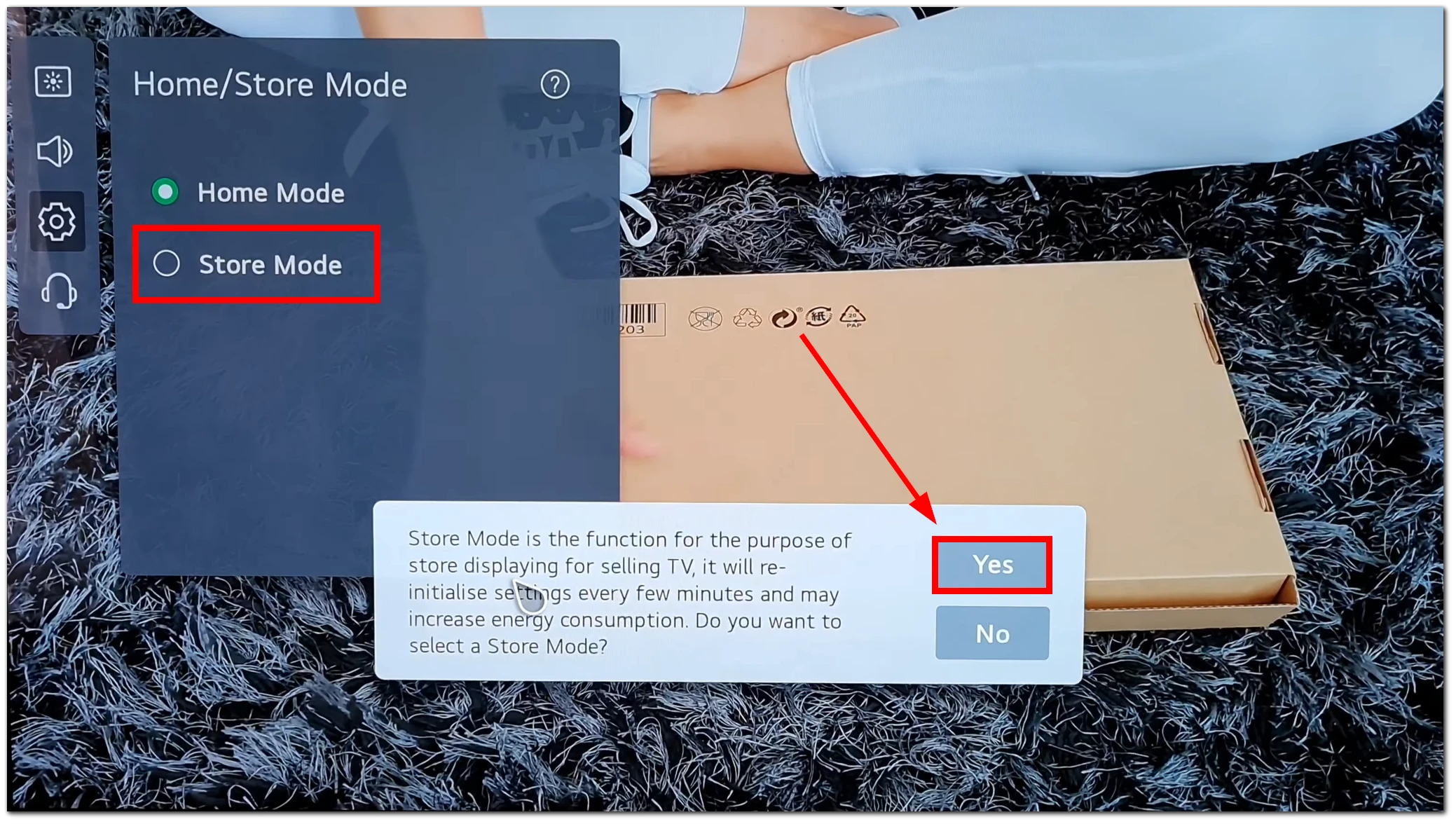
Older WebOS LG Smart TVs
Follow these steps:
- Press the Home button on your Magic remote and click the Settings icon at the top right corner. (Press the Settings button on your LG remote.)
- Scroll down and select All Settings.
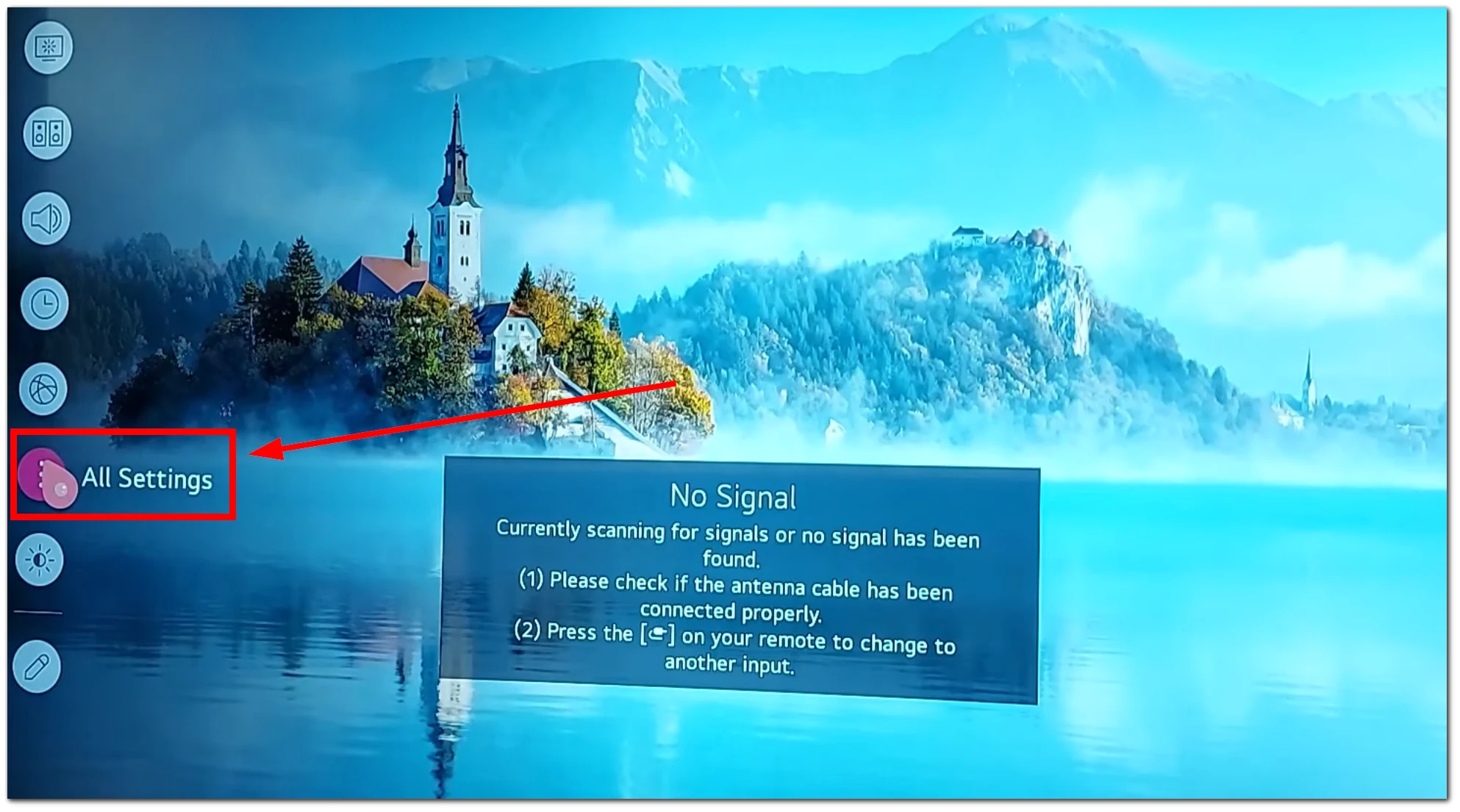
- Then go to General.
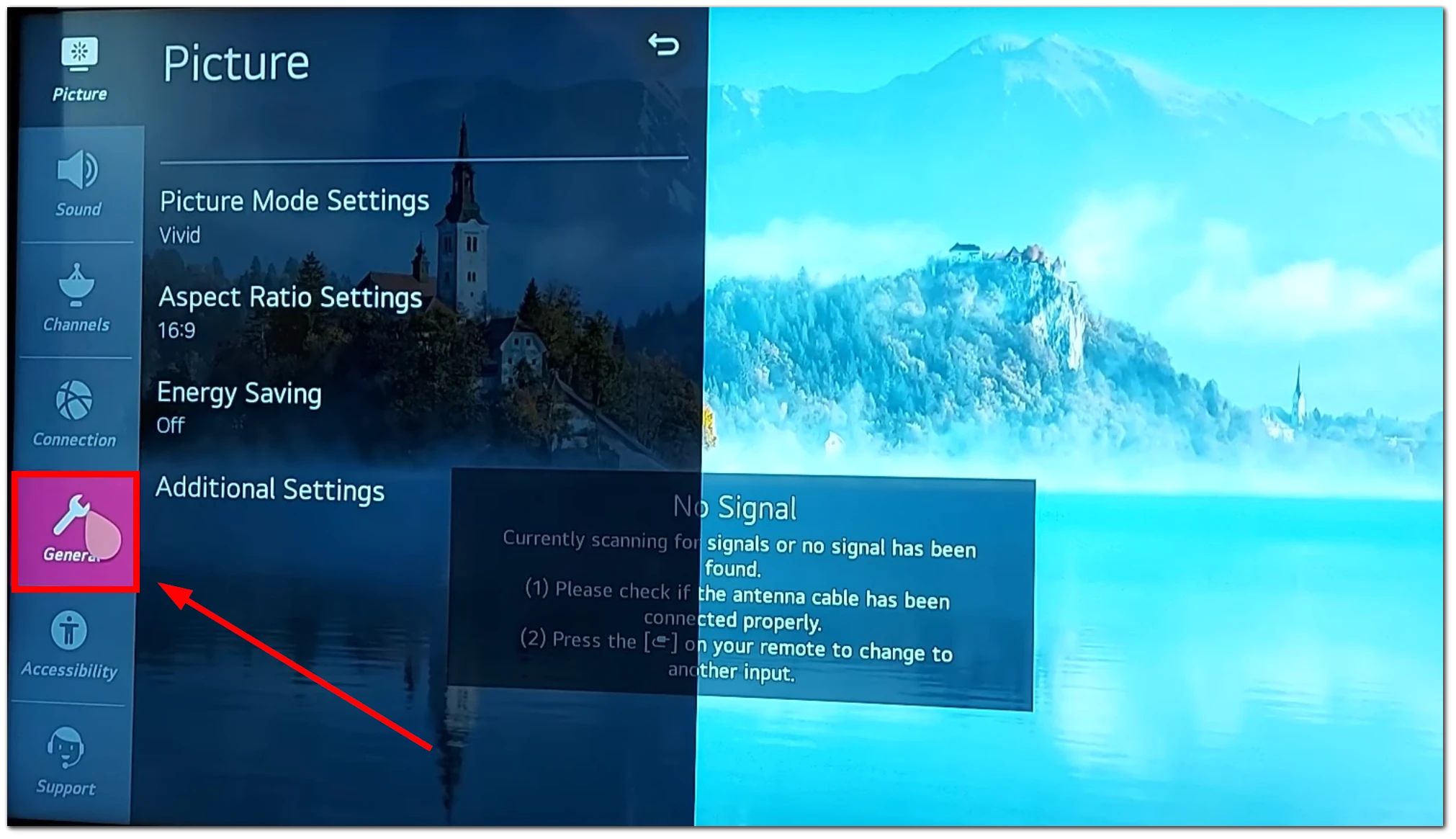
- Select Additional Settings.
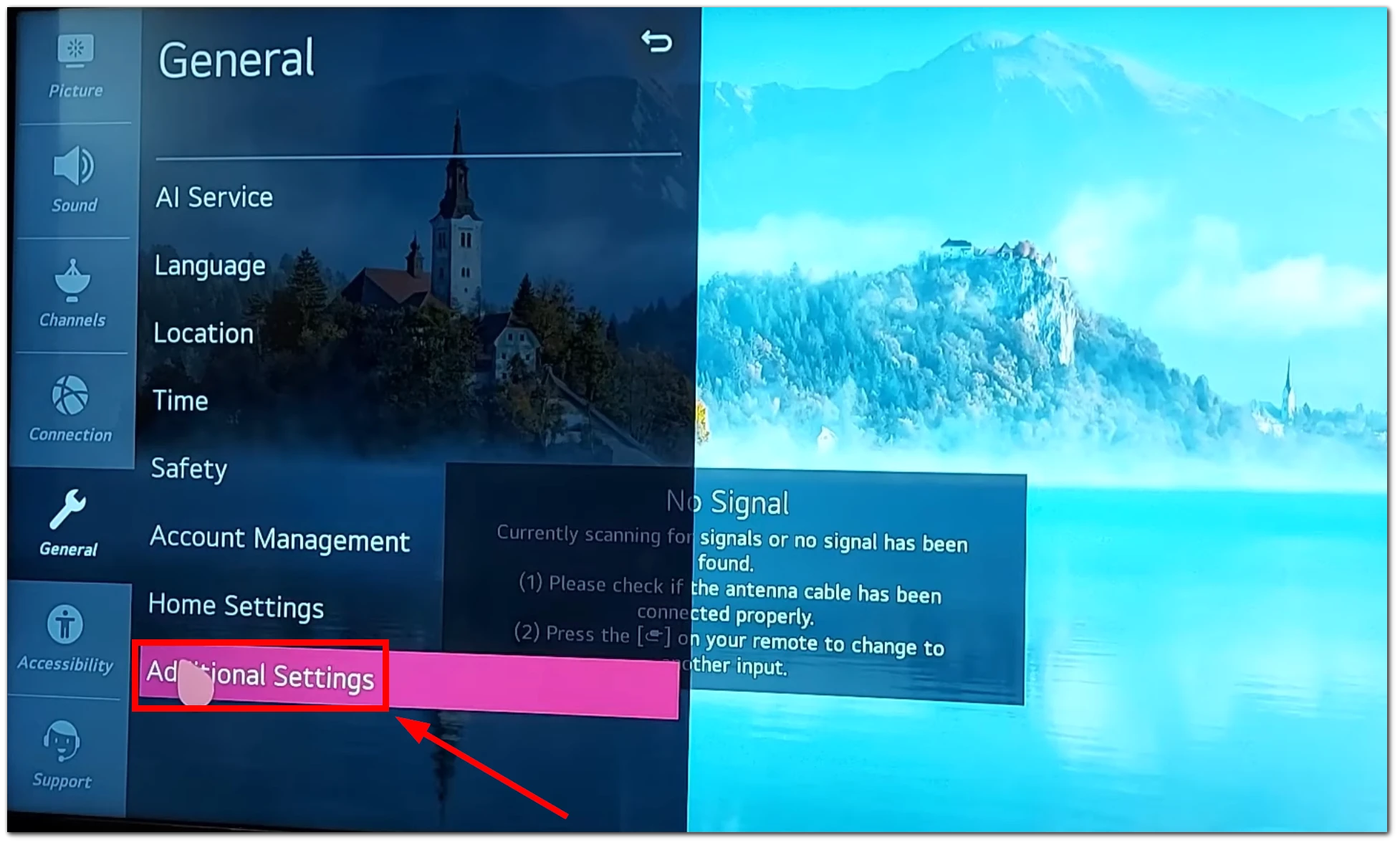
- Next, find and click Home/Store Mode.
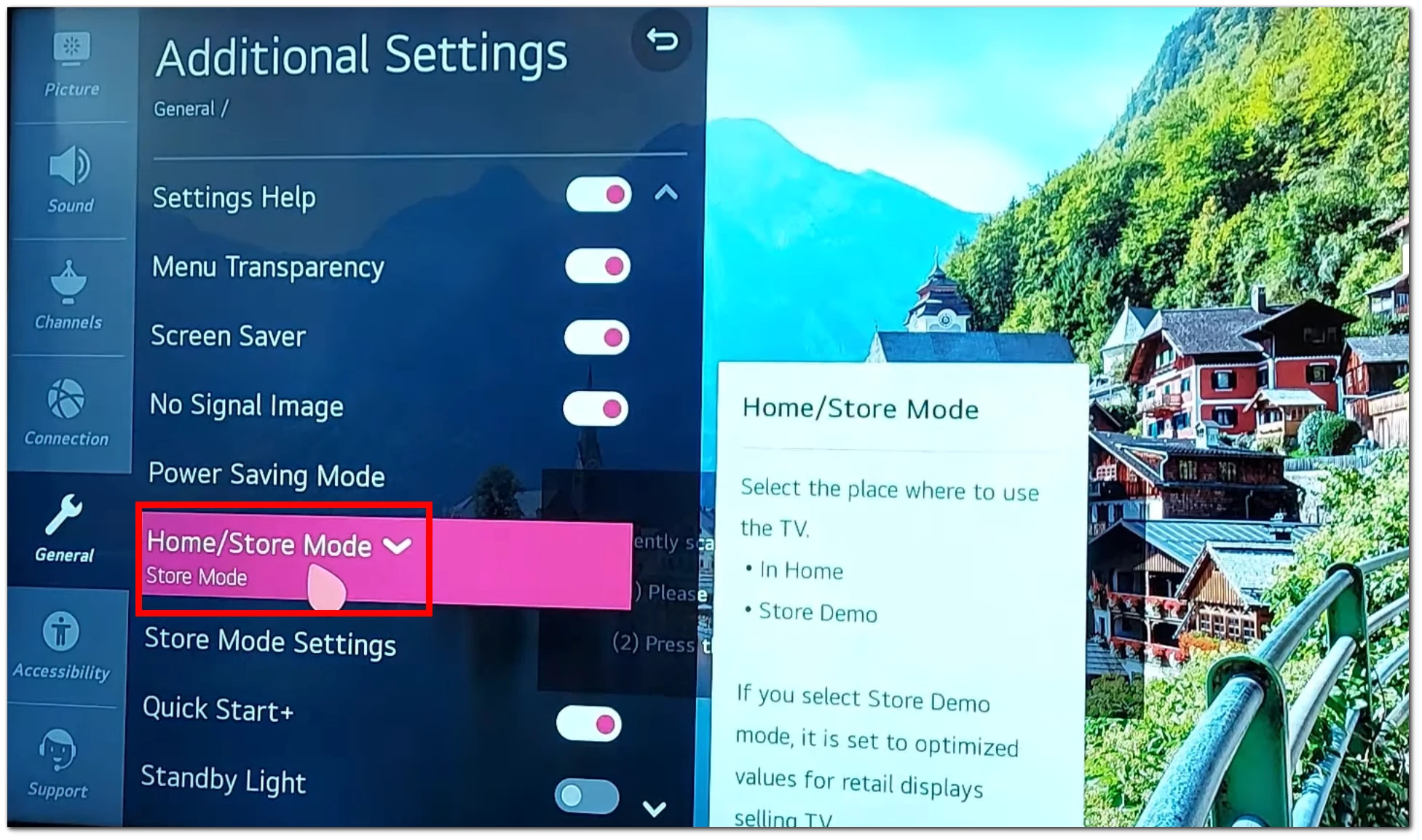
- Finally, select Store Mode and confirm by clicking Yes.
Now, your LG TV should be ready to attract potential buyers.
How to turn on Store Mode on LG TV with Netcast
If you get an older LG TV with Netcast and want to enable Store Mode on it, here’s how:
- Grab your LG remote control and press the Settings or Menu button.
- Then select Options and go to Mode Setting.
- Now, select Store Mode.
Once Store Mode is enabled, the TV will typically display a demonstration or promotional content that showcases its features. It may also disable specific settings and restrict functionality to prevent accidental changes.
How to enable Store Mode on LG TV without remote
This method usually works to turn off Demo/Store Mode on LG TV. However, I’m not 100% sure it works the other way around. Nevertheless, you can try it if you don’t have a remote control.
Here’s what you should do:
- First, find the Home or Menu button on your LG TV backside.
- Press it for about 15-20 seconds.
- Finally, release the button when you see Demo Mode: On on your TV screen.
Also, LG offers a mobile app called LG ThinQ to control your LG TV using your smartphone or tablet. Download and install the app from your device’s app store, ensure your TV and mobile device are connected to the same Wi-Fi network, and follow the on-screen instructions to set up the connection. Once connected, you can use the app as a virtual remote control for your LG TV.
Moreover, some smartphones have built-in IR blasters that can be used as universal remote controls. Check if your smartphone has this feature and download a remote control app that supports LG TVs. Set up the app according to the instructions provided, and you should be able to control your LG TV using your smartphone as a remote.
What should I do if I can’t enter Store Mode on my LG TV?
If you are unable to enter Store Mode on your LG TV, here are a few troubleshooting steps you can try:
- Power cycle the TV: Turn off your LG TV and unplug it from the power source. Wait about 1-2 minutes, then plug it back in and turn it on. Sometimes a power cycle can resolve software glitches.
- Update firmware: Ensure that your LG TV has the latest firmware installed. Go to the Settings menu on your TV, navigate to the System or General section, and look for the Software Update option. If an update is available, follow the on-screen instructions to install it.
- Contact LG support: If none of the above steps work, it may be best to contact LG customer support for further assistance. They can provide specific troubleshooting steps based on your TV model and help you resolve the issue.
Remember to provide as much detail as possible about your problem when contacting support to help them assist you more effectively.
What does Store Mode show on LG TV?
Store Mode on LG TVs is a unique display mode primarily used in retail environments to showcase the TV’s features and settings. When a TV is set to Store Mode, it typically displays a demo or promotional video loop along with specific settings optimized for a retail setting.
Some typical features of Store Mode include:
- Demo Video: The TV continuously plays a preloaded video or a loop of promotional content to showcase the TV’s picture quality and features. This video is often designed to catch the attention of potential customers.
- Picture: The TV’s picture settings are often adjusted to maximize brightness, contrast, and color saturation to make the TV stand out in a bright store environment. These settings may differ from the default settings used in Home Mode.
- Sound: In Store Mode, the TV may adjust the sound settings to emphasize certain audio features or simulate a surround sound effect to enhance the viewing experience in a retail setting.
- Limitations: Store Mode may restrict certain functions or settings to prevent customers from altering critical settings or accessing specific menus. This is done to maintain consistency and prevent accidental changes.
It’s important to note that Store Mode is not intended for regular home use. If your LG TV is currently set to Store Mode and you are experiencing difficulties or wish to return it to regular operation, refer to your TV’s user manual or contact LG customer support for guidance on switching back to Home Mode.





