An interesting fact about me: I worked for almost a year as a sales assistant in a big electronics store. During that time, I learned many things that have helped me in my life until now. One of those things is the ability to turn on Store Mode on almost any TV, including Hisense TV.
This mode comes in handy if you decide to sell your TV or want to get a job selling TV as well. It’s pretty easy to do if you know what to click. You must go to your Hisense TV Settings and select Device Preferences or Additional Settings, depending on your Hisense TV’s operating system. After that, you will find the item responsible for Store Mode in the menu.
Let’s explain this process in detail and with pictures (and even video).
How to enable Demo Mode or Store Mode on Hisense TV
As I said before, different Hisense TVs have different operating systems. There are four variants on the market today: with Android TV, with Google TV, with its own operating system VIDAA OS and Hisense Roku TV. The instructions for all of them will be different. Let’s look at each of these operating systems in turn:
Enabling or disabling Store Mode on Google TV:
- Press the Settings button on your Hisense remote control. If your remote control doesn’t have a dedicated Settings button, navigate to the upper right-hand corner of the screen and select the Settings icon.
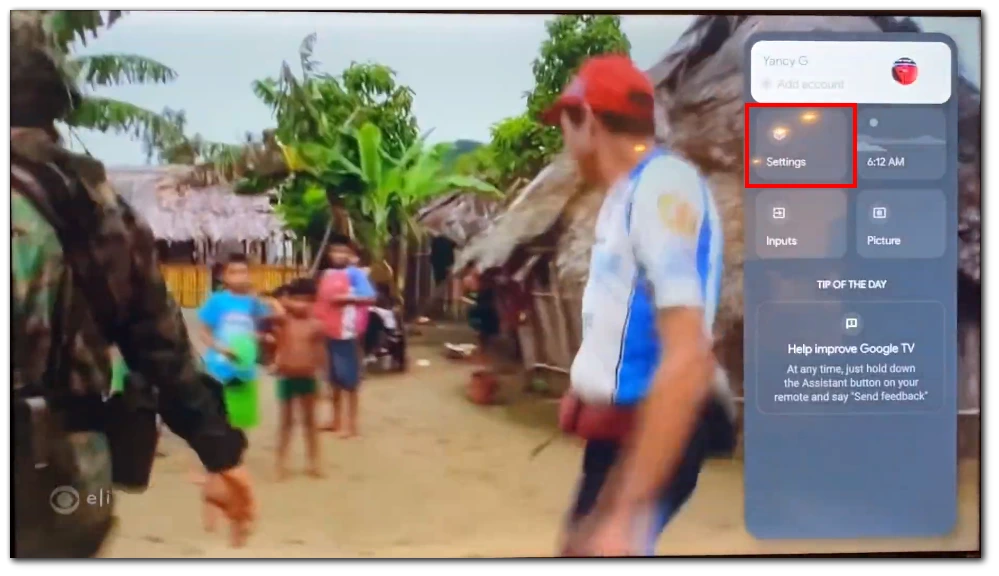
- In the Settings Menu, locate and open the “System” category.
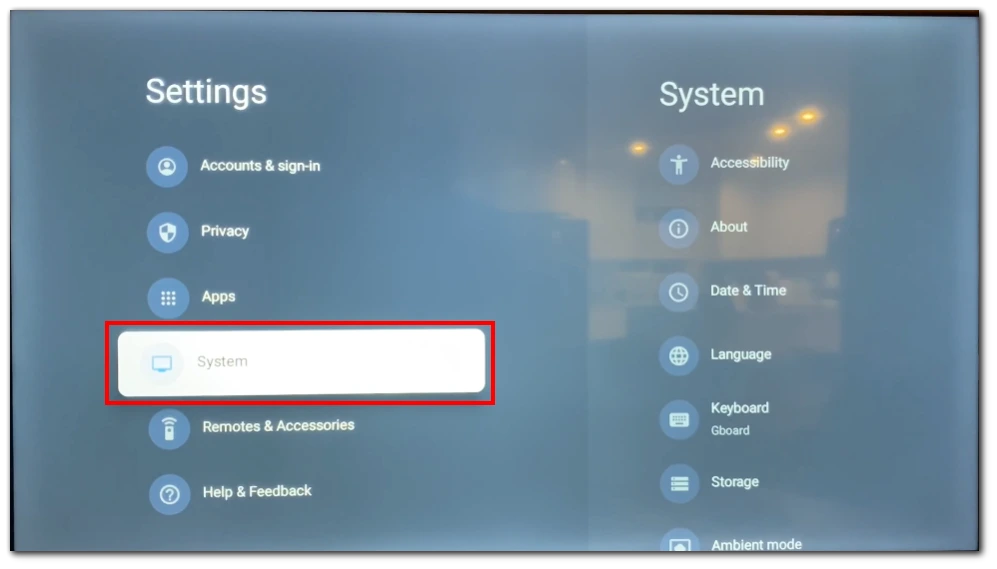
- Choose “Advanced System” option.
- Look for the “Store Mode” option and toggle the switch to the right (blue) to enable Store Mode.
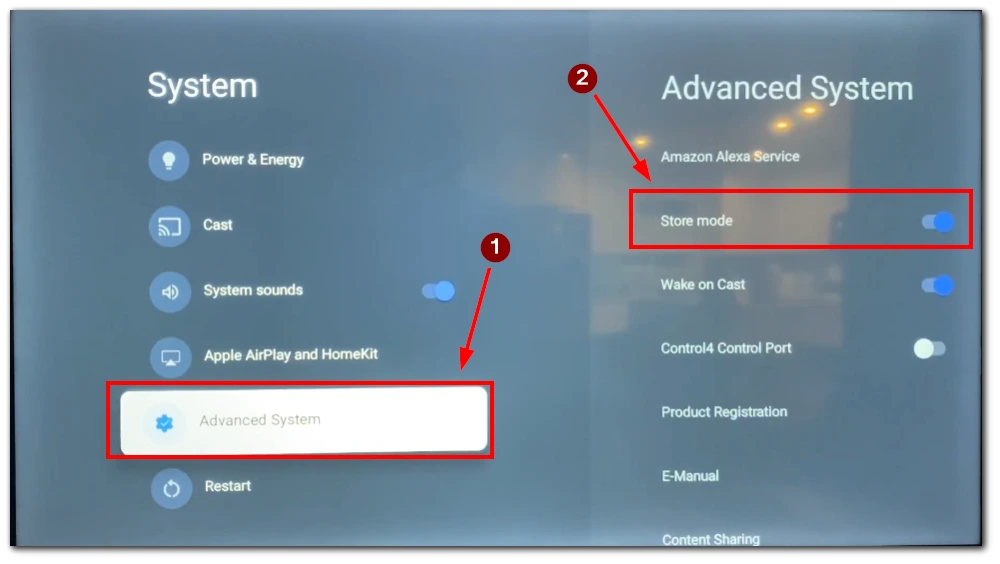
- Confirm your action.
Enabling or disabling Store Mode on Android TV:
- Press the Home button to access the Android TV menu using the Hisense remote control.
- Next, go to the “Settings” option using the arrow buttons on the remote control.
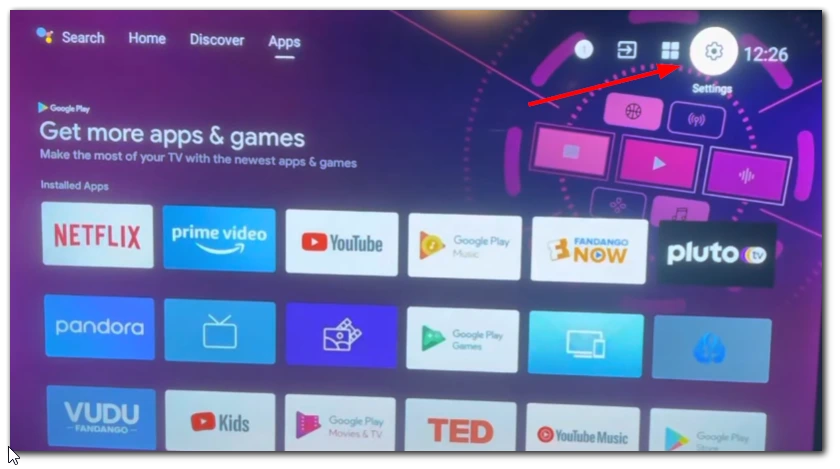
- Select “Device Preferences” from the Settings menu.
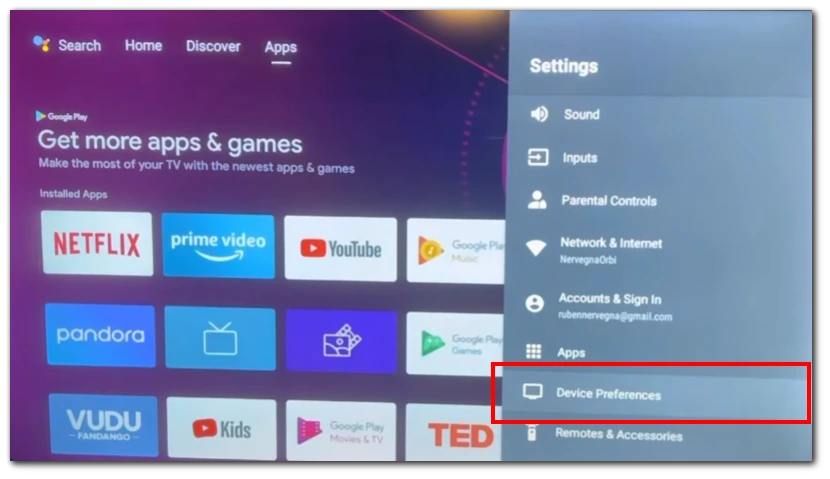
- Look for “Usage Mode” and press it to access the usage mode options.
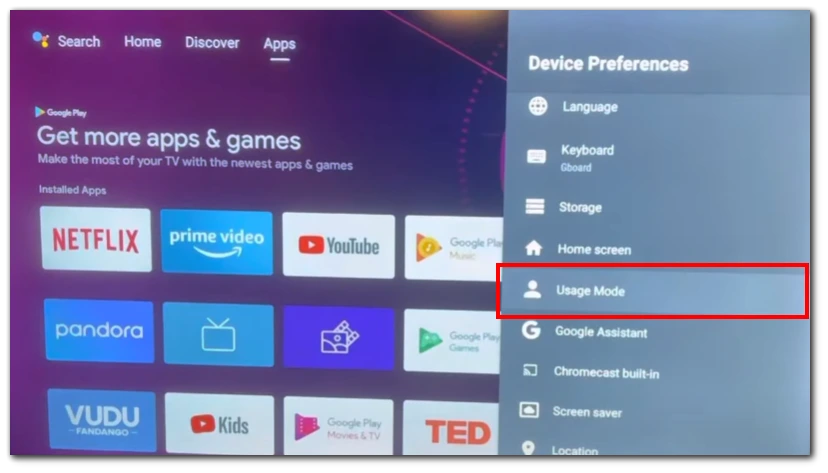
- Choose “Home Mode” for regular home use.
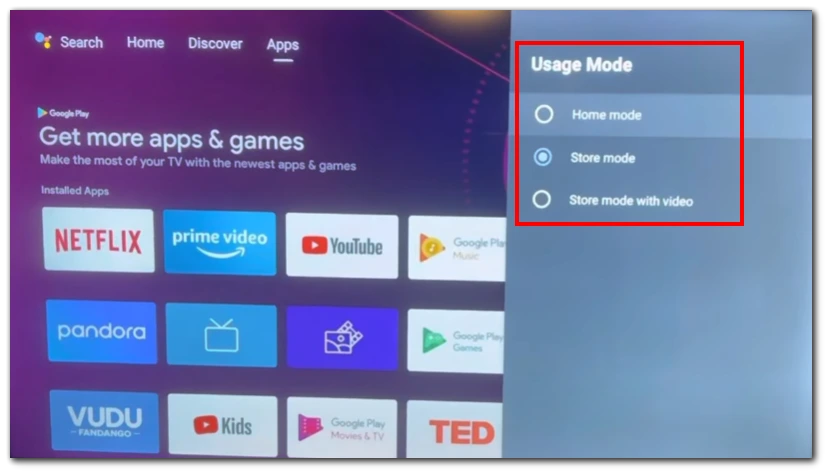
Enabling or disabling Store Mode on VIDAA OS:
- Press the “Menu” button on your Hisense remote control. This will bring up the TV’s main menu.
- Look for the “Settings” option and select it by pressing the “OK” or “Enter” button.
- Use the arrow buttons to highlight the “System” option and press the “OK” or “Enter” button to access it.
- In the next menu, navigate to “Advanced Settings.”
- Find the “Store Mode” option within the Advanced Settings and disable it.
- Exit the settings menu by pressing the “Menu” button on the remote control.
Please note that with updates to your Android TV or Google TV, the name of the functions may change slightly. Also, please note that many Android TVs now turn into Google TV with updates, so if you update your system, you may need a different method to enable this mode.
Enabling or disabling Store Mode on Roku TV
In the Roku TV, you will not find a setting to switch the TV to demo mode. Demo mode can only be activated when you initially set up the TV. Therefore, if you want to activate demo mode on your Roku TV, you must reset the TV to factory settings. A factory reset is recommended if you want to transfer the TV to another owner, and it is the only option if you want to switch from Store mode to Home mode. (if you accidentally selected store mode during setup) or vice versa, from home mode to store mode, and here’s how to do it:
To perform a factory reset, go to Settings > System > Advanced System Settings > Factory Reset, then highlight Reset All to Factory Settings.
Then, to perform a full factory reset, use the numeric keypad on the screen to enter the code displayed on the screen and select OK to continue.
Once the reset operation is complete, the TV will reboot and display the first Controlled Setup screen, and this is the only place where you can change the TV’s operating mode.
What are the main differences between Home and Store modes on Hisense TV?
I also wanted to tell you more about Home Mode’s and Store Mode’s differences. The thing is that many users think that Store Mode is just a mode where you can watch a presentation video, but there are many other restrictions on how you can use your Hisense TV. The main differences between Home Mode and Store Mode on Hisense TV are as follows:
Picture settings
In-Home Mode, users have the ability to adjust various picture settings such as brightness, contrast, color calibration, and other visual parameters according to their personal preferences. This allows users to customize the picture quality based on their viewing environment and personal taste. On the other hand, Store Mode usually locks these picture settings to maintain a consistent display quality across all units and prevent accidental modifications. This ensures that the TV consistently showcases its best picture quality in retail.
Power saving features
Home Mode enables power-saving features such as automatic standby or energy-saving modes. These features are designed to reduce power consumption when the TV is not in active use, promoting energy efficiency. In contrast, Store Mode generally disables these power-saving features. This ensures that the TV remains active and continuously demonstrates its features and capabilities without any interruptions caused by automatic standby or power-saving functions.
Auto input switching
Home Mode can automatically switch inputs based on the active device or content source. For example, if you connect a gaming console or a Blu-ray player to the TV, Home Mode can automatically switch to the corresponding input when the device is powered on. This provides convenience for home users who frequently switch between different devices. However, Store Mode typically disables this auto-input switching functionality. It ensures that the TV remains focused on demonstrating its own content and features rather than being interrupted by external devices.
Access to settings and features
In-Home Mode, users can access the TV’s settings menu and advanced features. This allows them to customize the TV according to their preferences, access additional functions, and explore advanced options. On the other hand, Store Mode typically restricts access to certain settings and features to prevent unintended changes or disruptions during the demonstration. This ensures that the TV remains consistent in its presentation and prevents accidental modifications that may affect the demonstration quality.
It’s important to note that the availability and specifics of these differences may vary slightly depending on the Hisense TV model and firmware version. It’s recommended to refer to the user manual or contact Hisense customer support for detailed information about the specific functionalities of your TV model.
Tips for using Store Mode on Hisense TV
Store Mode on a Hisense TV is specifically designed to demonstrate the features and capabilities of the TV to potential buyers in a retail environment. While utilizing Store Mode, it’s important to consider the following points to ensure an effective and engaging experience for customers:
- Loop Duration: Adjust the loop duration of the Store Mode content. A loop that is too short may not provide enough time for customers to fully understand and appreciate the TV’s features, while a loop that is too long can lead to boredom or impatience. Find a balance that allows customers to explore the TV’s capabilities without feeling rushed.
- Proper Placement: Position the TV in a prominent and easily visible location within the store. Ensure that it is at eye level and unobstructed by other objects or displays. This gives customers a clear view of the TV and encourages them to interact with it. A well-placed TV attracts attention and creates a welcoming environment for potential buyers.
- Audio Volume: Set the audio volume at an appropriate level. The volume should be loud enough to capture attention and create an immersive experience but not so loud that it becomes disruptive or overwhelming. Strike a balance that allows customers to hear and appreciate the audio without causing discomfort or annoyance.
- Content Selection: Choose content that effectively showcases the TV’s key features and benefits. Highlight the TV’s superior picture quality, color accuracy, HDR capabilities, smart TV functionalities, and other notable aspects. Incorporate a variety of content types such as movies, sports, gaming, and vibrant visuals to demonstrate the TV’s versatility.
- Regular Updates: Refresh and update the content in Store Mode periodically. This ensures that potential buyers are exposed to Hisense TVs’ latest features and technology advancements. Regular updates keep the demonstration fresh and engaging, encouraging customers to enthusiastically explore the TV’s capabilities.
- Engage with Customers: Assign knowledgeable staff members to the TV display area. These representatives can engage with customers, answer their questions, and provide valuable insights about the TV’s features. Well-informed staff members create a personalized experience, instill confidence in potential buyers, and contribute to a positive overall impression of the brand.
- Clear Call-to-Action: Include clear and visible call-to-action messages near the TV display. Prominently display information on pricing, availability, and any special offers or promotions. Encourage customers to seek assistance from the staff for further inquiries or to make a purchase. A well-defined call-to-action helps guide potential buyers toward taking the next step.
- Demo Accessories and Connectivity: If possible, demonstrate how the TV can be connected to external devices such as gaming consoles, sound systems, or streaming devices. Showcase the seamless connectivity options and accessories that can enhance the TV’s performance and user experience. Demonstrating the versatility and expandability of the TV can further engage potential buyers.
Remember, Store Mode is a powerful tool to captivate customers and highlight the features and capabilities of Hisense TVs. By considering these guidelines, you can create an immersive and informative experience that drives interest and enhances the likelihood of making a sale.




