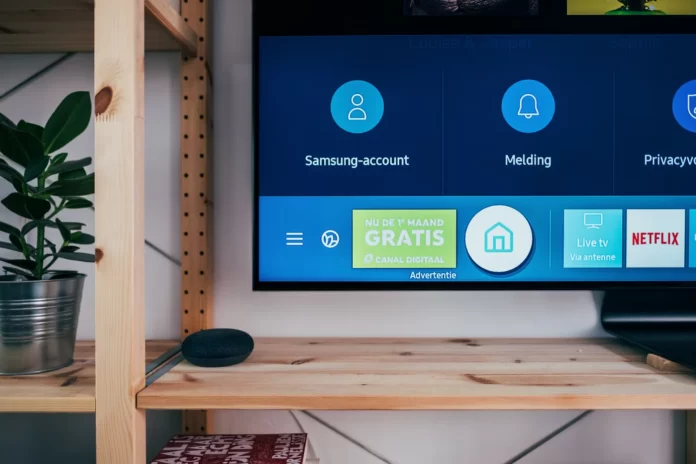Ads annoy many people, and they look for ways to turn them off as quickly as possible on their Samsung TV. I doubt that anyone would be happy in the midst of the climax of a movie or TV series to see an ad for another laundry detergent.
Nevertheless, I’ll tell you right away that I’m not too annoyed by this kind of advertising and it doesn’t bother me much. Especially since ads in Samsung TVs are neatly displayed at the bottom of the screen and practically do not disturb the user. However, many users would like to get rid of such advertising as well.
However, there are also people who, on the contrary, would like to see ads on their devices to learn something new for themselves. After all, thanks to advertising (especially targeted) you can see a really worthy thing.
Well, let’s take a closer look at how to turn on ads on your Samsung TV if they don’t work.
What are the types of ads on Samsung TV?
There are several types of ads on Samsung TVs. Let’s start at the beginning, namely with the ads on the Samsung TVs which are standing on the electronics store shelf.
If your Samsung TV shows ads about the TV’s features, that means it’s in demonstration or store mode. Retailers use this feature to give customers information about the benefits of buying the TV. They show you different beautiful yet high-quality shots to get you interested in buying that particular TV and to compare the picture quality with other TVs. After all, TVs often show the same videos in electronics stores so it’s much easier to compare quality.
The second type of ad appears at the bottom of your Samsung TV screen and often doesn’t interfere with the normal use of the device. However, some people may still find it annoying. Unfortunately, it’s impossible to completely get rid of this type of ad, but there’s a simple way to partially remove it on your Samsung TV.
The next type of ad on Samsung TV is precisely the main and most popular. These are the standard ads that pop up from time to time when you use your TV. It works about the same as YouTube or Spotify ads.
So, here’s how you can turn all types of ads on your Samsung TV. Let’s move step by step.
Read Also
- How Samsung is making money with ads on its TVs
- How to turn on a Samsung TV with Alexa
- How to Split Screen on Samsung Smart TV
How to turn on pop-up ads on a Samsung TV
Well, you can turn on ads on Samsung TV by changing settings.
You should know that the TV shows ads are stored on Samsung’s servers. You can turn on Smart Hub automatic startup to start seeing ads when you watch TV:
- Press “Menu“.
- Go to the “General” submenu.
- Next, go to the “Smart Features” section.
- Finally, enable the “Autorun Smart Hub” and “Autorun Last App” options.
Ads may appear when you run Smart Hub, so you should additionally enable ad permissions.
You can also enable ad management by returning permissions for use. To do this, you need to turn on personalized ads on your Samsung TV. Sometimes resetting your Samsung TV to factory settings can also help get the ads back.
How to turn on personalized ads on a Samsung TV
Here’s what you should do in order to turn on personalized ads on your Samsung TV:
- Press the Home button on the remote control, and then select “Settings”.
- Then, open the “Support” submenu.
- In the window that opens, go to the “Terms & Policy” tab.
- Open the “Viewing Information Services” option and check the “I Agree” box.
- Now, under “Terms and Conditions” again, select the “Interest-Based Advertising” option.
- Also, check the “I Agree” box.
- Next, go to “Data Service” in your settings and select the “Expert Settings” button.
- Open the “HbbTV settings” menu and check “HbbTV”.
- In the end, go back to the “Conditions” tab in the settings. Scroll down and select the “Reset PSID” button and in the next window click “Reset”.
With this setting, you’ll resume personalizing ads and see ads based on interests, which will greatly increase the number of ads on your Samsung TV that are actually useful to you.
Read Also
- How to use Remote Access on your Samsung Smart TV
- How to free up memory on my Samsung TV
- Samsung TV AU8000 vs Samsung TV AU8100: What is the difference?
How to enable ads on a Samsung TV using the router settings
If you’re an advanced user and know your PC’s network settings, you can access Samsung advertising services. For example, you can do this in the router settings. Here’s how:
- Open a browser on your PC and go to the router’s web interface.
- You can usually access it using the IP address of the device on your local network. Just type it in the address field (e.g. http://192.168.1.1 or http://192.168.0.1).
- Go to “Internet” – “Filters”.
- Names of menu items and settings may slightly differ depending on the router model. For example, on my device, this item is called “Content Filtering”.
- Select “Blocked Web Pages (Blacklist)” or “Blocked Sites”.
- Delete the following links from the list of blocked pages: “http://ads.samsungads.com” and “http://config.samsungads.com”.
- Confirm your entry and save your settings.
However, I recommend this method only in case you’re proficient enough. In other cases, turning on the ads in the TV settings would be enough.
The problem of advertising on modern devices is getting worse every day, and it’s becoming almost impossible to fight it. Of course, almost all popular services and companies offer to get rid of ads permanently by purchasing a special subscription, like on YouTube.
However, this may not always be suitable for ordinary users. Especially if they don’t use the service or device on a regular basis.
Still, this approach isn’t necessary for people who have a positive attitude toward ads. After all, without advertising, life wouldn’t be as varied and people wouldn’t be able to learn about some really useful things.