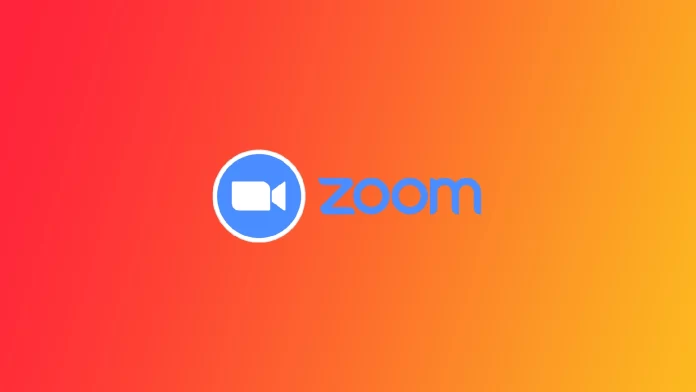After the Covid-19 pandemic hit the world, video conferencing apps became incredibly popular. People began to spend more and more time at home, and many companies decided to switch to remote working. That’s why Zoom began to gain popularity and soon became one of the most popular apps among office workers and various school or university employees. It has pretty handy features which allow you to create large video conferences where you can chat with your colleagues or friends and even show your screen. Surprisingly, two-factor authentication has been added to Zoom for extra security.
This option allows you to protect your account as much as possible and make sure that no one but you can access it. However, it can also be a bit of a problem for you. The thing is that every time you sign in to your account, you will have to bring your smartphone with you to authenticate in the application. If you often use Zoom on different devices, this is quite inconvenient. The good news is that you can quickly disable two-factor authentication with simple steps.
What is Zoom two-factor authentication?
Let’s start by explaining two-factor authentication in Zoom and how it works. This will help you understand why you should or should not turn it off. If you’re not interested in two-factor authentication information, you can skip to the next paragraph to see how easily you can disable it.
Two-factor authentication allows you to protect your account even better. This feature is present in Zoom and in many other services that want to help you secure your account. This feature adds another level of protection to your account. If you enable it, in addition to entering your password, you’ll need to confirm your identity with your mobile device, email, or any other source you can access.
In the case of Zoom, you have two-factor authentication options. You can connect it with a special authenticator application that generates a random code you must enter into the application to log in, or you can use your identity verification with your cell phone. In this case, whenever you try to log in to the application, you will need to enter a code from a text message randomly generated and sent to your phone number. In this case, it is almost impossible to access your account without access to your smartphone.
How to turn off Zoom two-factor authentication
If you are tired of proving to Zoom that you are you and need to disable two-factor authentication, then we will discuss how. To disable two-factor authentication in Zoom, you only need to log in to your account and then enter your password to confirm your action. You can do this in the browser version of Zoom from your computer or another device. To do this, you will need the following:
- Click on the big blue My Account button on the top right of your screen.
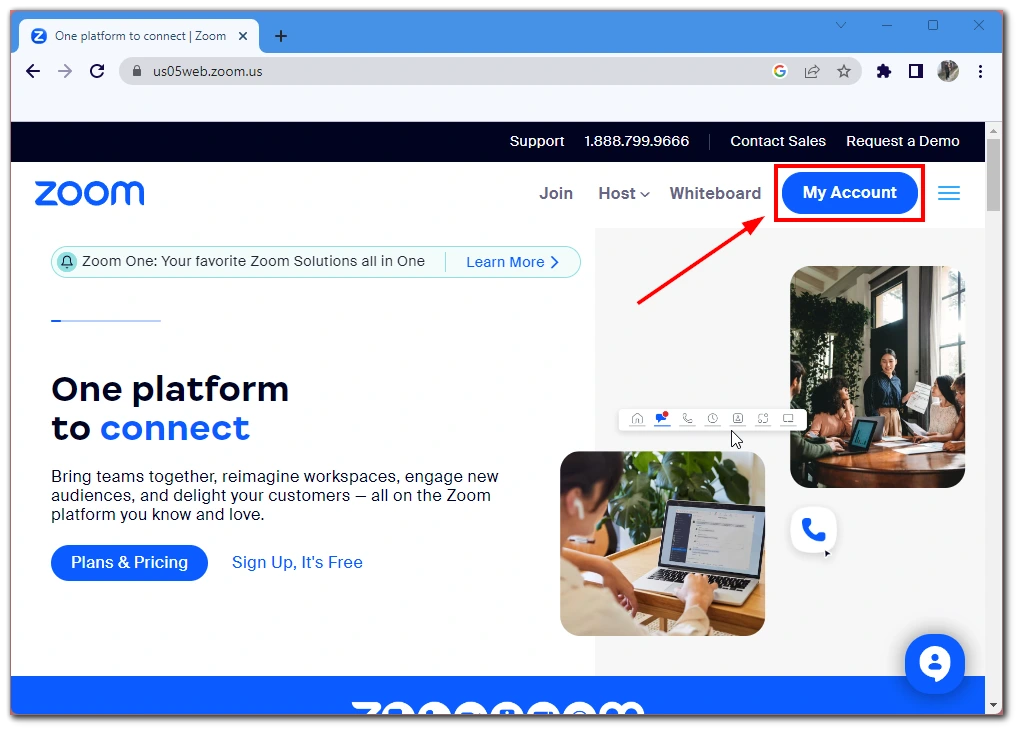
- Go to the Profile tab.
- Then scroll down to Sign In.
- Next to the Two-factor Authentication row, click the blue Turn Off button.
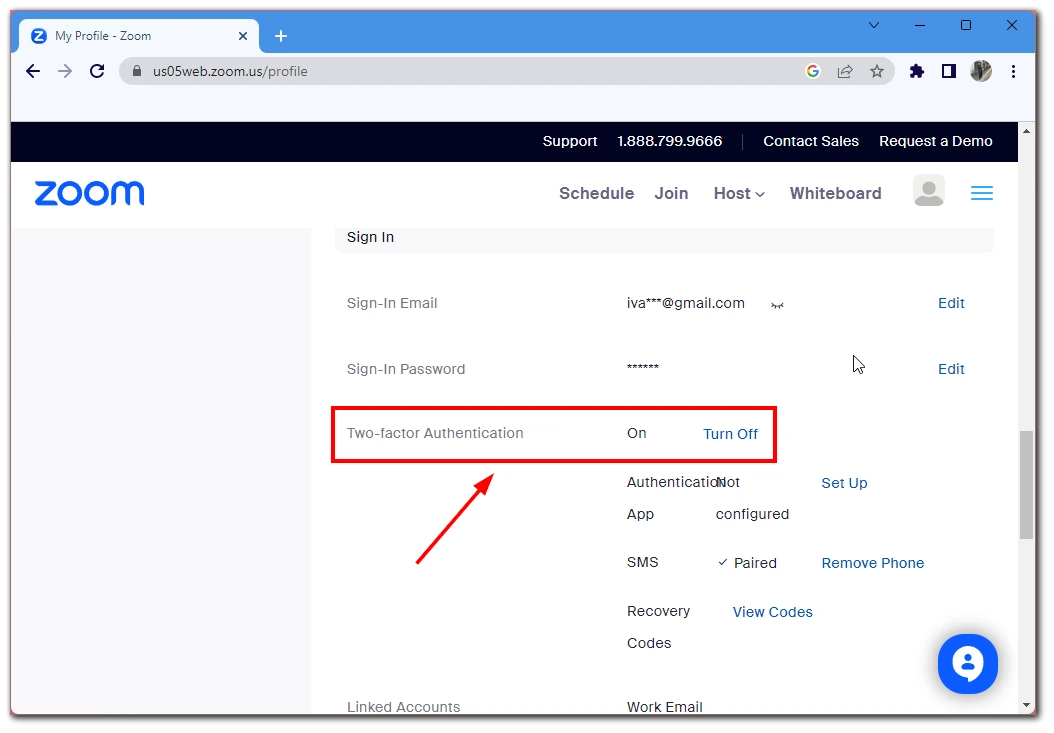
- You’ll need to enter your account password to confirm.
Two-factor authentication will then be disabled. You should be careful because, after that, you will need to enter your username and password to access your account. The Restore Codes also stop working. Now you will not be able to use one of them to log into your account.
What are recovery codes in Zoom?
If, after the last paragraph, you wondered what recovery codes are, let me quickly explain what they are and why they are needed. The point is that Two-Factor Authentication has one major disadvantage. If you lose access to your device or another account you use for authentication, you won’t be able to log in to your account. Access to it may be permanently lost.
To avoid this, the developers of Zoom have added special Recovery Codes to their security system. This is a list of several codes you can find in your profile settings under the two-factor authentication option. They are randomly generated when you connect your extra protection. You can use this code to bypass two-factor authentication in your account.
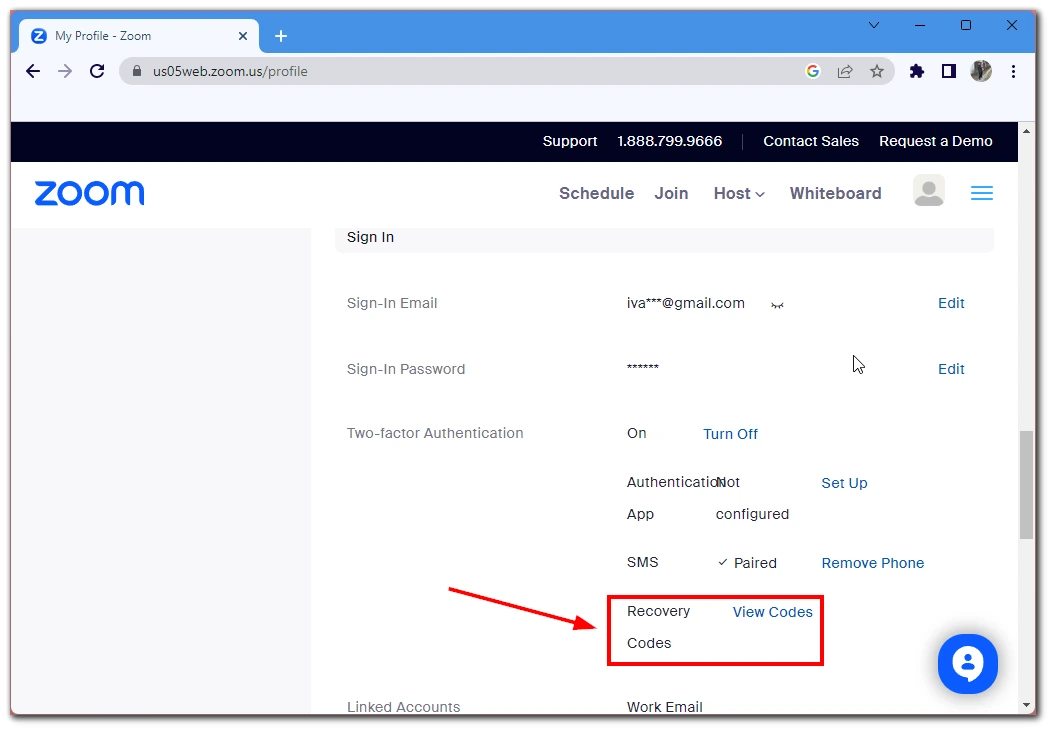
Please note that you are only given a few, which can only be used once each. You can re-generate them at any time if you have already used them all or if you need more of them. Also, remember that they are randomly generated just for your account. So it would be best if you wrote them down somewhere so you don’t lose them and don’t give them to third parties in any case because then other people can quickly get access to your account.