You may encounter voice control on your Roku in two cases:
- Control Roku with voice commands
- Roku Voice Audio Guide (a voice guide to your activities with Roku)
Controlling Roku with your voice (microphone button)
Voice Control: This is when you control the Roku with voice commands. You can say: turn on Hulu, and the Roku will turn on that channel; you can also control the volume. To do this, you must press the microphone button and hold it down while speaking into the remote. Through the built-in microphone, which is located next to the power button, which is a small hole in the remote. Your voice will be converted and transmitted to Roku via Bluetooth. The Roku will send the command to the voice recognition servers, and from them, it will receive the command to control the Roku. If you’re wondering how to disable voice control, I have run into the following problem. Some channels are age-restricted and not intended for children, you must enter a code to activate them, but if you use voice commands, Roku will activate the channel without a code.
You cannot disable Roku’s voice control via the microphone button. The manufacturer implies that if you do not need to use this feature, do not press the button. In this case, there is only one solution: buy a simplified remote Roku without Bluetooth; it has no microphone button, and the Roku is controlled only by infrared signals.
Accompanying your actions on the Roku (Roku voice audio guide)
If you hear someone in your TV reading the interface aloud as you move around and make selections with the remote control, the Audio Guide (Screen Reader) feature is on. This is one of the accessibility features. Fortunately, there are several ways to disable it. You can do this with your remote control or through the settings menu.
You can turn the audio guide on or off via the “Options” button on the remote control. It is a button with an asterisk. If you press it four times in a row, the audio guide is turned on; similarly, it is turned off. You can turn on the audio guide by accidentally pressing and holding this button.
So, get ready to take control of your streaming experience and turn off that pesky voice control feature on your Roku device.
How to disable voice on Roku using the Settings menu
To turn off voice narration on your Roku device via Settings, you can follow these steps:
- Press the Home button on your Roku remote control and select Settings.
- After that, go to the Accessibility section and select Audio Guide or Screen Reader.
- Finally, disable it by selecting Off.
Once you have completed these steps, Roku should stop voicing your every action on the screen.
How to disable voice on Roku using the remote control
Audio Guide can be a lifesaver for visually impaired Roku users who require additional assistance navigating the menus. That’s why Roku put the option to enable this feature directly on the remote control for the sake of convenience.
But this way, it is easy to accidentally turn on the Audio Guide. Fortunately, you can disable this button shortcut. But first, do the following to disable the voice narration:
- Find the asterisk (star) button on your Roku remote control.
- Next, you need to press it four times in a row.
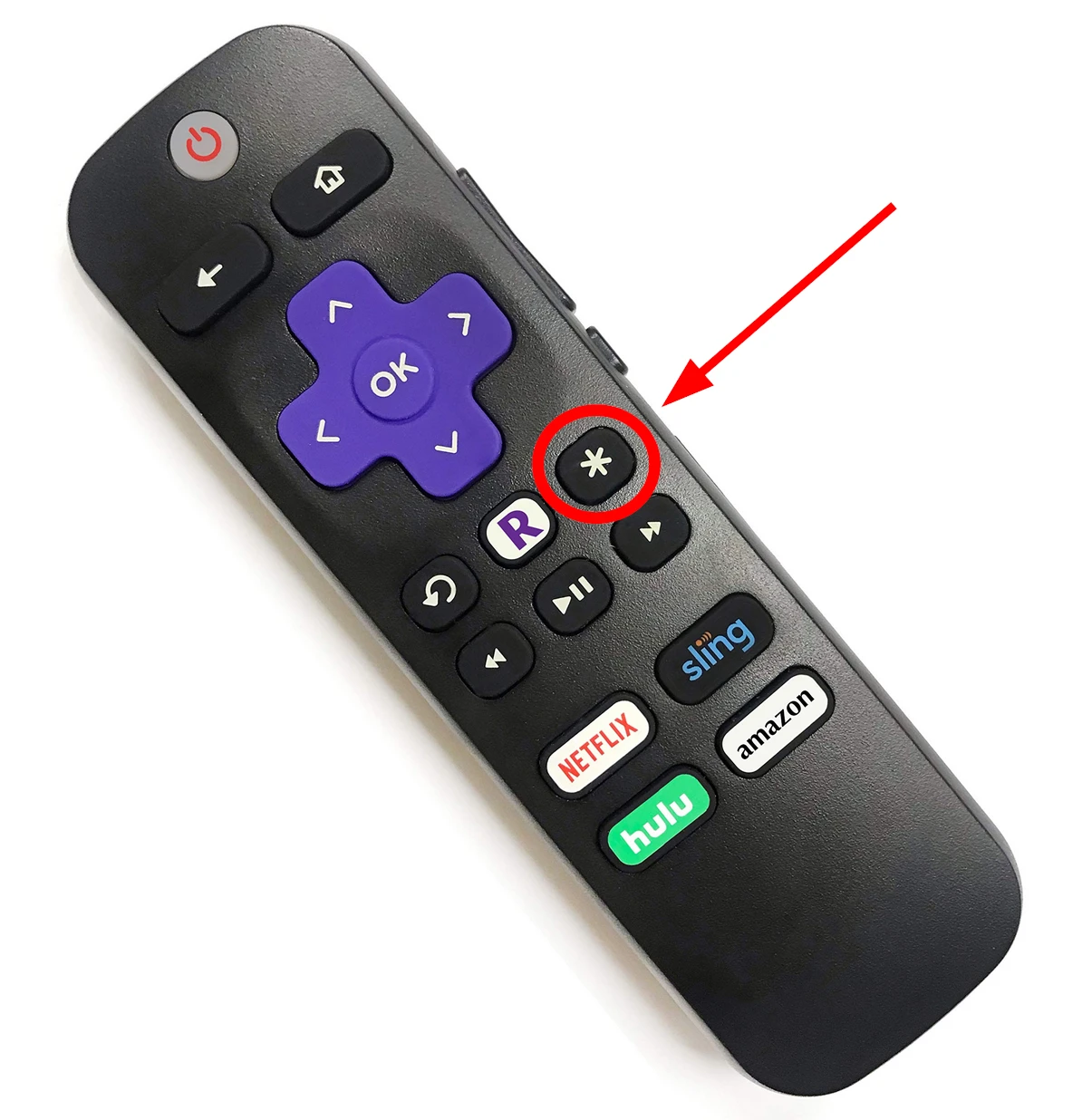
- After that, you should hear the message “Audio Guide disabled,” confirming that the narration is off.
Now, you can disable this shortcut.
How to disable the Audio Guide shortcut
Follow these steps:
- Press the Home button on your Roku remote control and select Settings.
- After that, go to the Accessibility section and select Audio Guide or Screen Reader.
- Finally, select Shortcut and click Disabled.
As you can see, there’s nothing complicated about turning off the voice on your Roku device.
What is descriptive audio?
Descriptive audio, also known as audio description, is an accessibility feature that provides additional audio commentary to describe visual elements of a movie, TV show, or any other video content. This feature is intended to help individuals who are blind or visually impaired to understand better what is happening on screen.
You might ask: But how is it related to Roku? The point is that even if you turn off Audio Guide, Roku can still talk to you. Many streaming services, such as Netflix, Hulu, HBO Max, and others, support this accessibility feature. So you might have enabled descriptive audio for one of these streaming services.
How to deactivate descriptive audio
While every streaming app has a unique user interface, here’s a quick rundown of where you can locate the descriptive audio controls within some of the most popular streaming apps.
Netflix
- Press the Down button on the remote to view the language options.
- Change the selection from [Language]- Audio Description to a language without narration.
HBO Max
- Watch a movie or TV show and press the Play/Pause button on your Roku remote control.
- Then move down and select the speech bubble.
- After that, choose language under Audio and press Back to save changes.
Apple TV
- Navigate to Settings and select Accessibility.
- Next, go to Audio Descriptions and select Off.
Hulu
- Press the Up button on your Roku remote control and go to Settings.
- Then click Audio and choose the language without the audio description.
Prime Video
- Press the Up button on your Roku remote control and go to Audio & Languages.
- Finally, choose the available language without narration.
If you use a traditional cable TV source connected to your Roku device, you may notice that cable TV programming also includes descriptive audio. If you wish to disable this feature, you’ll need to turn off the Secondary Audio Programming (SAP) feature provided by your cable network.
Disabling SAP may differ across various cable providers, but let’s take Spectrum TV as an example.
- To turn off SAP on Spectrum TV, use your remote to navigate to Settings and select Preferences.
- Then select Audio Language (SAP).
- From there, select Off to disable the feature.
With SAP disabled, you can enjoy cable programming without additional audio commentary.





Tried all three ways without success