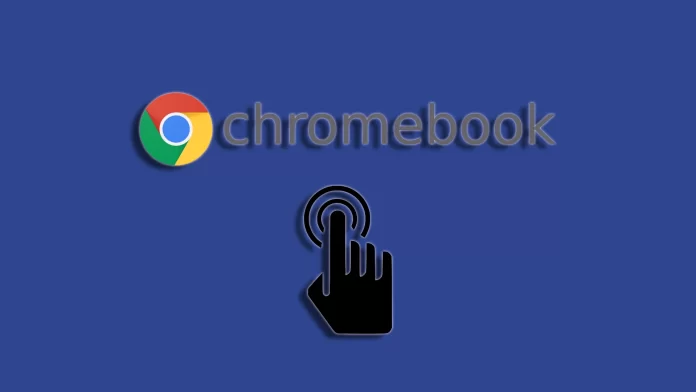Chromebooks have gained popularity because of their price. They are low-cost laptops designed for web surfing and working with web resources. They run the Chrome OS operating system. They differ from other laptops because most games cannot be installed, making them popular as study laptops. Most Chromebooks have a touch screen to make them stand out from the crowd of laptops.
This feature can be helpful as you can use your Chromebook like a tablet. On the other hand, accidental taps can affect stable performance. For this reason, some users prefer to turn it off.
A quick way to turn off the touch on your Chromebook
You must enable “Debug keyboard shortcuts” in your Chromebook’s “Flags” settings. You can then use the shortcut “Search + Shift + T” to turn off the touchscreen. See below for detailed instructions on how to do this.
- Open Google Chrome on your Chromebook and type or copy/paste the following command into the address bar: “chrome://flags/#ash-debug-shortcuts.”
- Press Enter.
- This will open the Chrome flags menu.
- In the drop-down menu next to “Debug shortcuts,” click “Disabled” and select “Enabled.”
- Once you click “Enabled,” a ” Restart ” button will appear at the bottom of the flags menu. Click it to restart your Chromebook.
- You can use keyboard shortcuts to turn the touchscreen or touchpad on and off after restarting your computer.
- To turn the touchscreen on/off: Shift + Search + T.
How to disable touchscreen on Chromebook
So first, you need to enter the flags settings via Chrome. Let’s start with this:
- Launch Chrome and type “chrome://flags” in the address bar.
- Use the search bar to find the Debugging keyboard shortcuts option in the pop-up window.
- Then select Enabled from the drop-down menu next to the option.
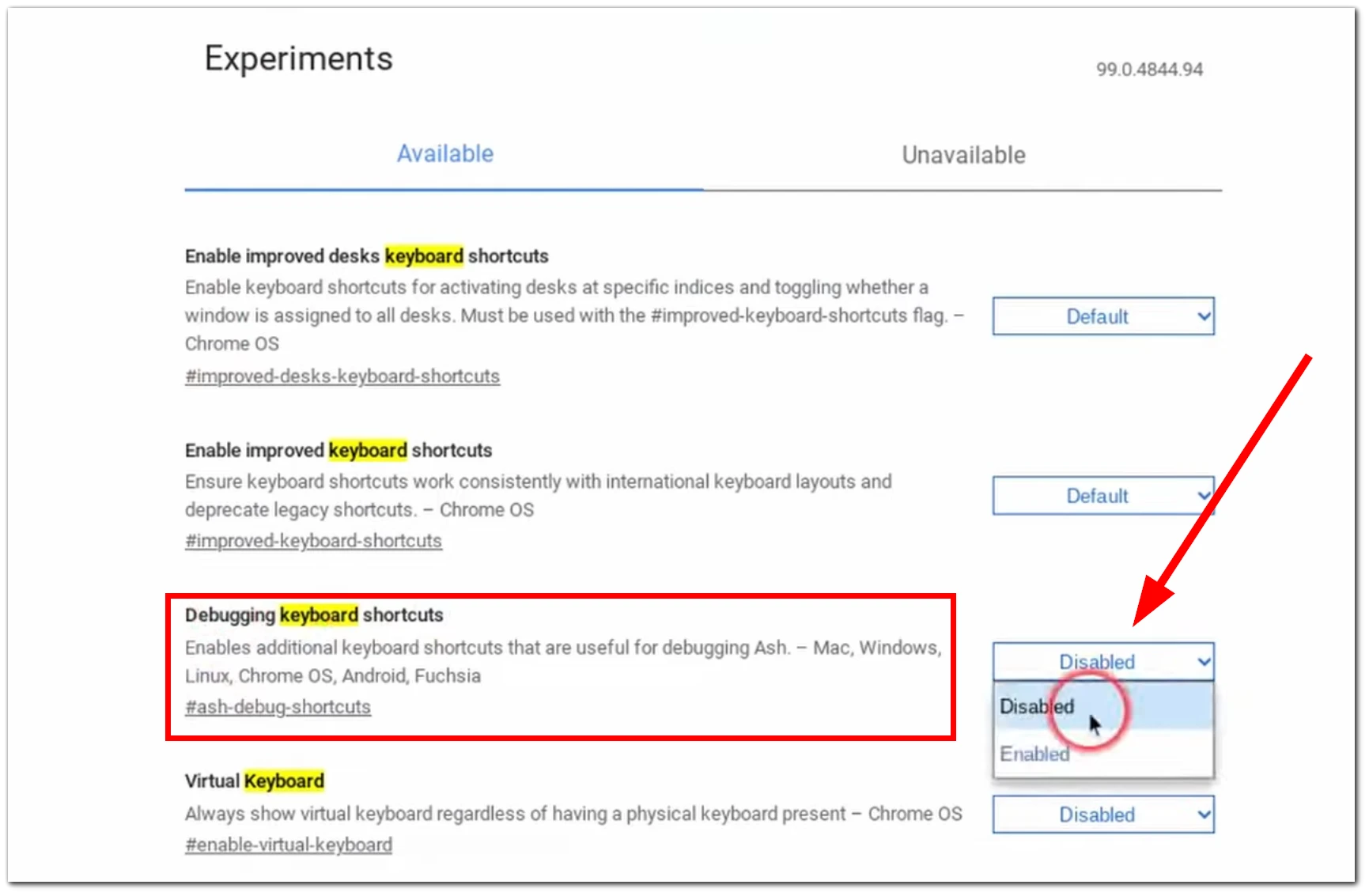
- Click Restart.
- After restarting, press Search + Shift + T to turn off the touchscreen on your Chromebook.
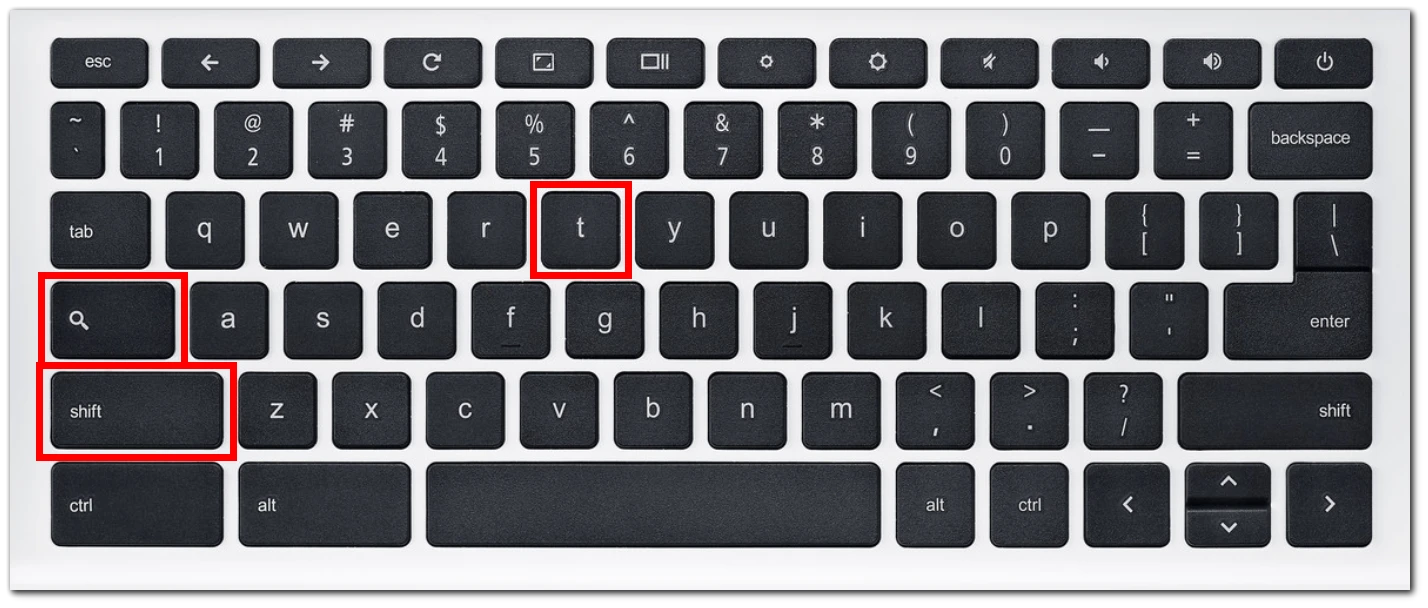
If you decide to enable the Chromebook touchscreen functionality again, you can use the same shortcut again.
Turn off touch pad on chromebook – lenovo, HP, Dell
You should know that although Chromebooks are a Google product, Google does not manufacture laptops. Contract manufacturers produce all Chromebooks. Lenovo, Hewlett-Packard, and Dell are among the best-known. But, again, HP and Dell don’t make consumer electronics, including laptops. OEMs and ODMs produce Dell and HP-branded laptops. But I agree, a Dell Chromebook sounds good.
So it makes no difference who manufactures your Chromebook – Dell or Lenovo. Turning off the touchscreen is built into the OS itself, and regardless of the manufacturer, turning off the screen is always the same.
Why might I need to disable the touchscreen on Chromebook?
There are several reasons why you might want to turn off the touchscreen on your Chromebook:
One of the most common is that if you’re used to running your fingers across the screen, you’ll start to get fingerprints and smudges on the screen. And a screen like that can be distracting. I had a laptop with a touchscreen, for example, and to be honest, I wasn’t used to it and didn’t use it. On the other hand, it’s fun to do without a mouse and poke your finger around the screen. I particularly liked the ability to zoom in on an image by stretching it with two fingers.
Some people prefer not to use touchscreens, finding them unnecessary or distracting. If you fall into this category, turn off the touchscreen.
All the other reasons given in various resources seem far-fetched to me; switching off the sensor is no significant energy saving, so if you don’t need it, don’t poke the screen with your fingers.
What do I do if the touchscreen on my Chromebook won’t turn off?
If you try to turn off the touchscreen and it still works or works after restarting your laptop, check or do the following.
Restart your Chromebook: A simple restart sometimes helps fix software glitches or temporary problems. You may need to fix the flag activation settings. Go to the Shutdown or Power menu and select Restart to restart your Chromebook.
Chromebooks have a factory reset feature (Powerwash): this setting is designed to clean up your Chromebook before changing ownership. Many people recommend a factory reset, but while it can help, it’s too drastic a method. Not only will it delete your data, it will reset all your settings, and your Chromebook will be as it was when you bought it.
Contact Support: We recommend contacting the Chromebook manufacturer’s support team or their online resources if none of the above methods worked to resolve the issue. They can provide specific troubleshooting steps or advise you on what to do next.