Since Windows 11 is the newest operating system of the Windows family, it has the largest arsenal of various functions and tools. This includes the most valuable features in previous system versions transferred to Windows 11. First, it concerns many different accessibility features that simplify the work with the computer and the system for people with disabilities. One of the most intuitive in this regard is the Narrator function, also called text-to-speech. However, sometimes errors cause Narrator to activate and irritate users automatically.
If the Narrator is turned on without your knowledge, you will start to hear the voiceover of the whole text, which can become very annoying and distract you a lot when working with a computer. In this case, you can use a special tab in the Accessibility settings to turn it off. It is also possible to control the Narrator with a unique key combination on your computer. Let’s take a closer look at how the text in speech works in Windows 11 and what you need to disable it.
What is Windows Narrator?
Let’s first understand how Windows Narrator works and how it works. This will help you understand why it can randomly turn on and whether you need to turn it off. If you’re not interested in information about Narrator, you can skip straight to the next section, which describes how to disable Narrator on your PC step by step.
As I said above, Narrator is one of the accessibility tools on your computer. It allows you to voice text and other actions on your computer. This feature was already available in Windows 10, but Windows 11 has improved it and now, according to the developers, it works much better and can recognize some objects you point your mouse cursors at in addition to text. Please note that this feature does not include a voice input feature, it only speaks the text that is on the screen.
The interesting thing is that Narrator can work not only in the system apps but also in all other apps on your computer. It is worth noting that the function may not work as stable in other applications with non-standard fonts or text size. You can enable or disable it using a particular shortcut or a switch in your computer’s settings.
How to turn off Narrator in Windows 11
Let’s look at how you can turn off Narrator in your Windows 11 settings. As mentioned, you can use the accessibility tab in your Windows settings to do this. You can also find many other features that will make your PC easier to use and more accessible to disabled users. To do this, you will need the following:
- Go to Settings using the Start menu or the Win + I keyboard shortcut.
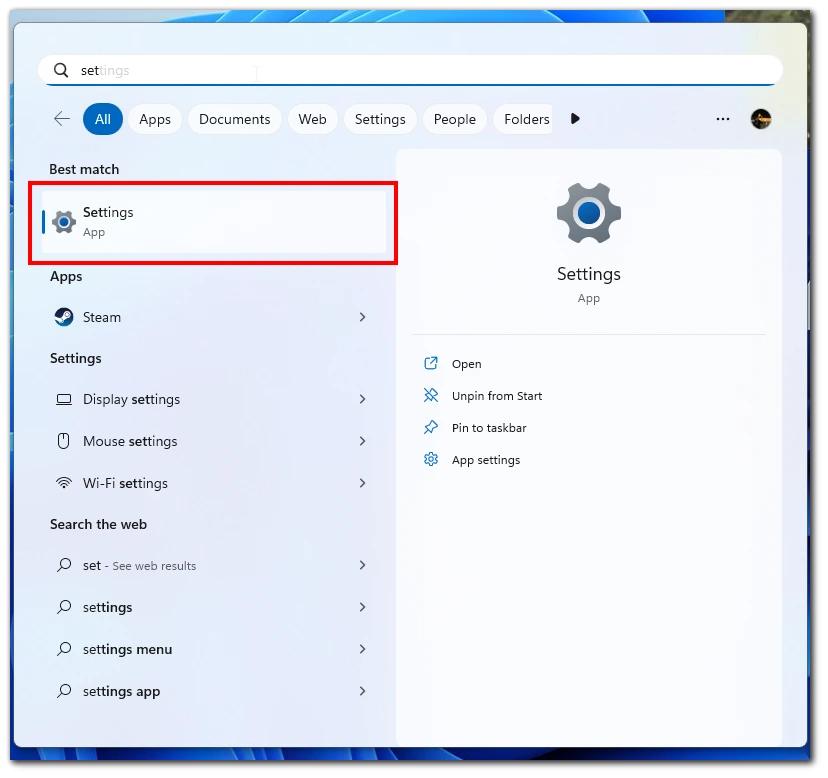
- After that, click on the Accessibility tab on the left side of the window.
- Here is the list you need to find and select Narrator.
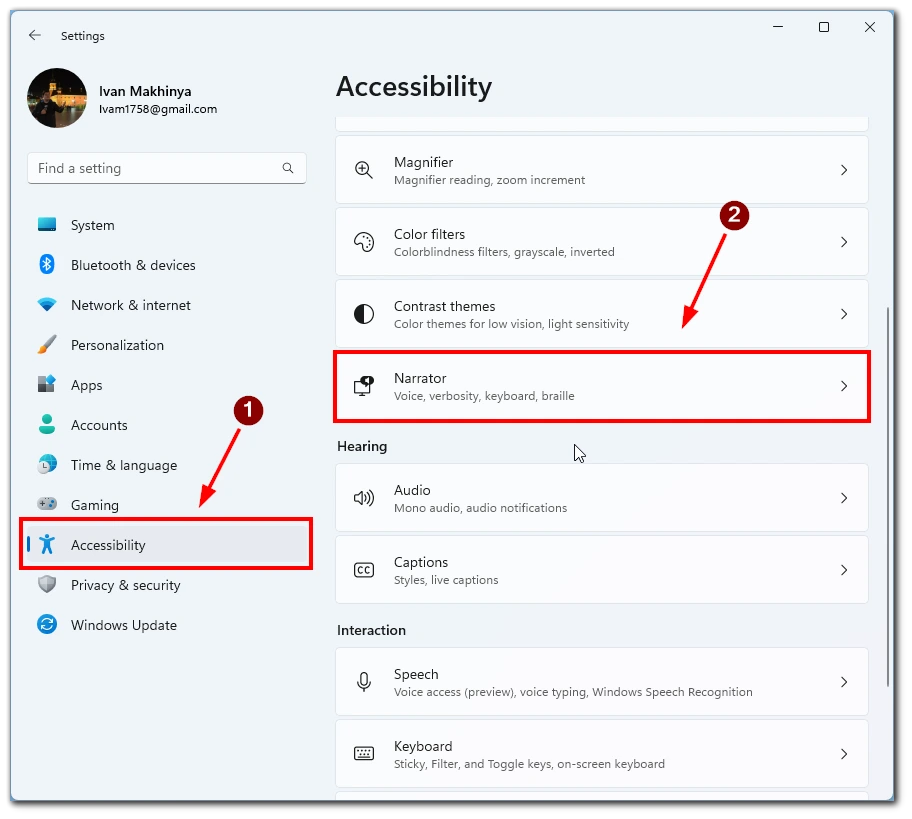
- Then to disable it, you need to toggle the switch at the top of the list. It should be grayed out.
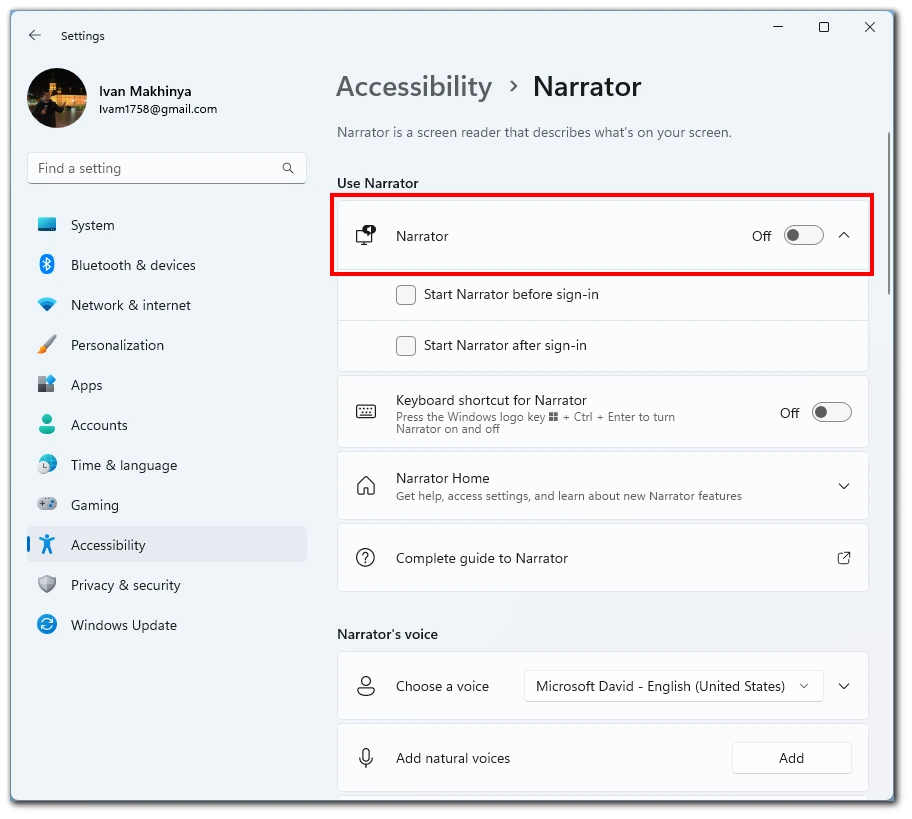
Also, if you click on the arrow next to the Narrator, you can disable the automatic activation of the Narrator when you are logged in to Windows 11 (or even before you have logged in). In addition, by scrolling through this list below, you can change the language that the Narrator will sound in and see other settings that will help you use the Narrator better.
How to set up a keyboard shortcut for Windows Narrator
In addition, Windows Narrator can also be started with a shortcut. However, you can enable or disable it so that this shortcut is not triggered by accident. So if you suddenly have the Narrator on, you should try the shortcut Windows key + Ctrl + N, and maybe the Narrator will shut itself off if you have shortcuts enabled. To check this, you need to:
- Open the settings with the Win + I shortcut or through the Start menu.
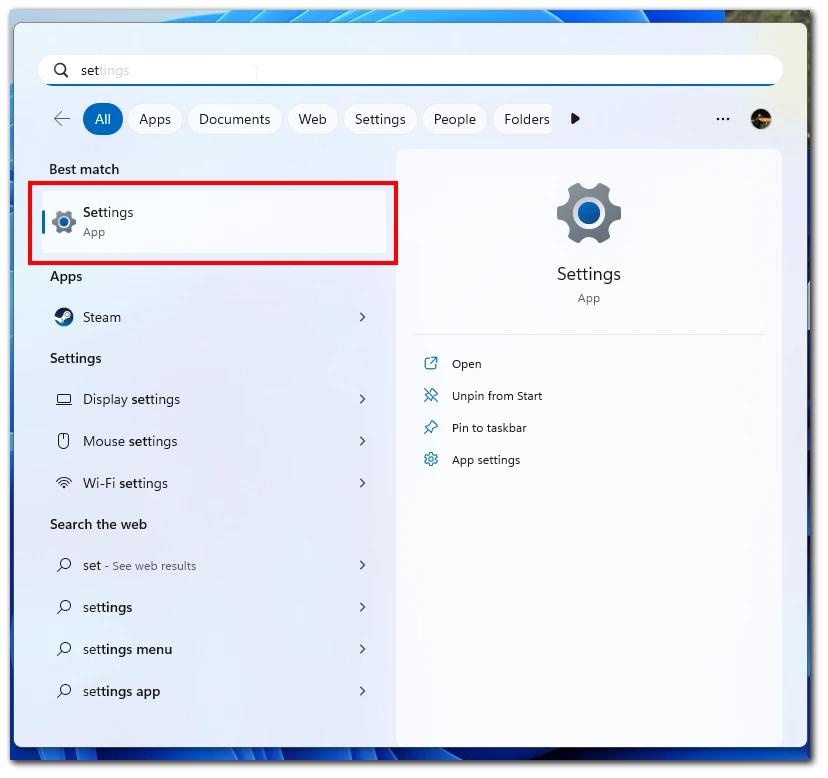
- Then go to the Availability tab.
- Select Narrator.
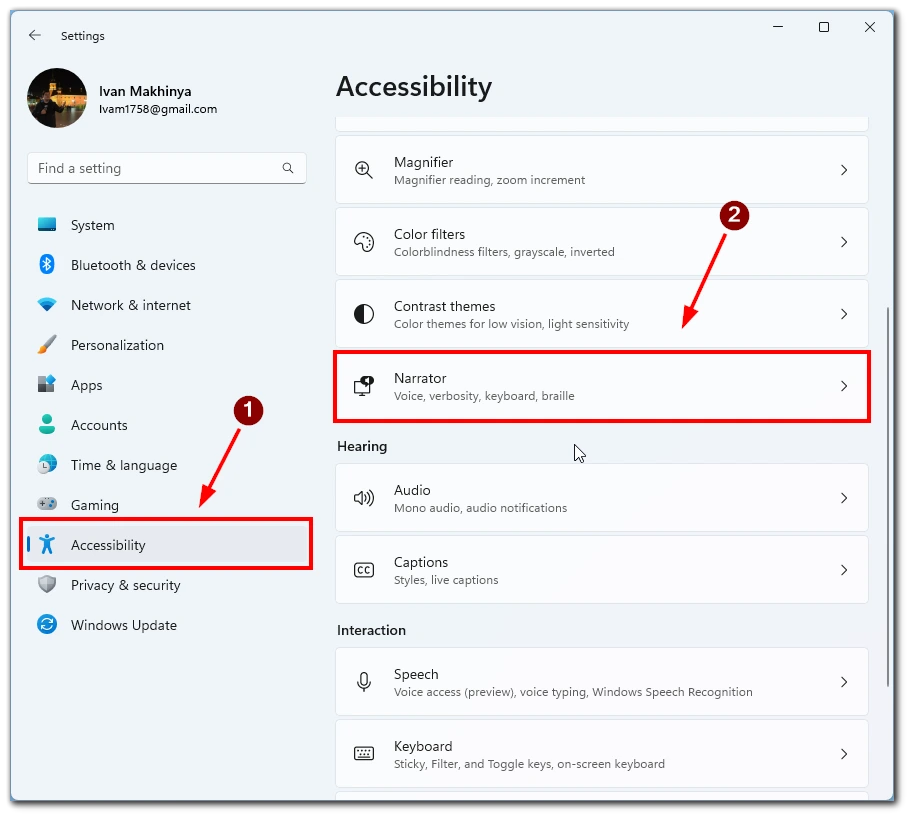
- Enable or disable the Keyboard shortcut for the Narrator.
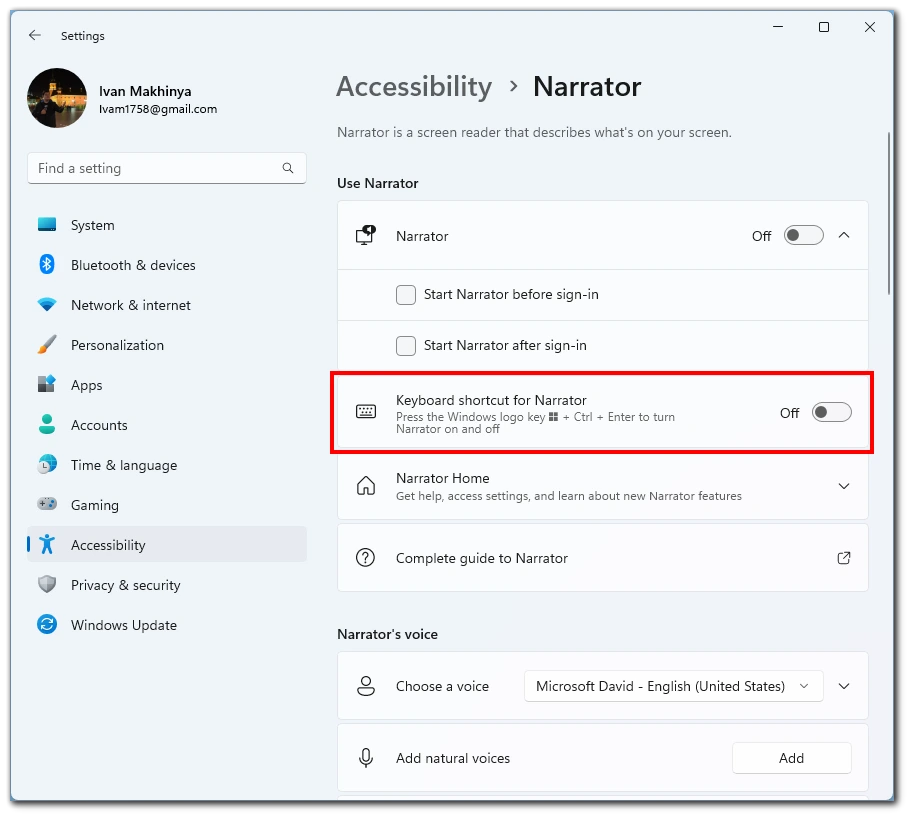
After that, the shortcut will stop working if you disable it. Alternatively, when the shortcut is already enabled, you can configure some shortcuts to control it. You can do this in the same menu at the bottom of the list.





