If you have a Sony TV and want to turn off subtitles, it’s not hard to do. However, it may be a little unclear for new Sony TV users. It is also worth noting that disabling subtitles on Sony Bravia TV is slightly different.
How to disable subtitles on Sony TV
If you’re watching content on your Sony TV and find the subtitles distracting, you may want to disable them. Fortunately, turning off subtitles on a Sony TV is a straightforward process. However, depending on your Sony TV model, there are several methods you can use. These include using the Display button, and the CC button and turning off subtitles using your Sony TV’s settings menu.
Using the Display button on the remote control
- Press the power button on your Sony TV remote to turn on the TV.
- Turn on the content that you want to watch.
- On the supplied remote control, press the “Display” button. This should display the options for the content you are watching.
- Look for the “Subtitle” option and select “Off” to disable subtitles. Press “OK” to confirm your selection.
Using the CC button on the remote control
- Press the power button on your Sony TV remote to turn on the TV.
- Select the content that you want to watch.
- On the remote control, press the “CC” button. This should display the closed captioning options.
- Look for the option to turn off closed captioning or subtitles. Depending on your model, this option may be labeled “Off” or “Disabled.” Select this option to disable subtitles.
Using the TV menu
- Press the power button on your Sony TV remote to turn on the TV.
- Press the “Home” button on your Sony TV remote to access the menu.
- Go to “Settings.”
- Using your remote, navigate to the “Caption Vision” menu and press the enter button to access this menu.
- Within the “Caption Vision” menu, look for the option to turn off closed captioning or subtitles. Depending on your model, this option may be labeled “Off” or “Disabled”. Select this option to disable subtitles.
- Press the “Exit” or “Back” button on your remote to save your changes and exit the menu.
Remember that depending on the model of your Sony TV, you may have slightly different buttons or menu items. It is also worth mentioning that not all Sony remotes may have CC or Display buttons. In case one of the methods does not work or you cannot find the right button, you should go straight to the next method.
How to disable Closed Captions from the settings for apps on Sony TV
If you no longer need closed captions for apps on your Sony TV, disabling them is straightforward. Here’s how to disable closed captions from the settings for apps on Sony TV:
- Press the Quick Settings button on your TV remote control.
- Select “Settings” and press the Enter button.
- Navigate to “System” using the down arrow button and select it.
- Then select “Accessibility” using the down arrow and press Enter.
- Next, select the “Captions” option.
- Choose the “Streaming & other content” option using the down arrow button and press Enter.
- In the Streaming & other content, select the “Display” option.
- Toggle the switch for closed captions to the “Off” position.
- Press the “Back” button on your remote to save your changes.
Following these simple steps, you can easily disable closed captions on your Sony TV for the apps from settings. This can make it easier to follow along with dialogue in TV shows and movies, even in noisy environments.
How to turn off subtitles on Sony Bravia TV
If you’re watching a TV show or movie on your Sony Bravia TV and want to turn off the subtitles, you can do so using the following steps:
- Press the “Menu” button on your remote control.
- Use the navigational arrows to highlight “Setup” and press the center button to select it.
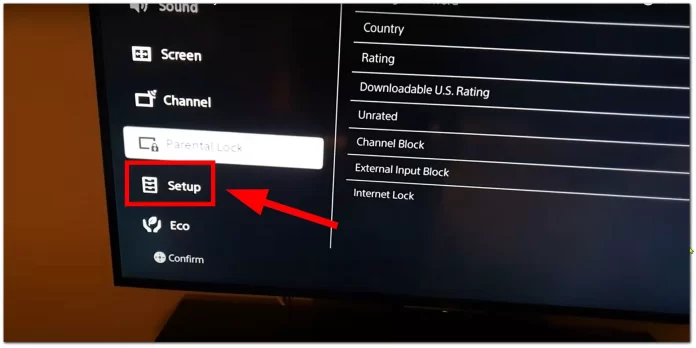
- Select “Closed Captioning (CC).”
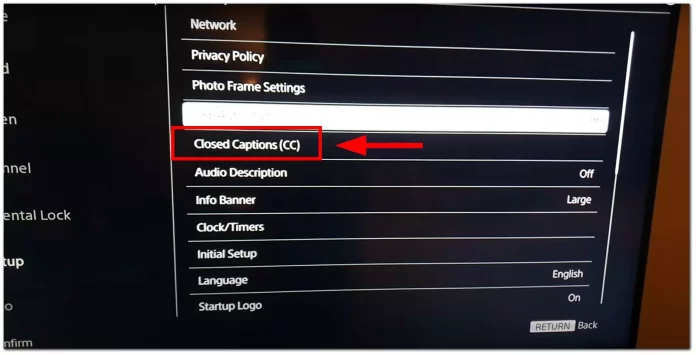
- Select “Off” or “On When Muting” to turn on subtitles.
- Press the “Menu” button to exit the menu.
It’s important to note that different Sony Bravia TV models may have slightly different menu options and button layouts, so consult your TV’s user manual if you have trouble finding the closed captioning settings. With these simple steps, you can easily turn off subtitles on your Sony Bravia TV and enjoy your favorite shows and movies without distractions.
Why do you still see subtitles after you turn them off on Sony TV?
f you’ve followed the steps to turn off subtitles on your Sony TV, but they’re still appearing on the screen, there may be a few reasons why:
- Subtitles are still turned on for a specific app: Some apps on your Sony TV may have their own settings. If you’ve turned off subtitles using the TV’s general settings but still appearing on a specific app, you may need to turn off subtitles within that app’s settings.
- The TV’s software needs updating: If your Sony TV’s software isn’t current, it may cause glitches or issues with its settings. Updating your TV’s software may resolve the issue of subtitles not turning off.
- The content you’re watching has hardcoded subtitles: Some TV shows and movies have subtitles that are hardcoded into the video, meaning they can’t be turned off. If you’re watching content that has hardcoded subtitles, you won’t be able to turn them off using the TV’s settings.
- The TV’s closed captioning settings aren’t properly configured: In some cases, the TV’s closed captioning settings may not be properly configured. You may need to go back into the settings menu and double-check that closed captioning is turned off for all settings.
If you’re still experiencing issues with subtitles appearing on your Sony TV, try troubleshooting the problem by checking the above points. If none of these solutions work, you may need to contact Sony customer support for further assistance.




