As an iPhone owner, I had many times when I didn’t hear call announcements. I could have sworn that I didn’t mute It, but I still couldn’t notice how I got a call.
In such cases, the problem is that you accidentally turned on Silent Mode or reduced the sound to zero. Fortunately, this is easy to fix, and here’s exactly how you do it.
Why is there no sound on your iPhone during incoming calls?
There are only a few ways to mute your iPhone. First, the most obvious one is reducing the sound to zero using the side keys.
Second, you can also turn on Do Not Disturb feature. When you do this, all incoming messages will come to you without notification.
There is also a Silent Mode. To activate it, you must switch the button on the left side of your iPhone. It’s often the cause of the problem since many users often touch it with their fingers in their pockets. Thus, they miss the notification about the mode change and then don’t understand what the problem is.
How to adjust the sound level on your iPhone and turn off Silent Mode
So, first, you should check the sound level on your iPhone. To do this, use the sound adjustment buttons on the left side or Control Center.
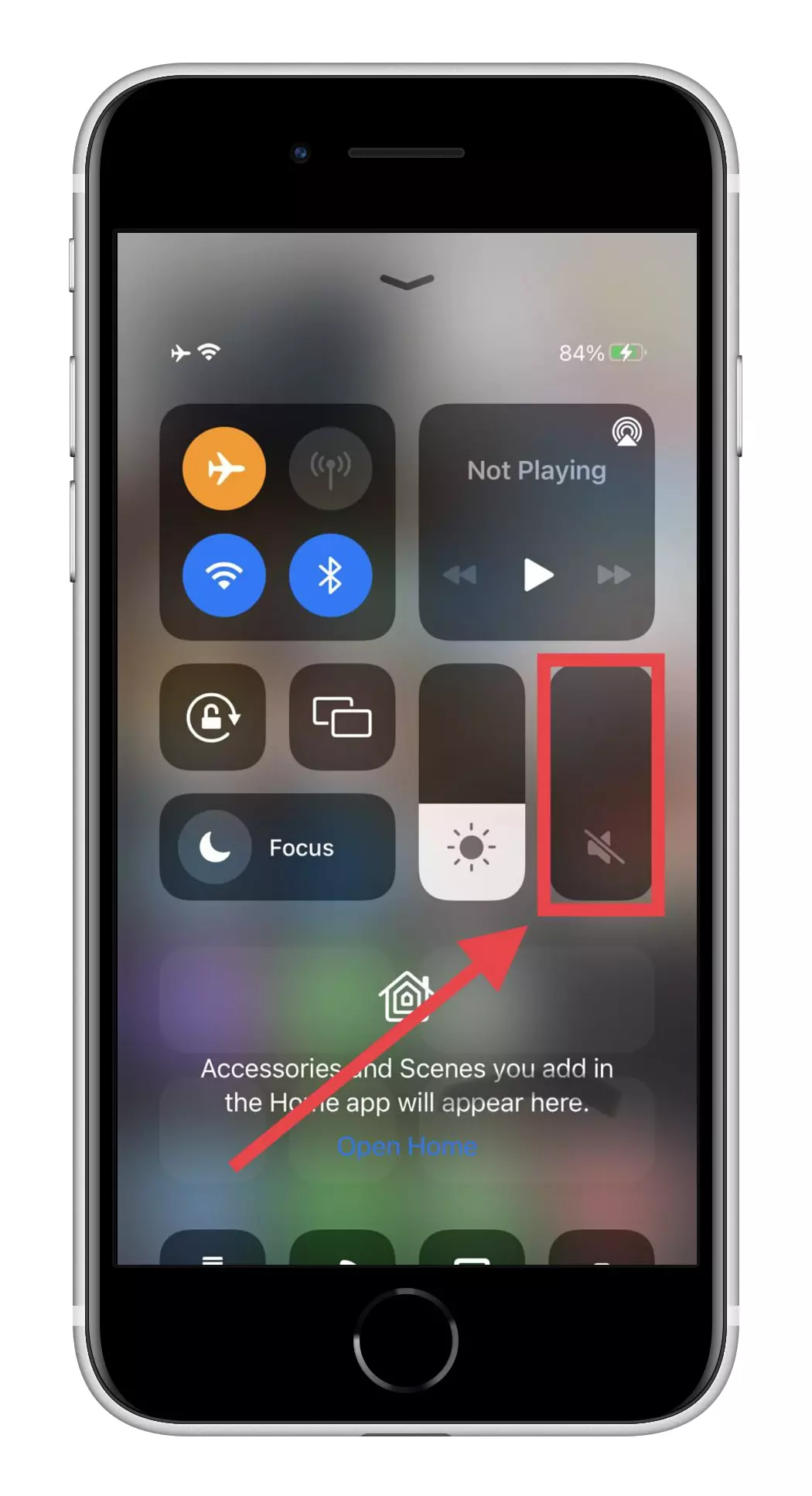
Turn it up to maximum and check the volume.
After that, check the Silent Mode. If the switch on the left side of your iPhone is red, it means you somehow turned it on. Just toggle it and check the sound. When you turn off Silent Mode, you’ll see a notification on the screen.
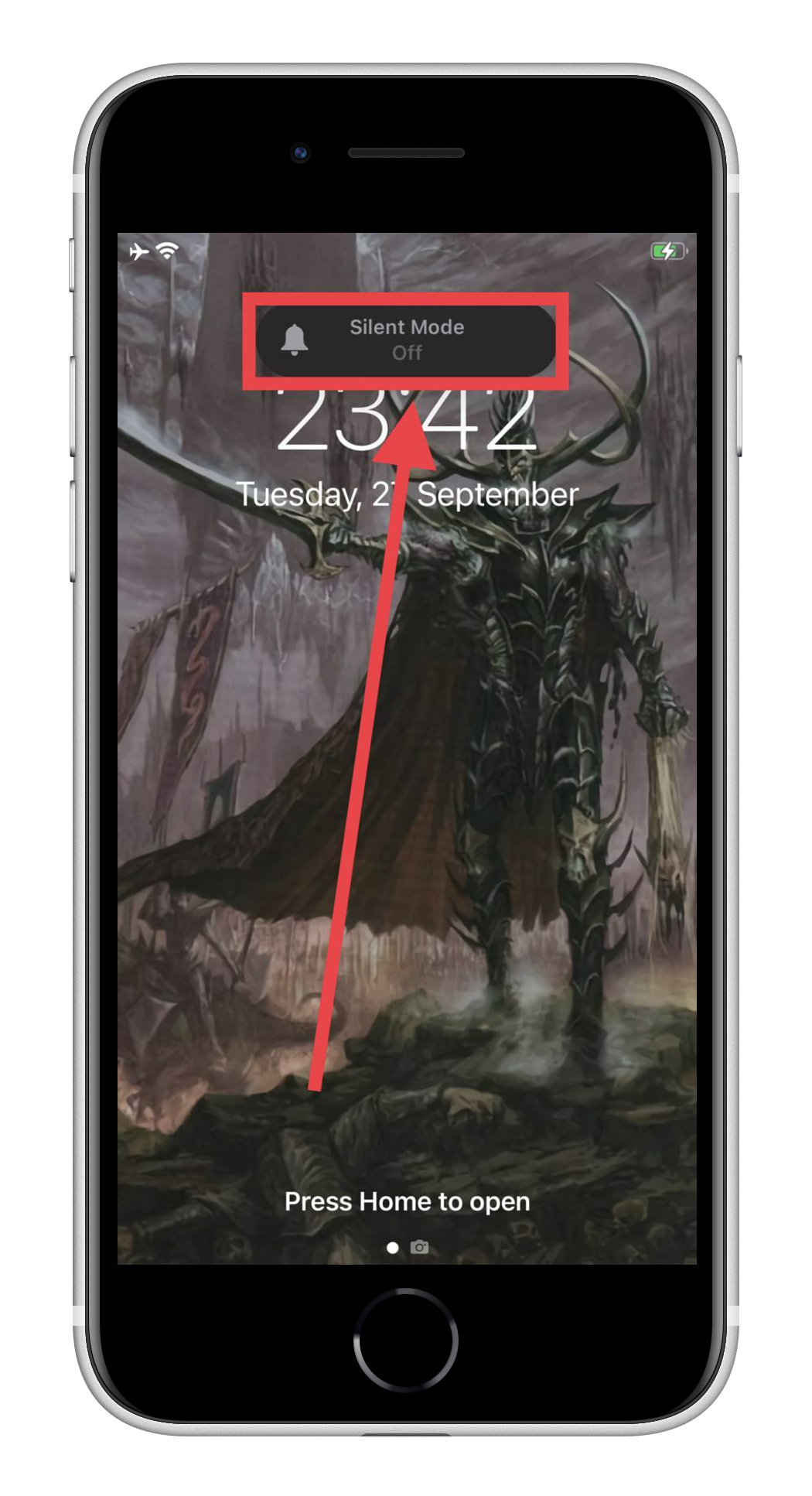
If you turn on the Silent Mode, there will be a similar notification.
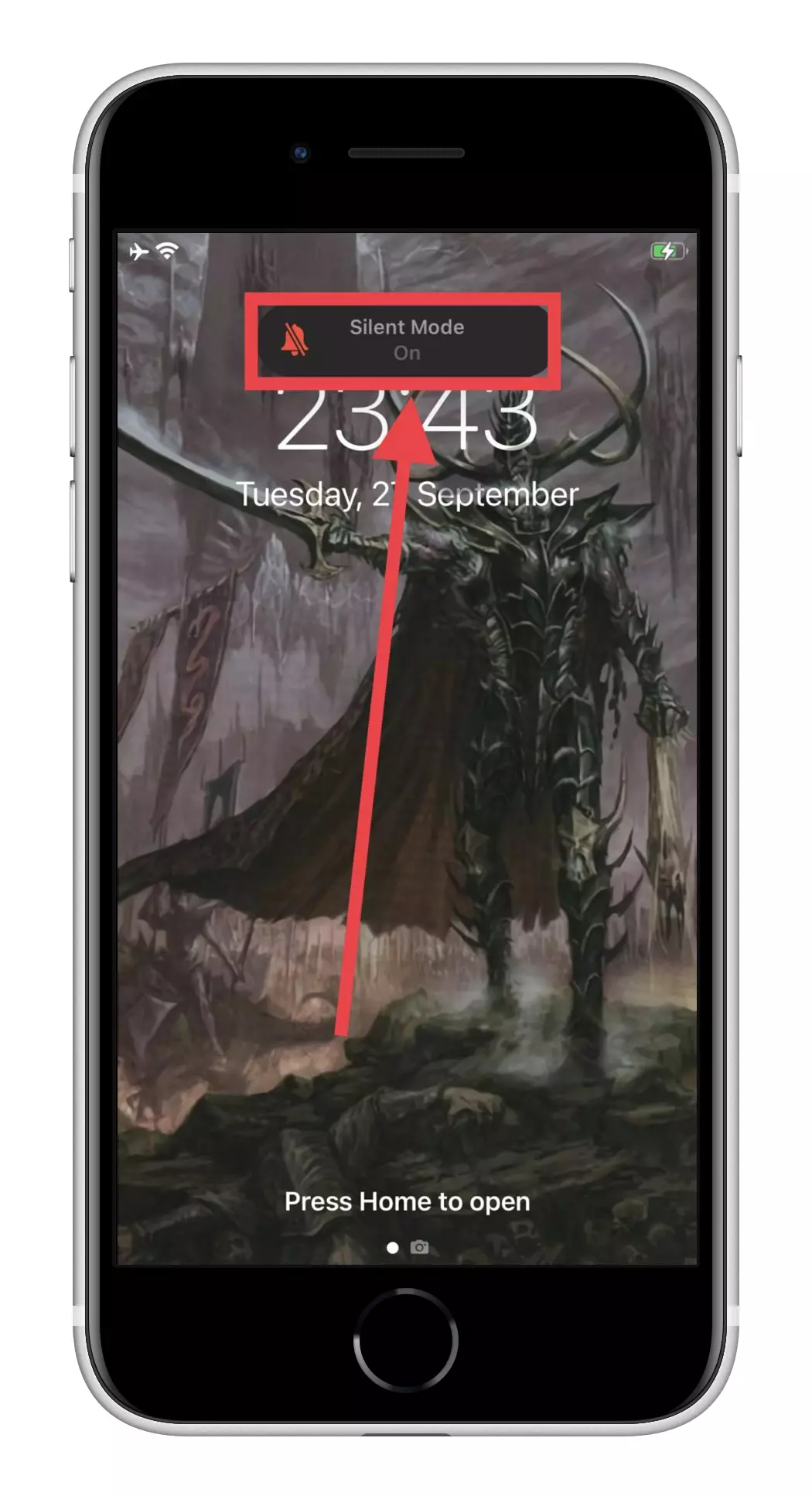
If these things didn’t help you, try to check Focus Mode on your iPhone.
How to turn off or adjust the Focus Mode on your iPhone
There are two ways to enable or disable the Focus Mode. The first and easier one is from the Control Center. Just open it and press the button with the moon. If the mode is on, it’ll glow white.
You can also go to the settings of this function from here. You’ll be able to adjust when Focus Mode turns on automatically. To do this:
- Press the Do Not Disturb words on this button.
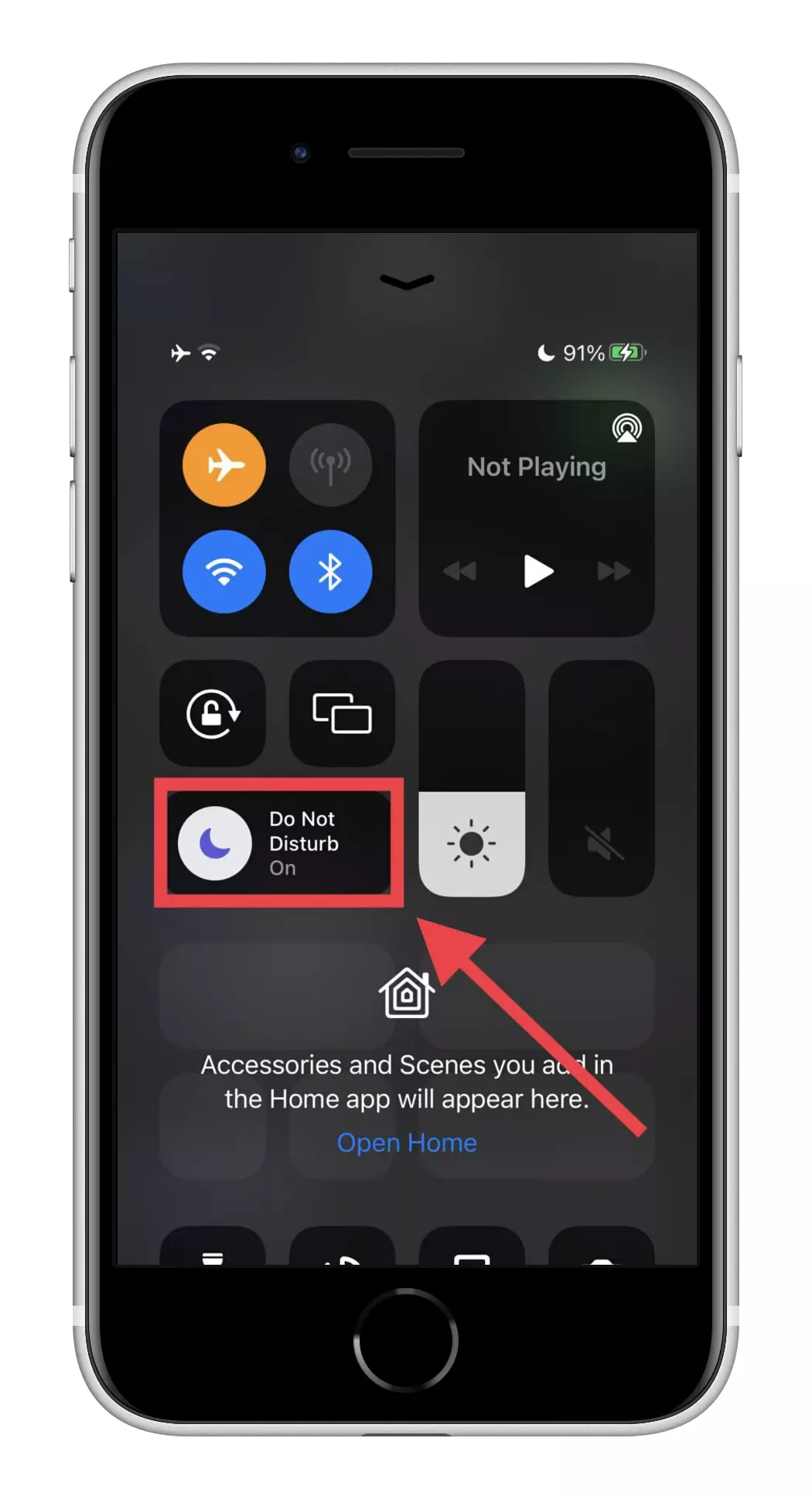
- In the menu, select Settings.
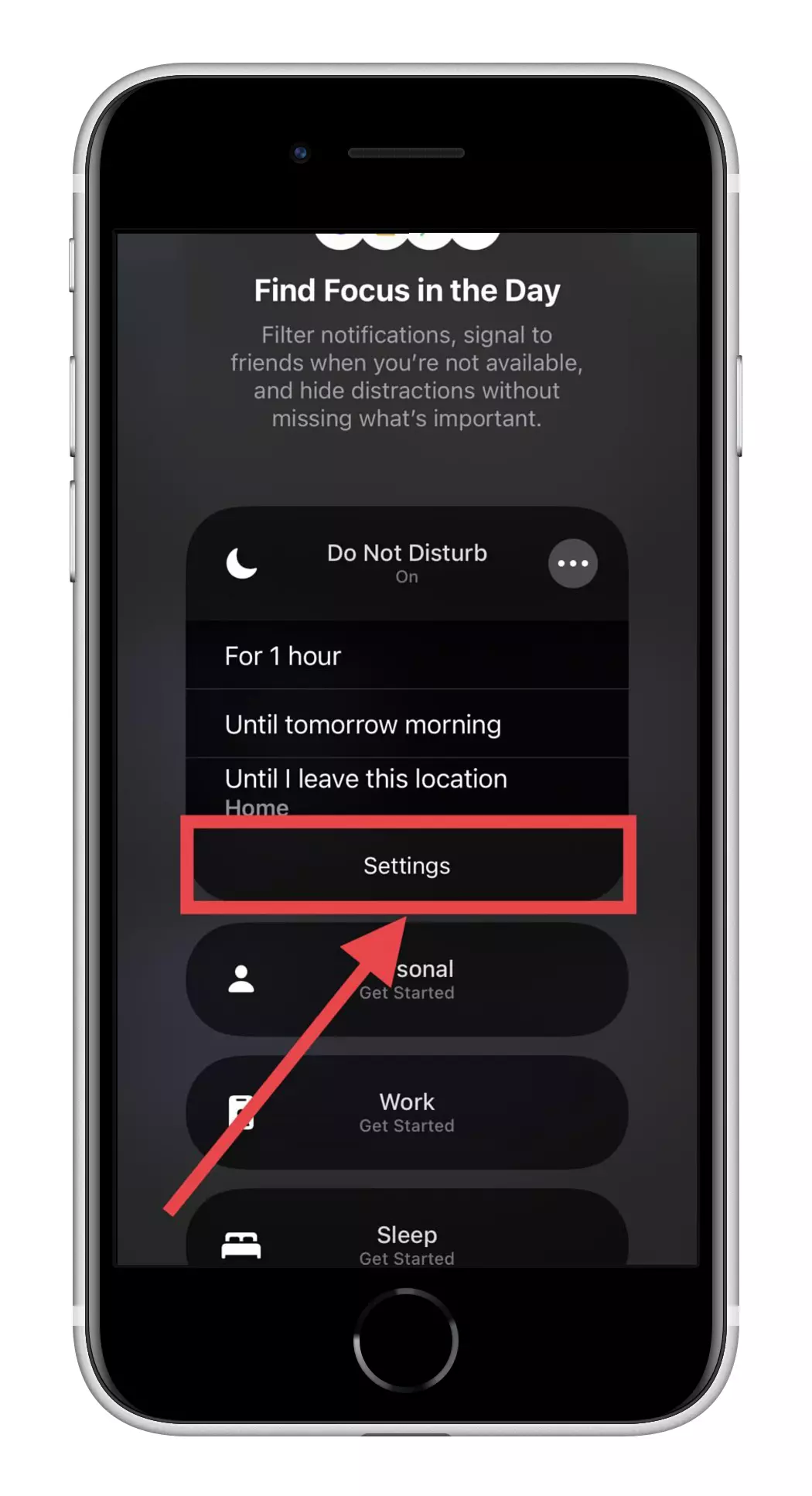
- At the bottom of the page, click on Add Schedule or Automation in the Turn on automatically column.
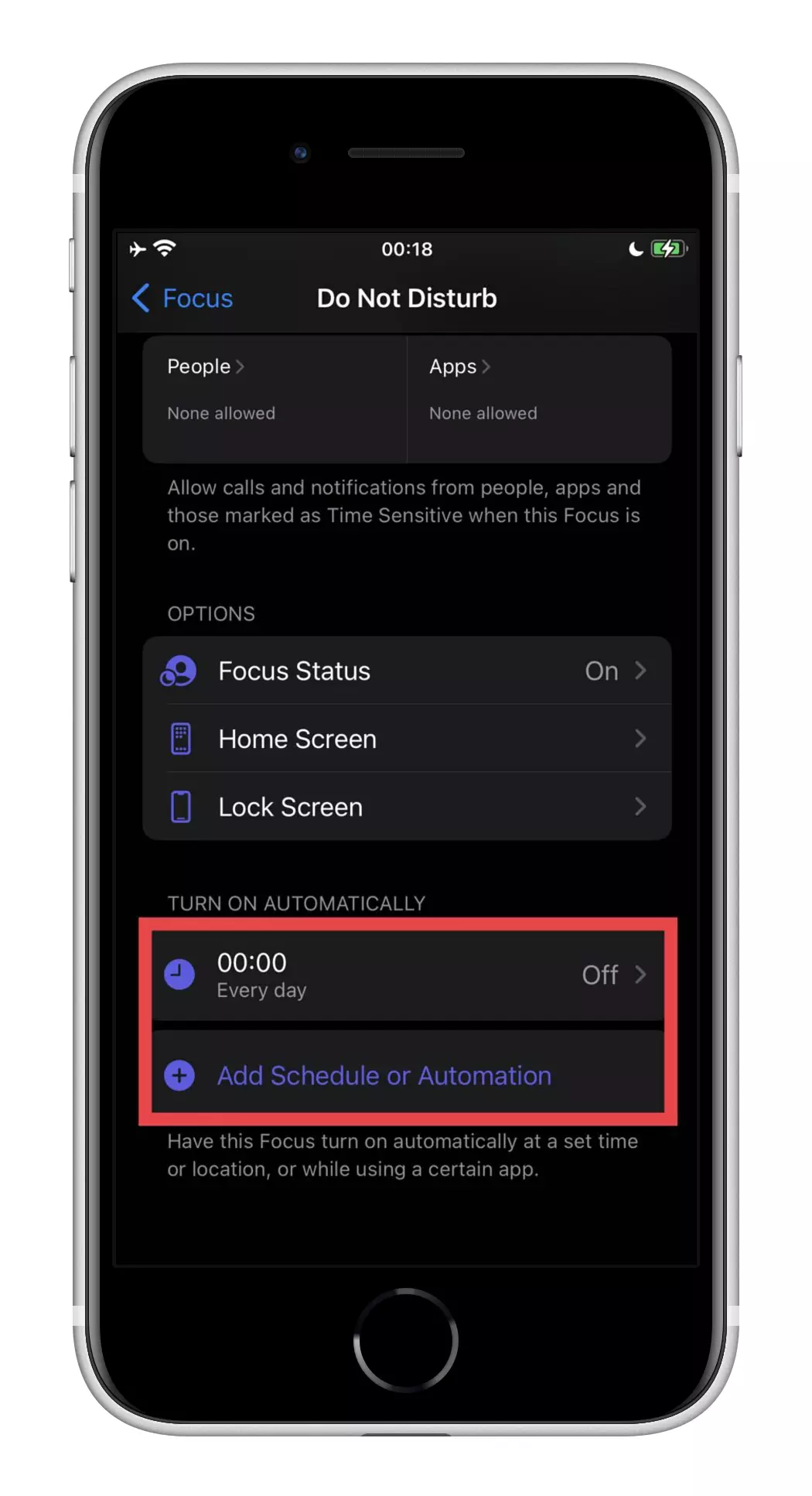
- You can then set the conditions under which the Do Not Disturb feature is enabled. This can be a time, a place, or an app.
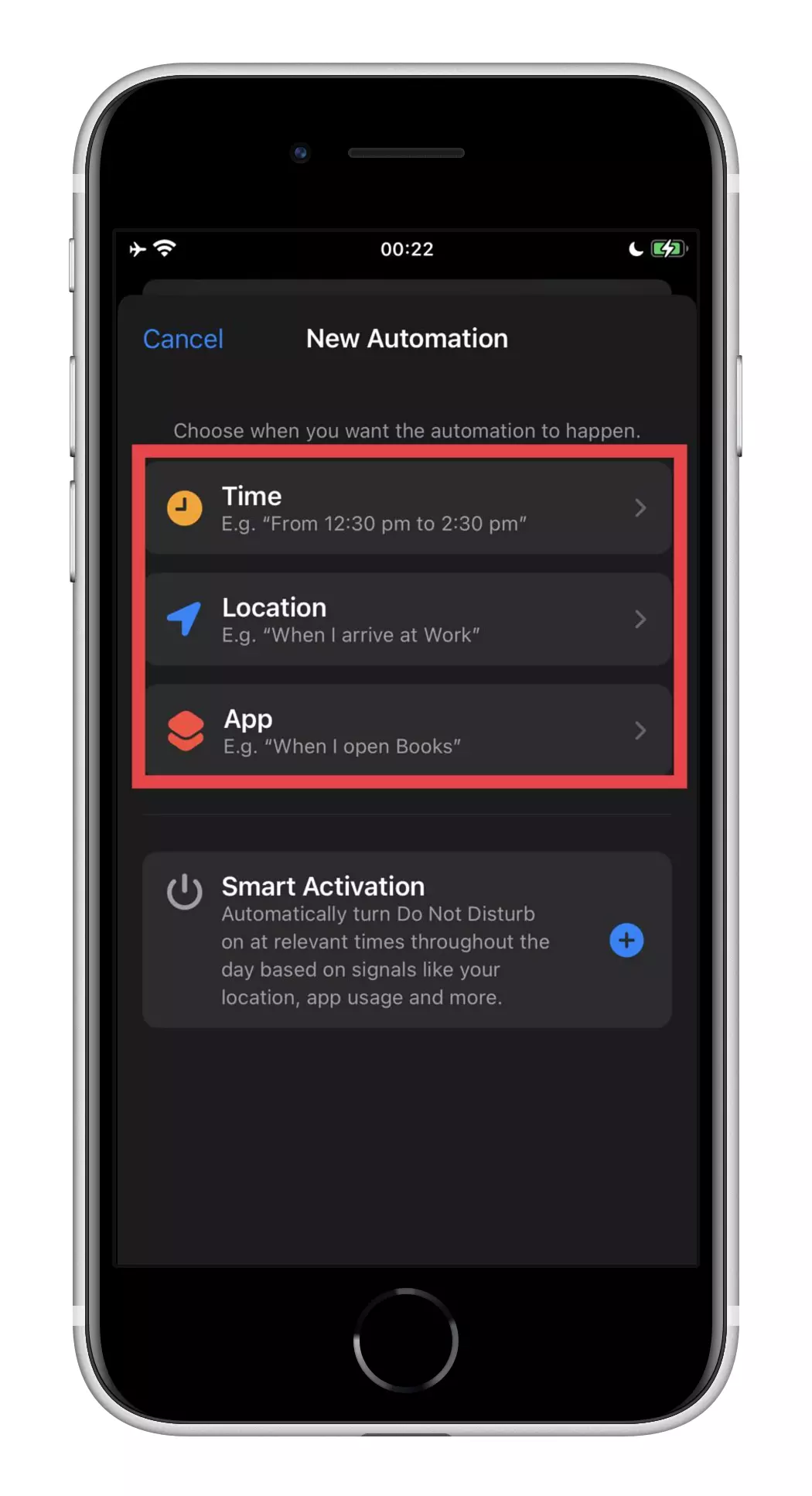
You’ll see your new auto-activation conditions on this feature’s settings page.
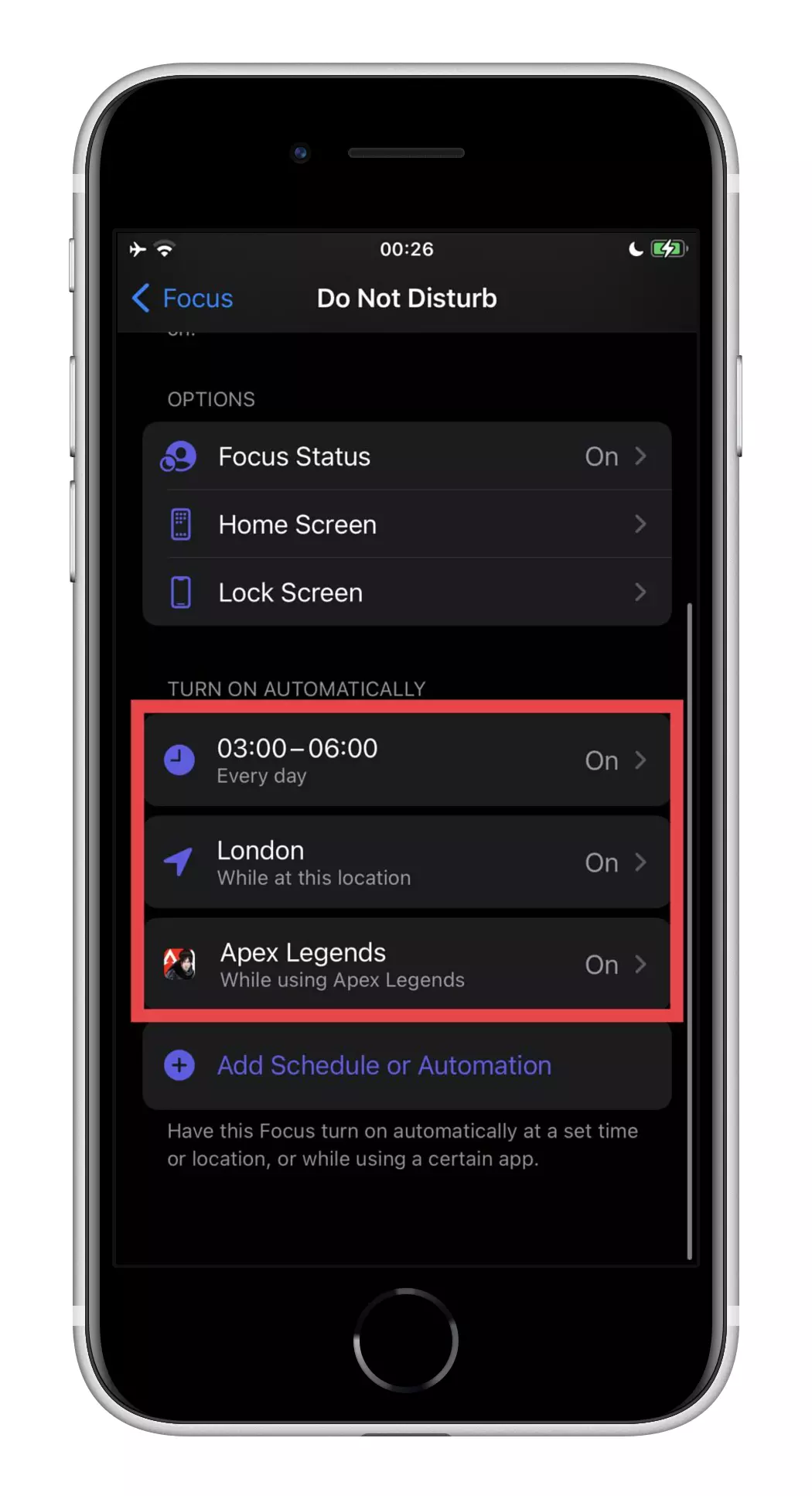
If you want to turn these conditions on or off, tap one of them and click the switch. You can also delete it using the button at the bottom.
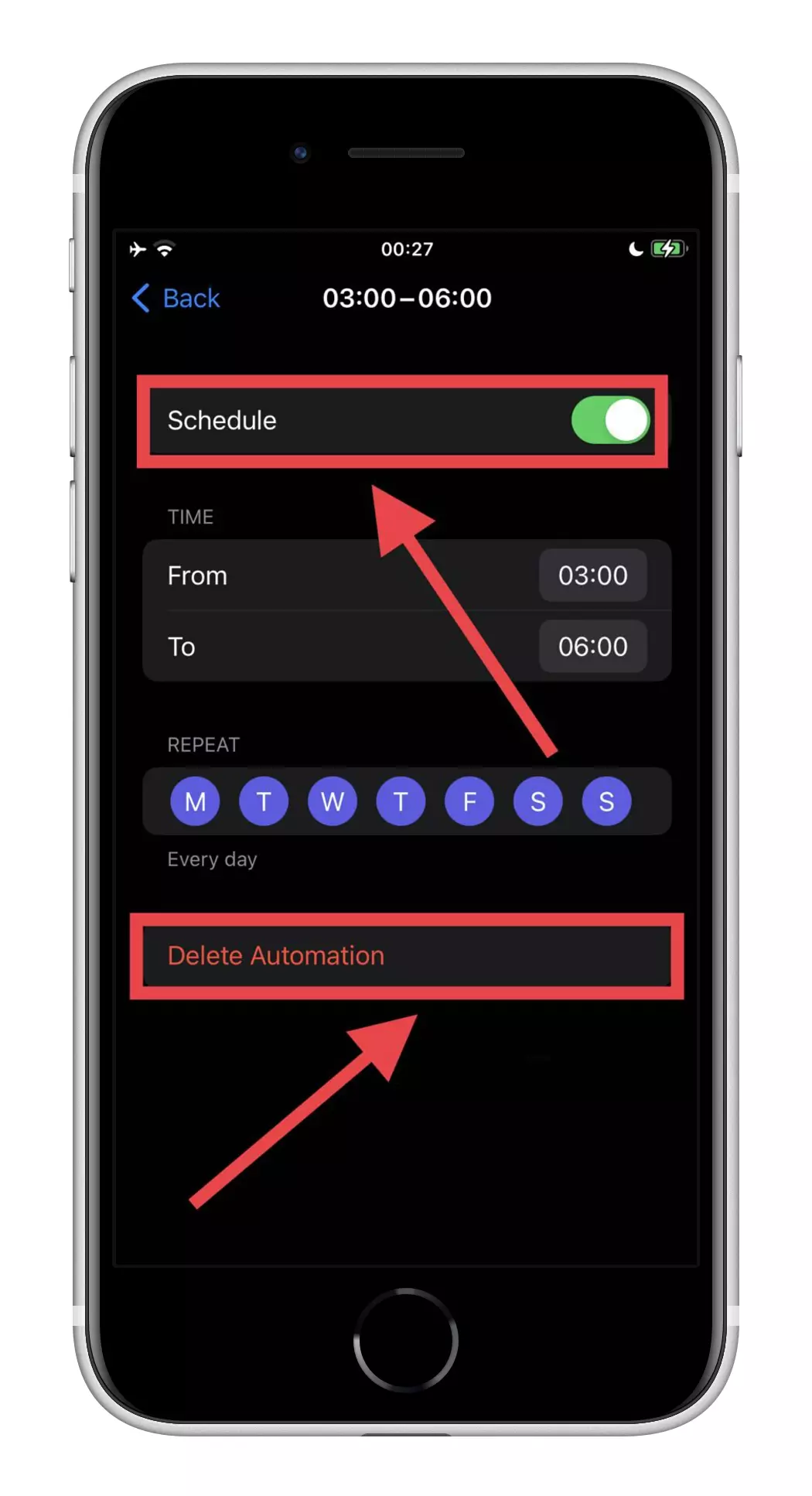
Users can also go to the Do Not Disturb in another way. Just navigate the settings using the on-screen icon and find the Focus tab. Once there, you’ll immediately see the Do Not Disturb tab.
Read Also:
- How to add haptic keyboard feedback to third-party keyboards on iPhone and iPad
- How to set medication reminders on iPhone and iPad
- How to see Wi-Fi password on iPhone or iPad
How to let iPhone announce calls from unknown callers
Another reason you can’t hear the calls may be that your iPhone is blocking unknown numbers. That is all the numbers that are absent from your contacts.
To fix this, you need:
- Go to Settings.
- There scroll down and find the Calls tab.
- Find Silence Unknown Callers.
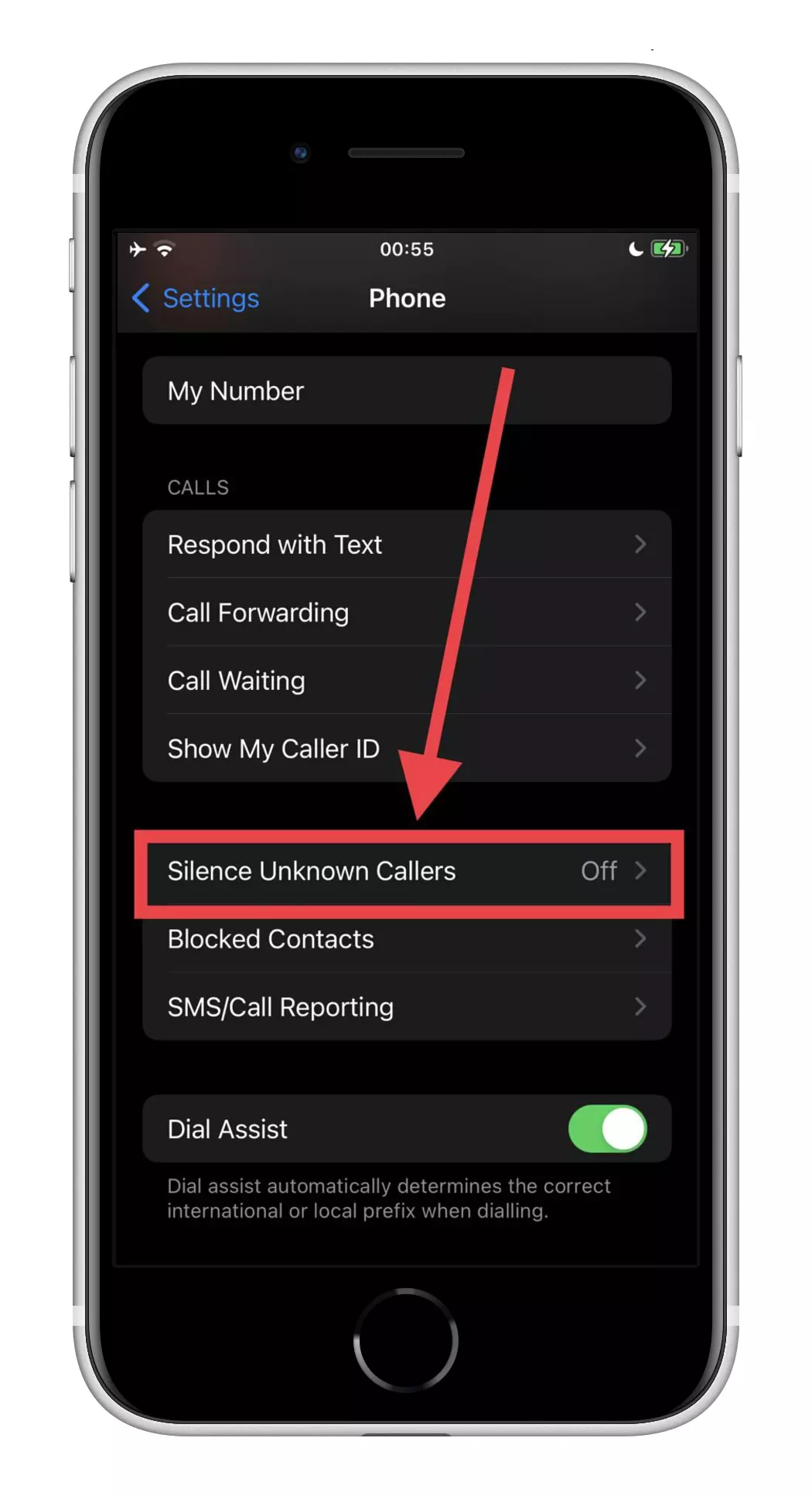
- Turn this feature on or off using the switch.
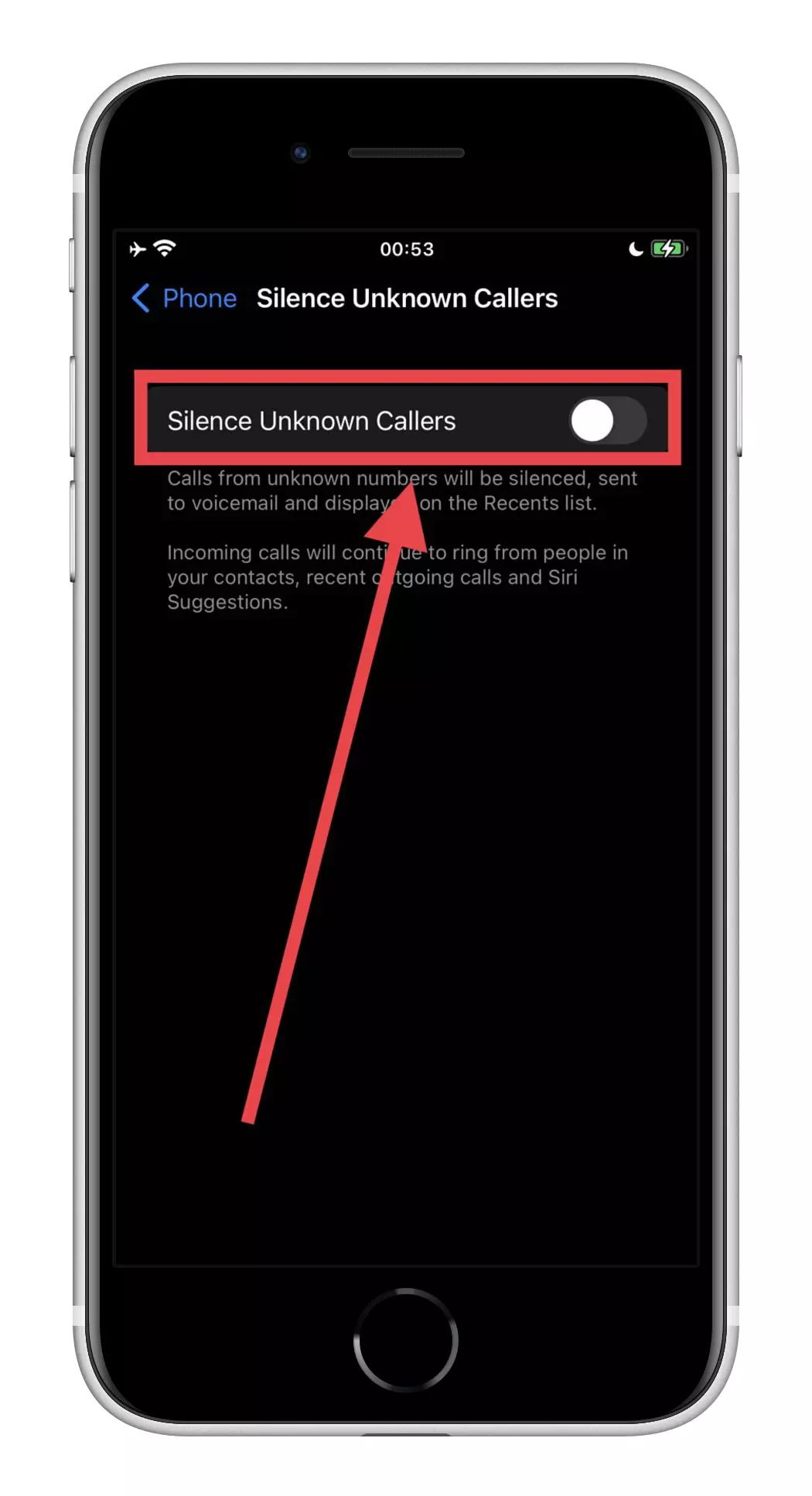
Also, check whether you have disabled call announcements. To do this:
- On the Calls page, find Announce Calls.
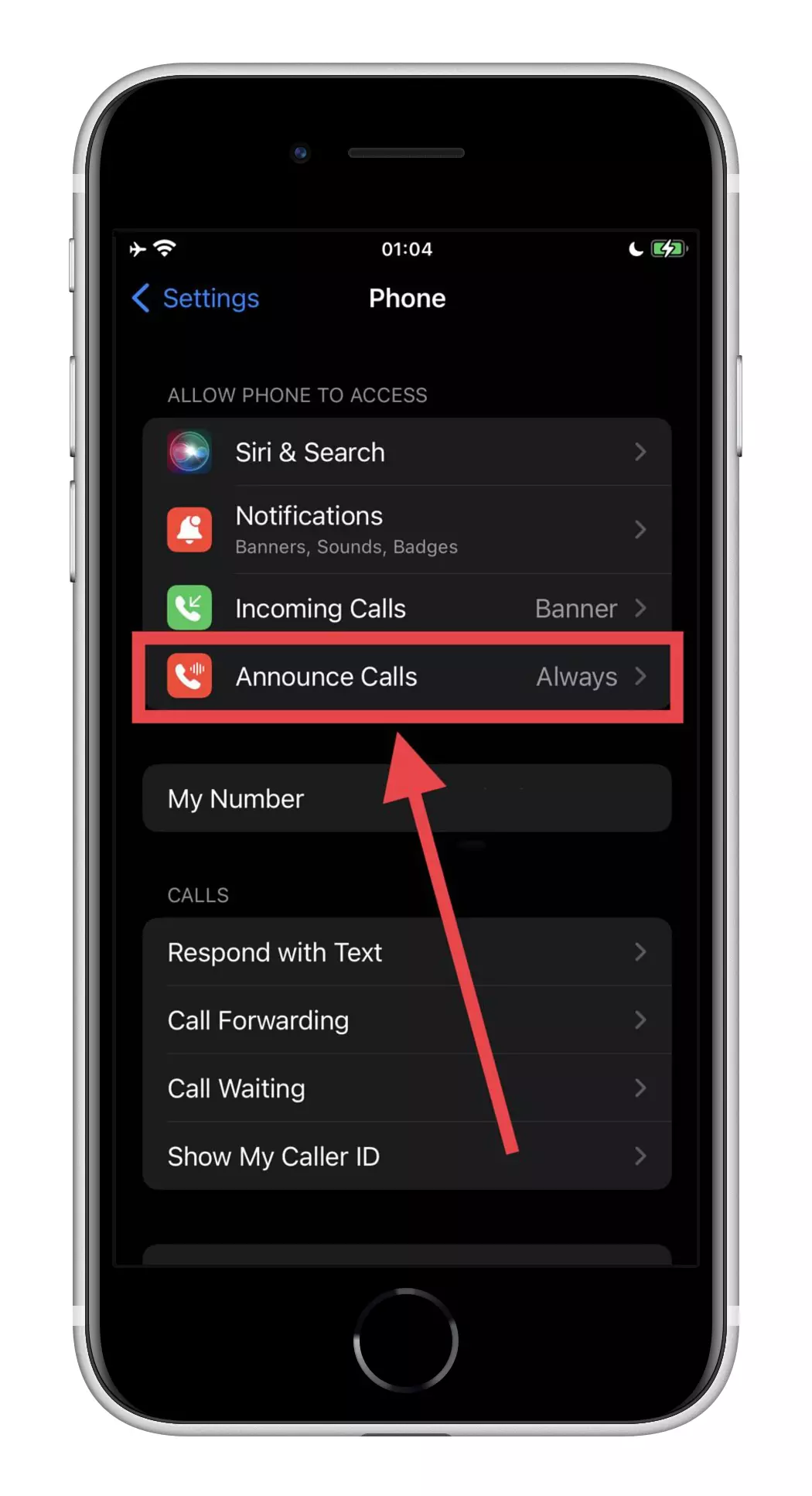
- Go there and select the mode you want.
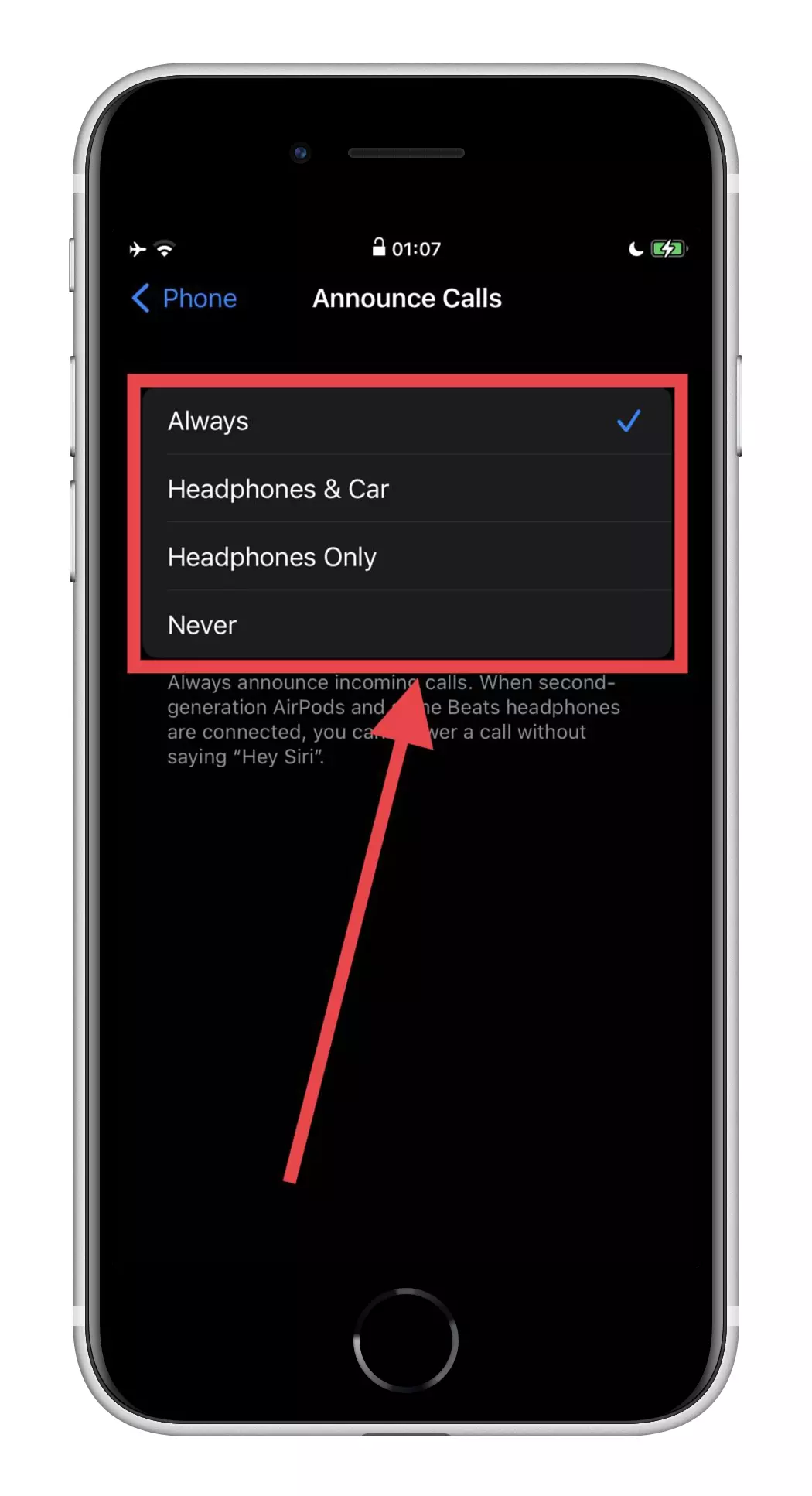
This way, you can set when and under what conditions you’ll hear incoming calls. You can also set how all notifications work from settings. If this doesn’t help, you may need to contact a repair shop or a warranty center.




