Samsung Smart TVs come with various features that enhance the viewing experience, including voice assistant. Samsung’s voice assistant Bixby allows users to control their TV using voice commands and access a range of features, such as streaming apps, web browsing, and smart home integration. In addition, Samsung TV has a Voice Guide function. If voice control does not interest you, knowing how you can disable these functions will be useful.
What are the differences between Bixby and Voice Guide on Samsung Smart TV?
Bixby is Samsung’s voice assistant that is integrated into their Smart TVs. It is designed to give users a hands-free experience by allowing them to control their TV using voice commands. With Bixby, users can change channels, adjust the volume, launch specific apps, and even access web browsing and smart home integration features. Bixby uses natural language processing (NLP) to understand and respond to user commands, making it easy for users to interact with their TV using natural language.
On the other hand, Voice Guide is a feature designed to provide audio feedback to help users navigate the TV’s menus and settings. It is particularly useful for users with visual impairments or those who prefer audio feedback. Voice Guide reads out the menus and settings on the TV, making it easier for users to navigate and adjust the settings. It also provides audio feedback when a button is pressed on the TV remote, helping users to confirm that they have selected the right option.
While Bixby is designed to enhance the TV viewing experience by providing users with various features and a hands-free experience, Voice Guide assists users who may have difficulty navigating the TV’s menus and settings. Both features are available on Samsung Smart TVs and can be accessed through the TV’s settings.
How to disable Bixby on Samsung Smart TV
If you find Bixby a nuisance or prefer not to use the voice assistant feature on your Samsung Smart TV, you can disable it. Here are the steps to disable Bixby on your Samsung Smart TV:
- Press the Home button on your TV remote to access the main menu.
- Navigate to the Settings menu using the arrow keys on your remote and press the Enter button.
- Scroll down to the General menu and select it.
- In the General menu, select the Bixby Voice Setting.
- In this menu, you will see a Voice response option. Select this option.
- Toggle the switch to the off position.
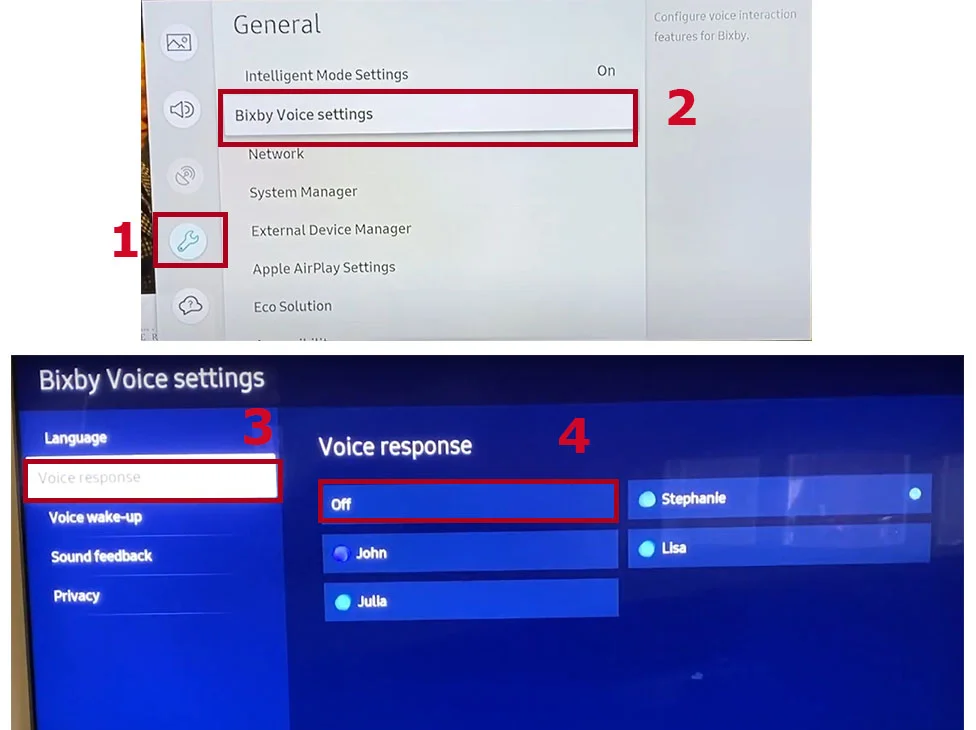
Once you have completed these steps, Bixby will be disabled on your Samsung Smart TV. You can re-enable Bixby anytime by following the same steps and toggling the switch back on.
How to disable Voice Guide on Samsung Smart TV
If you want to disable the Voice Guide function, it’s a bit more complicated. The process of disabling it on the new Samsung Smart TV and on older models is significantly different. First, you need to look at the year of manufacture of your TV and then select the appropriate steps:
Samsung TV 2018 and later
- Press the Home button on your Samsung remote to go to the Home screen.
- Navigate to the Settings menu using the arrow keys on your remote and press the Enter button to select it.
- In the Settings menu, navigate to the General menu and select it.
- Select the Accessibility option on the screen.
- From here, select Voice Guide Settings.
- Open Voice Guide Settings and turn the option off.
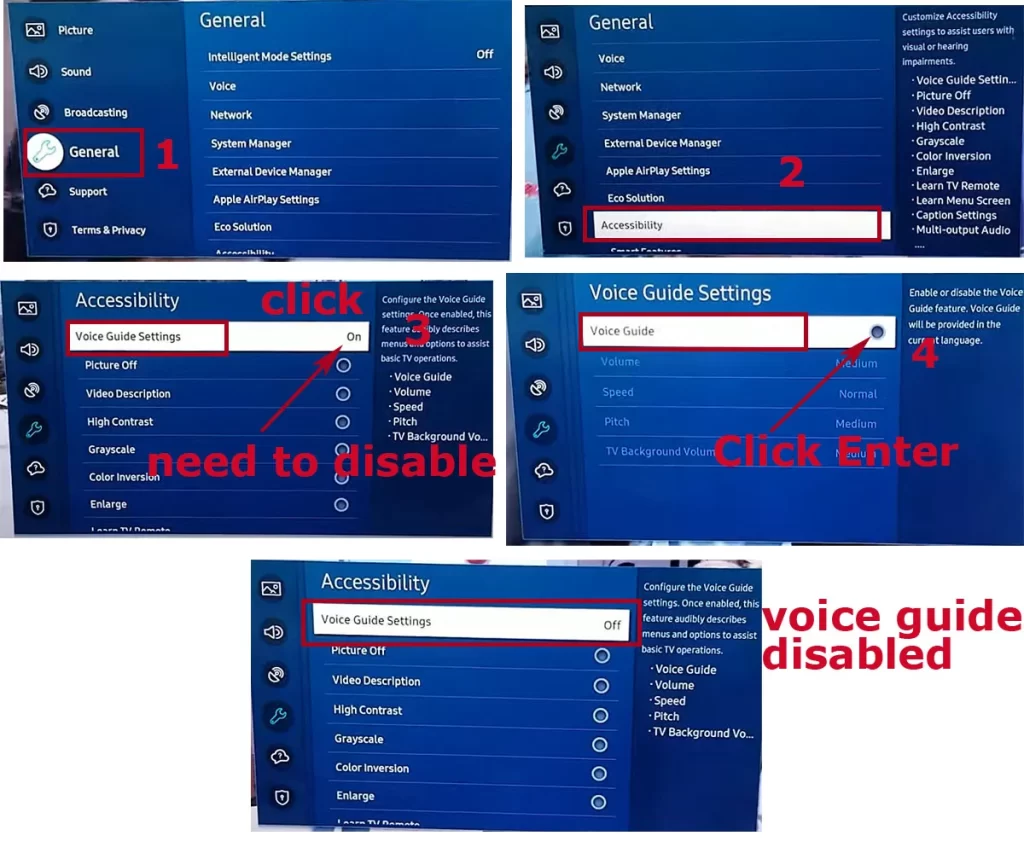
For newer TV models released after 2018, you can use the volume button on your remote to access the Voice Guide menu and turn off the option. Alternatively, you can use voice commands, press and hold the microphone button on your remote and say “Turn Off Voice Guide” or “Voice Guide Off.”
Samsung TV 2014-2018
- Press the Menu/123 button on your Samsung remote.
- Select System or Settings.
- Choose Accessibility.
- Select Voice Guide.
- Turn the Voice Guide option off.
Samsung TV 2008-2013
- Press the Menu button on your Samsung remote.
- Select Sound or Sound Mode.
- Choose Broadcast.
- Select Audio Language.
- If the audio description is on, “English AD” will be selected in the menu. Switch to “English” to turn off the audio description.
Note that on some Samsung models, you can hold the Menu button for a few seconds to turn off the audio description. Whichever method you choose, you should be able to turn off the Voice Assistant and enjoy uninterrupted viewing on your Samsung Smart TV.
What to do if the Voice Assistant does not turn off on the Samsung Smart TV
If the voice assistant on your Samsung Smart TV does not turn off, here are a few troubleshooting steps you can try:
- Try restarting your TV: A simple restart can sometimes resolve the issue. To restart your TV, press and hold the power button on your remote until the TV turns off and then turns back on.
- Check for firmware updates: Voice assistant issues can sometimes be due to outdated firmware. Go to Settings > Support > Software Update > Update Now to check for updates.
- Try a different method to turn off the voice assistant: If one method to turn off the voice assistant doesn’t work, try another. You can use the remote’s volume button, go into the settings menu, or use voice commands (if available) to turn off the voice assistant.
- Reset your TV to factory settings: If none of the above steps work, you can try resetting your TV to factory settings. Remember that this will erase all your personalized settings and downloaded apps. Go to Settings > Support > Self Diagnosis > Reset to do this.
If none of the above steps work, contact Samsung customer support for further assistance. You can find their contact information on the Samsung website.
What Samsung Smart TVs support Bixby
Most Samsung Smart TVs were released in 2019 and later support Bixby, Samsung’s virtual assistant. Some models from 2018 may also support Bixby. However, the availability of Bixby on Samsung Smart TVs can vary by region and specific model. It’s always best to consult the product specifications or check with Samsung customer support for more information about a specific TV model’s compatibility with Bixby.





