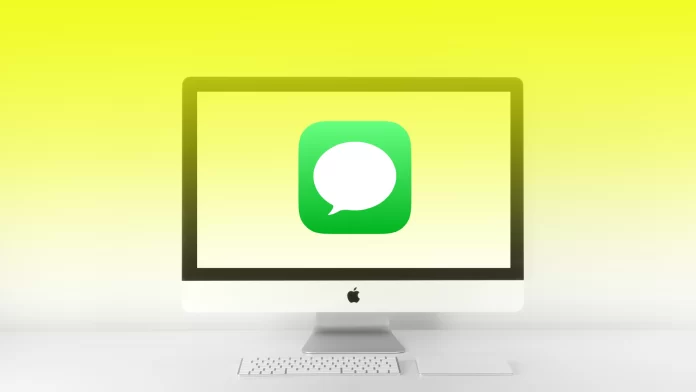Using your Mac and iPhone under the same Apple ID will get a few message notifications because it can be disturbing and distracting while working on the Mac. At the same time, sometimes it isn’t enjoyable when notifications come to two devices simultaneously.
If message notifications on your Mac bother you, you can turn them off. This is available in several ways. You can activate Focus mode. You can also turn off text message forwarding on your Mac. You can also turn off iMessage on your Mac. You might need to disable message notifications from selected contacts to avoid missing anything important.
What to do to turn off all message notifications on Mac?
This method allows you to disable all message notifications on Mac after these steps. This way, you will disable all standard messages and iMessage on your Mac. To do so, follow these steps:
- The first step is to click on the Apple icon in the top left corner.
- Then you need to select from the System Preferences list.
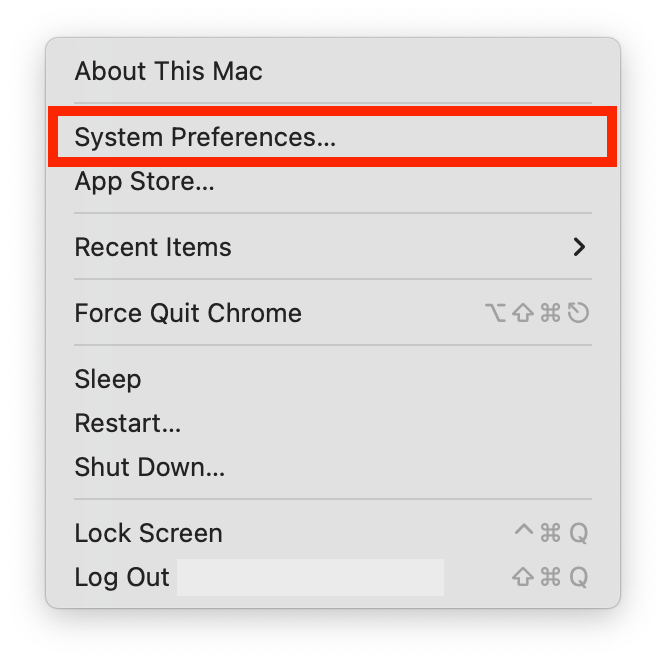
- After that, select the Notifications & Focus section.
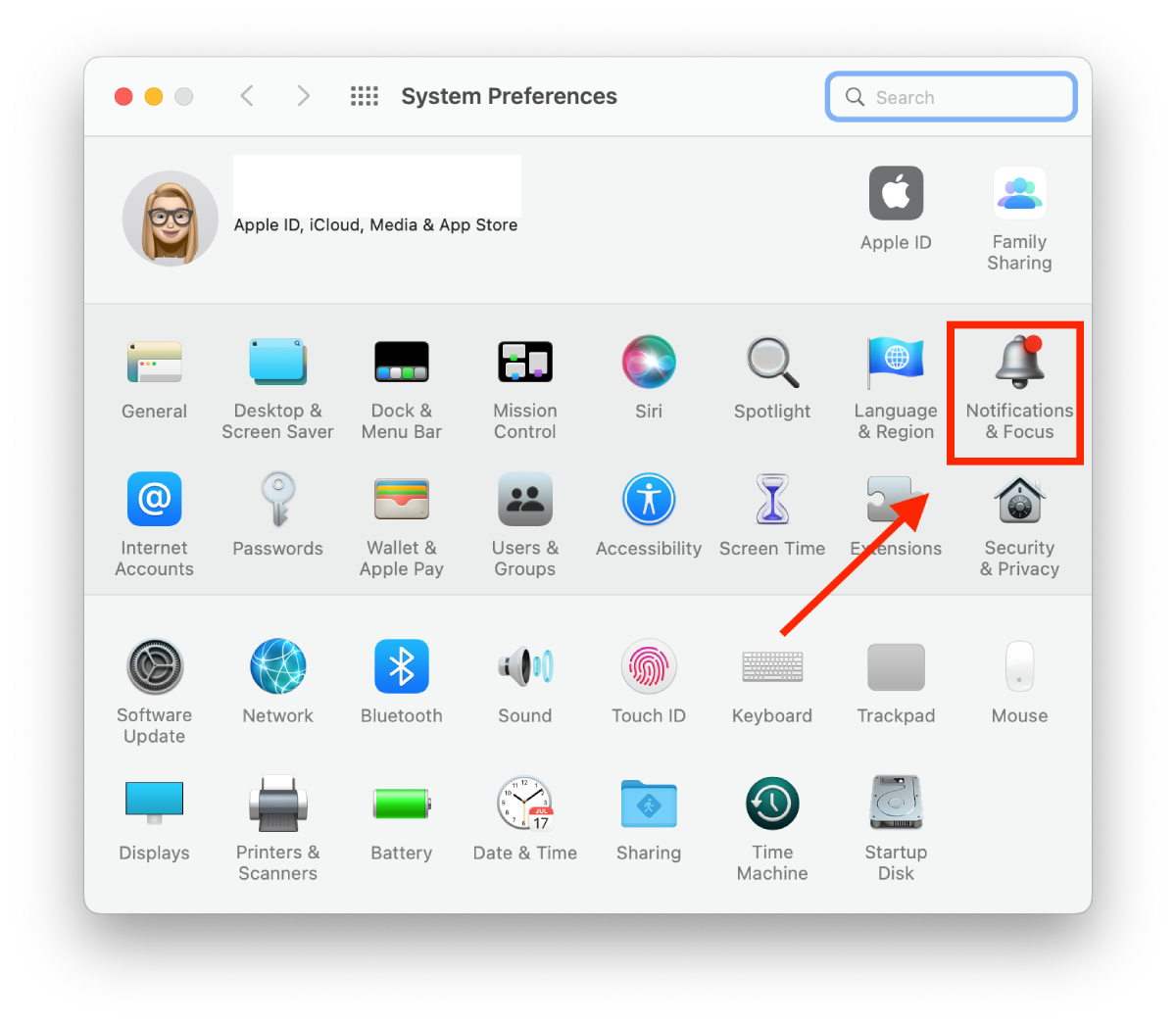
- Then scroll through the list and select Messages.
- Next, you need to drag the slider in the Allow Notifications section to appear grayed out.
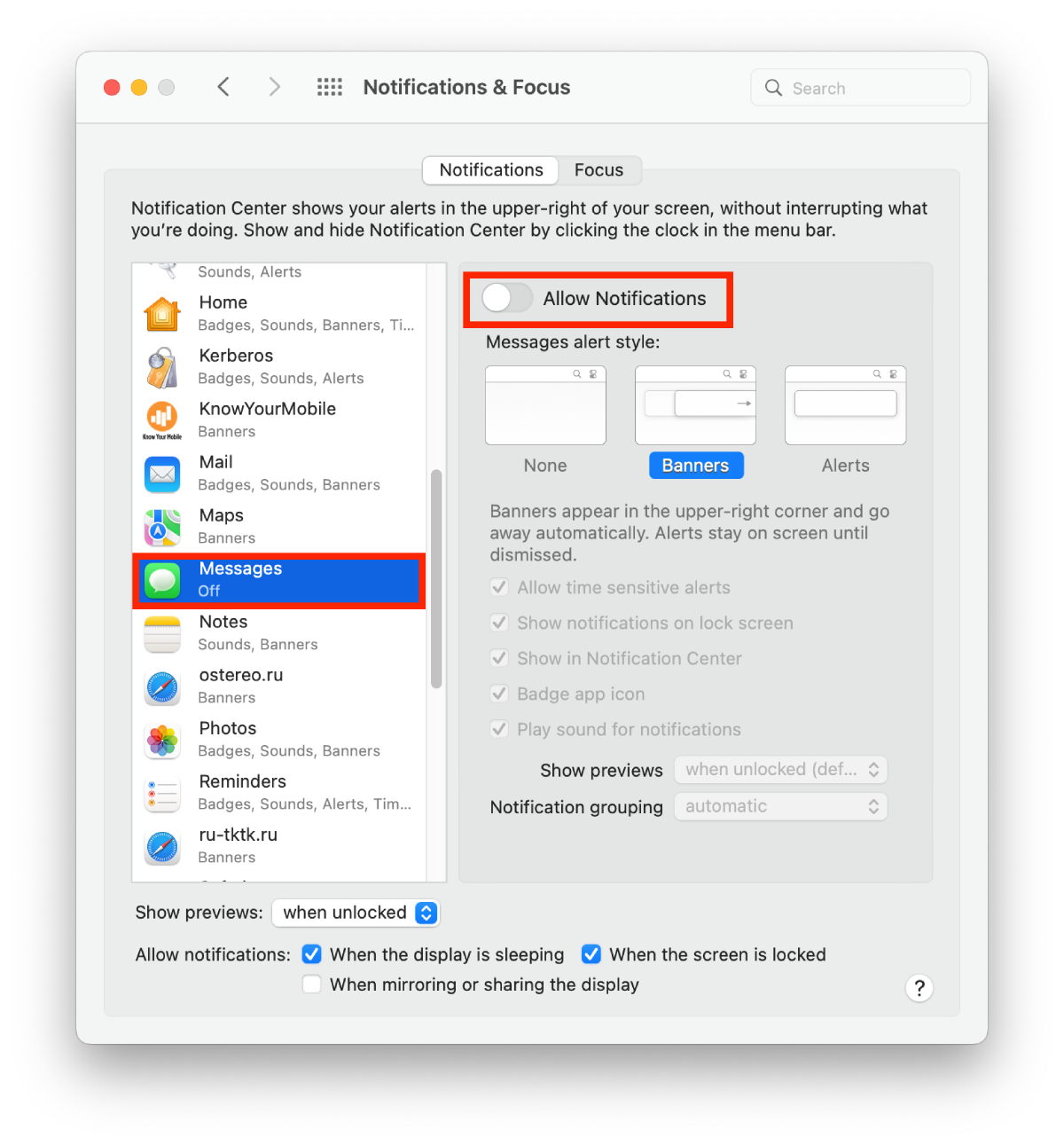
After these steps, you won’t receive any message notifications on your Mac. You won’t have notifications popping up while using another app. However, if you open the Messages app, you will see a list of all the notifications. So Messages won’t stop working.
What to do to disable text message forwarding on a Mac?
If you don’t want your messages to be duplicated on the Mac, you can use your iPhone to turn off this feature. To disable text messaging on your iPhone, follow these steps:
- The first step is to open Settings on your iPhone.
- After that, select the Messages section.
- After that, you need to scroll to Text Message Forwarding.
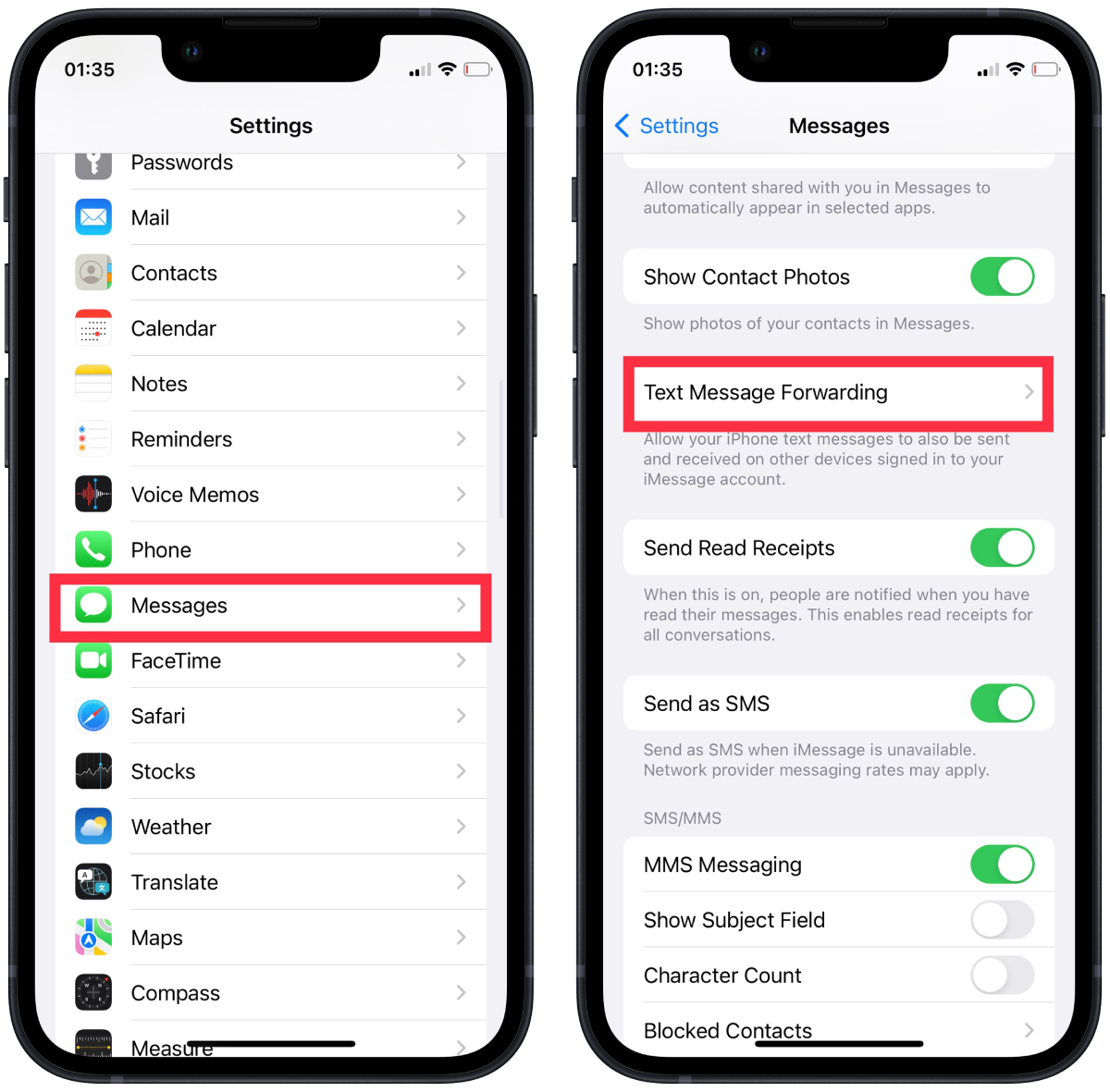
- Next, disable your Mac from the following menu.
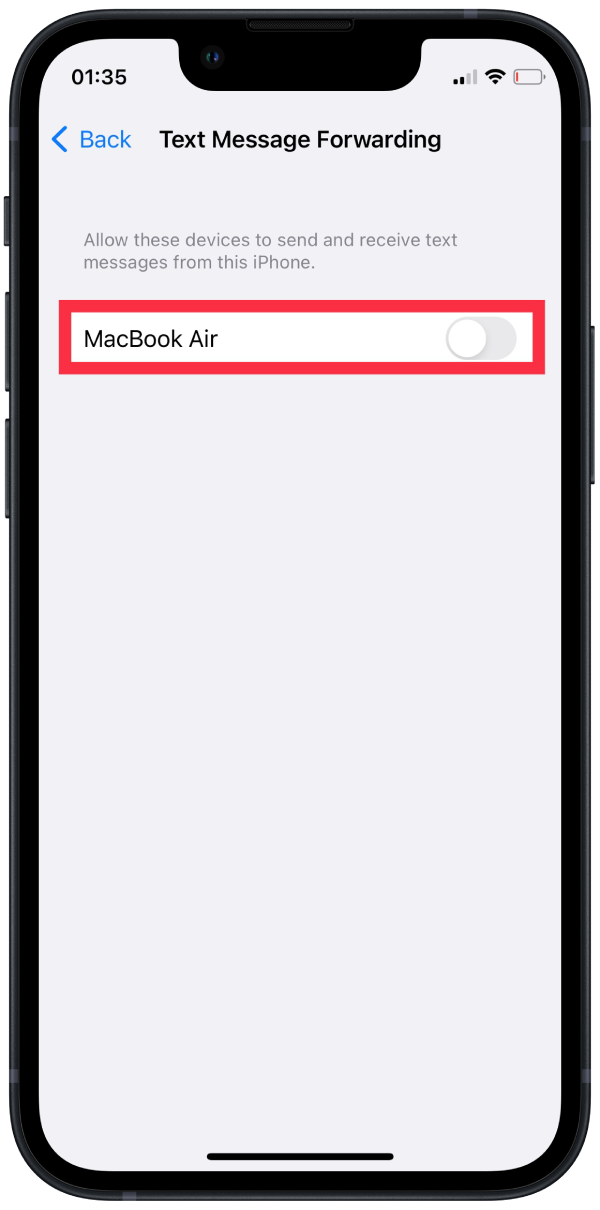
After these steps, your iPhone won’t forward regular text messages to your Mac. If you want to override this setting, follow the same steps and drag the slider to make it appear green.
What to do to use Focus Mode on Mac?
Focus mode on the Mac works the same way on an iPhone or iPad. Once you activate Focus mode, you won’t receive notifications for a set amount of time. However, for Focus mode to work correctly, you must create a personalized mode. Of course, you can use the standard Do Not Disturb. However, to continue to use the Mac but not receive notifications for how long, you need to follow these steps:
- The first step is to click on the Apple icon in the top left corner.
- Next, you will need to select System Preferences from the list.
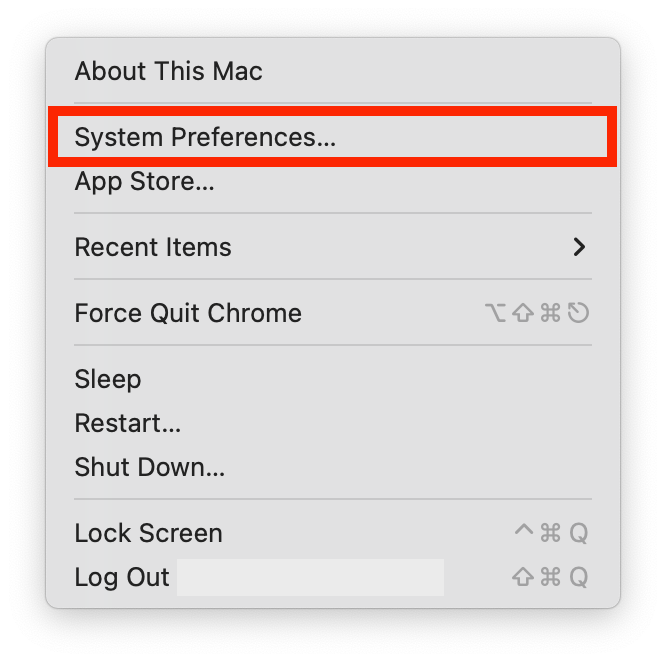
- Then after that, select Notifications & Focus.
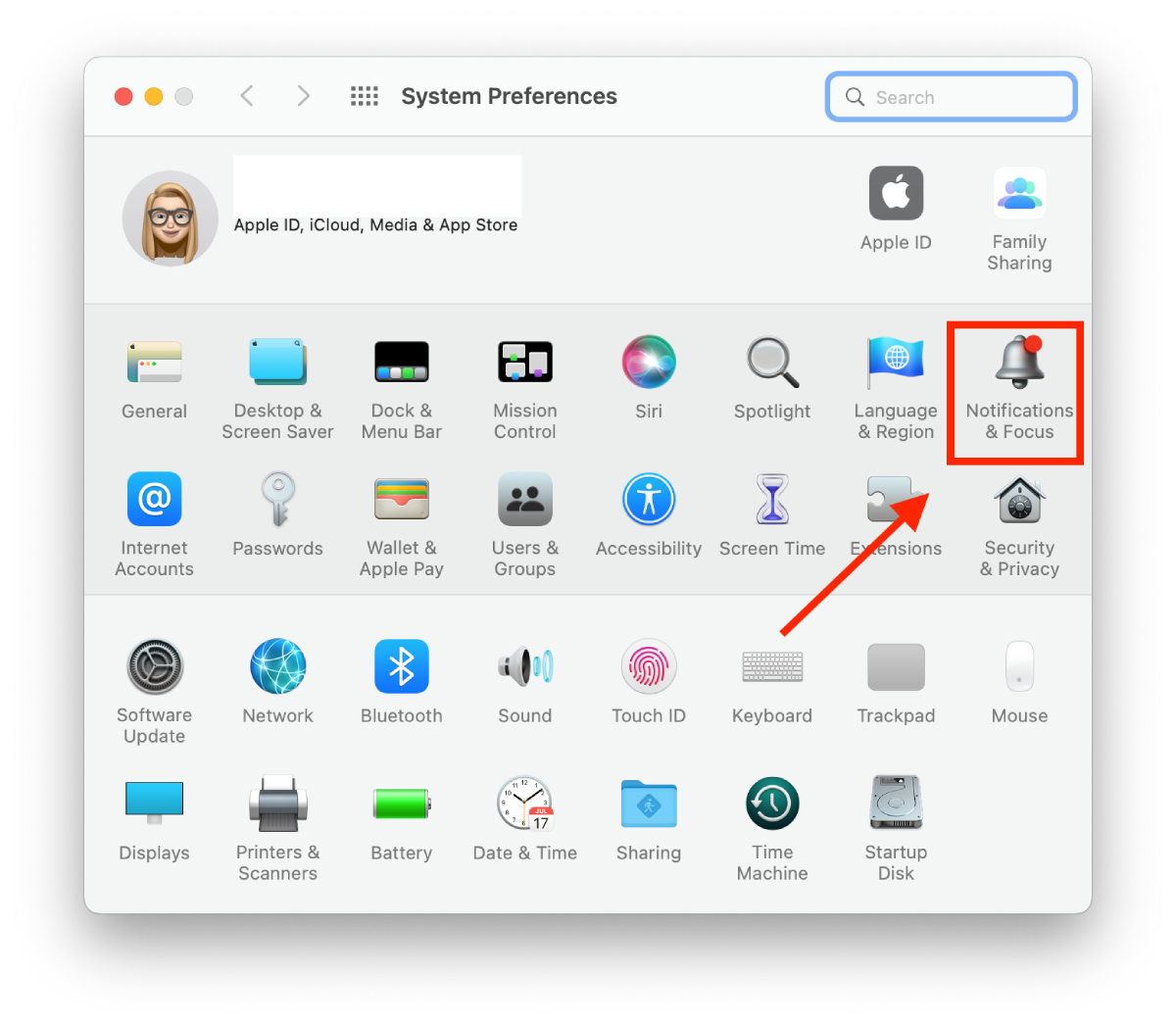
- Then select the Focus menu.
- Select a Focus profile that you frequently use on your Mac.
- Afterward, select Apps under Allowed Notifications from the menu and click on the + icon.
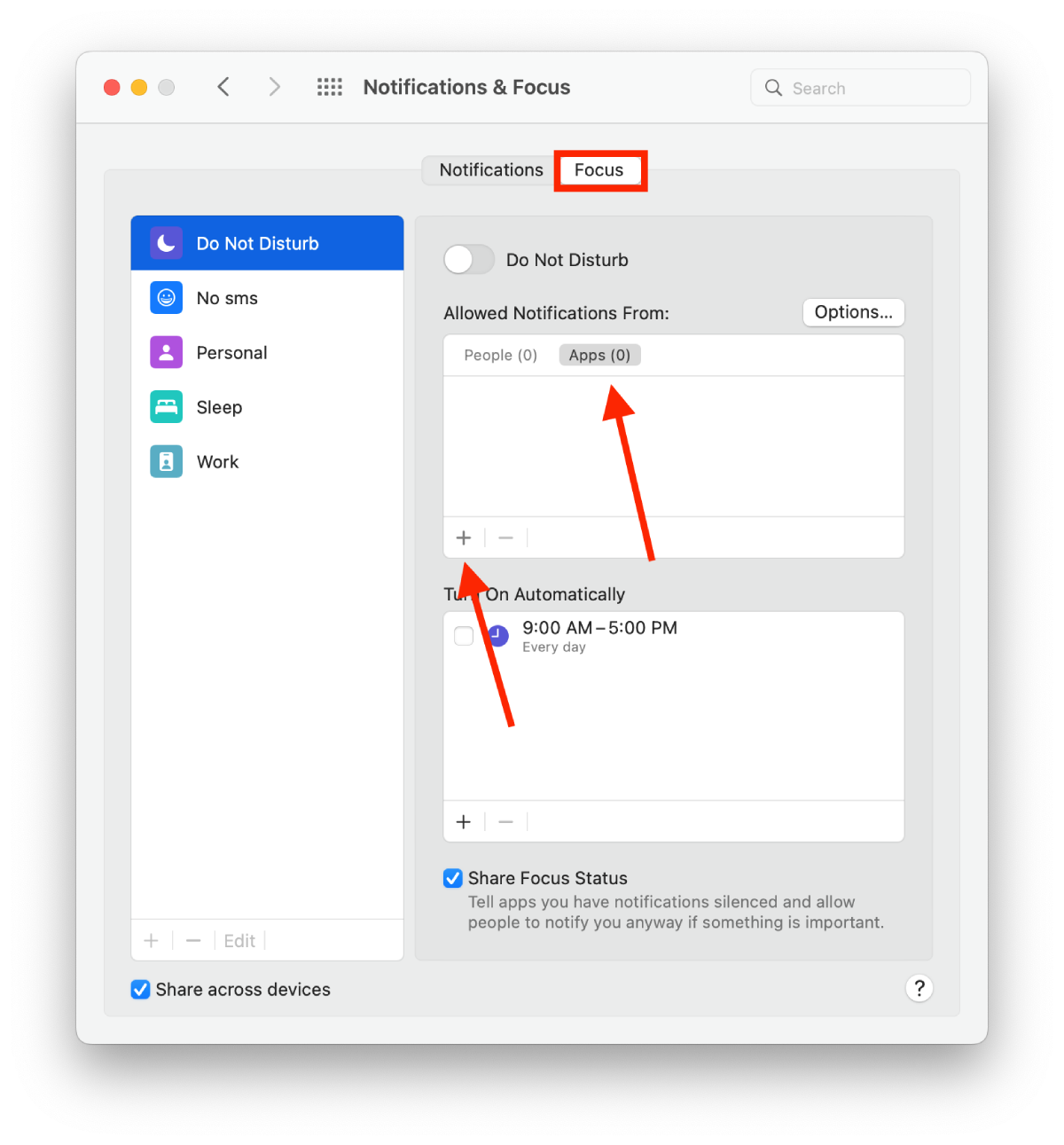
- Then select your most-essential apps from the following menu.
After these steps, you can activate Focus on Mac and receive notifications only from selected apps. Select all your most-essential apps except the Messages app.
What to do to turn off message notifications from selected contact on Mac?
If you find that one contact disturbs you throughout the day, don’t immediately turn off message notifications on your Mac. This can also be the case if you have some active group chat. You can turn off notifications from one chat or contact. It’s much more convenient not to miss something important in the Message app. To turn off message notifications from selected contacts on Mac, follow these steps:
- The first step is to open the Messages app on the Mac.
- Next, click on the chat you want.
- Then click on the info (i) button in the top right corner.
- After that, scroll through and check the Hide Alerts section.
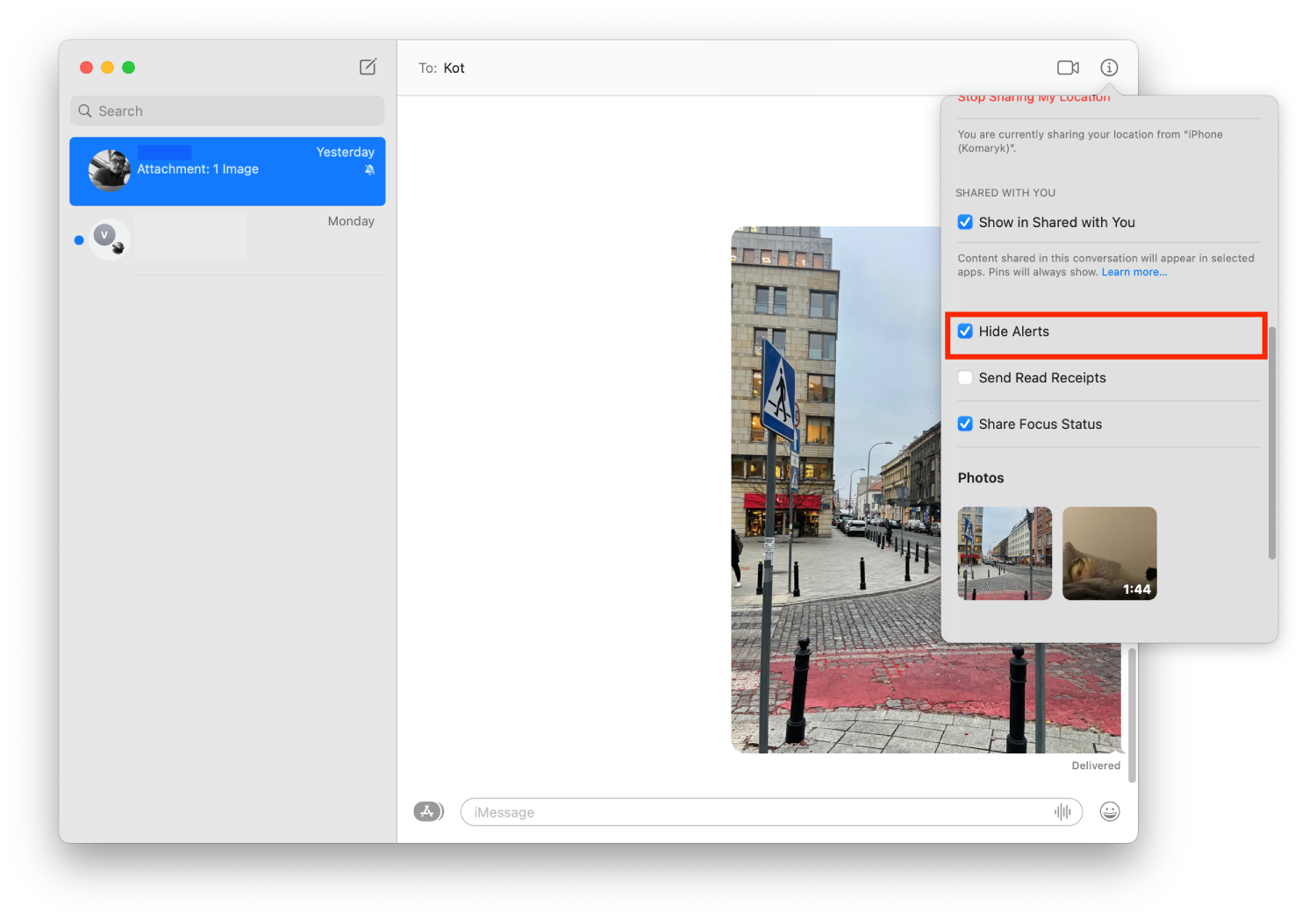
After these steps, you won’t receive notifications about new messages. However, if you open the Message app, you can read messages from this contact. Also, this contact will not see notifications that you have hidden messages.