The flashlight feature on smartphones is incredibly convenient, allowing you to use your phone as a source of light in various situations. However, it’s also easy to accidentally turn on the flashlight, which can drain your battery quickly. Let’s discuss what you need to turn off the flashlight on your iPhone. There are several non-obvious ways to do this.
How to turn off the flashlight on iPhone using Control Center
Turning off the flashlight on an iPhone using Control Center is a quick and easy process. The Control Center is a feature of the iPhone that allows you to quickly access various features and settings, including the flashlight. Here are the steps to turn off the flashlight on iPhone using Control Center:
- Swipe down from the top right corner of your iPhone’s screen to access the Control Center. This should reveal a menu of different features that you can access quickly.
- Look for the flashlight icon, which looks like a flashlight. It should be located in the bottom left corner of the Control Center menu.
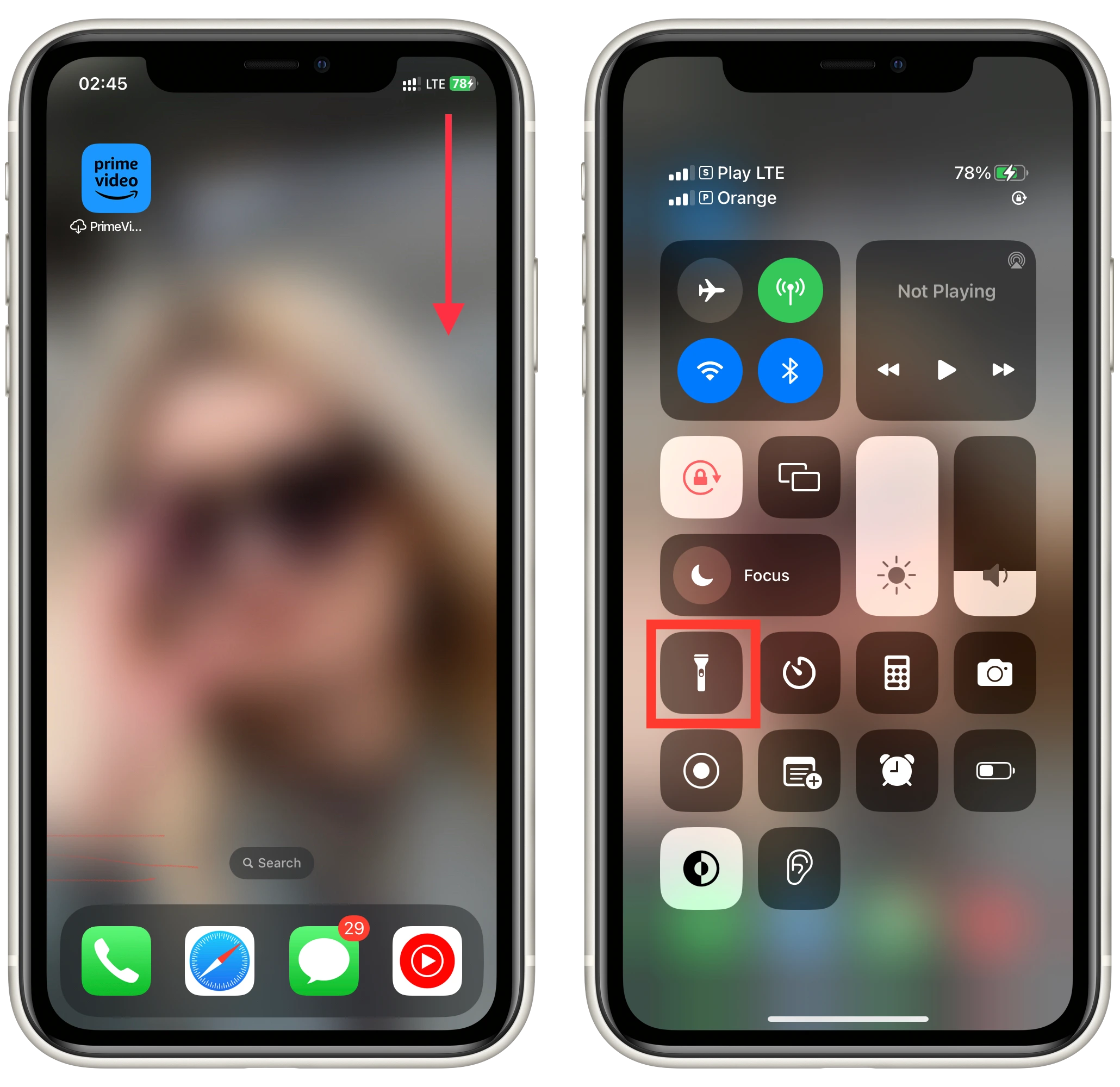
If the flashlight icon is highlighted in yellow, it means that the flashlight is currently on. To turn it off, simply tap on the icon once. This should turn off the flashlight and the icon should no longer be highlighted. If the flashlight icon is not highlighted, it means that the flashlight is currently off, and you do not need to do anything else.
That’s it! Turning off the flashlight on an iPhone using Control Center is a simple and quick process that can save your battery life and ensure that the flashlight is only used when needed.
How to turn off the flashlight on iPhone using the torch button on the lock screen
The torch button on the lock screen is a convenient way to quickly turn on the flashlight on an iPhone. Here are the steps to turn off the flashlight on an iPhone using the torch button on the lock screen:
- On the lock screen of your iPhone, locate the torch button. It should be in the bottom left corner of the screen and looks like a flashlight icon.
- You should press and hold it for a second.
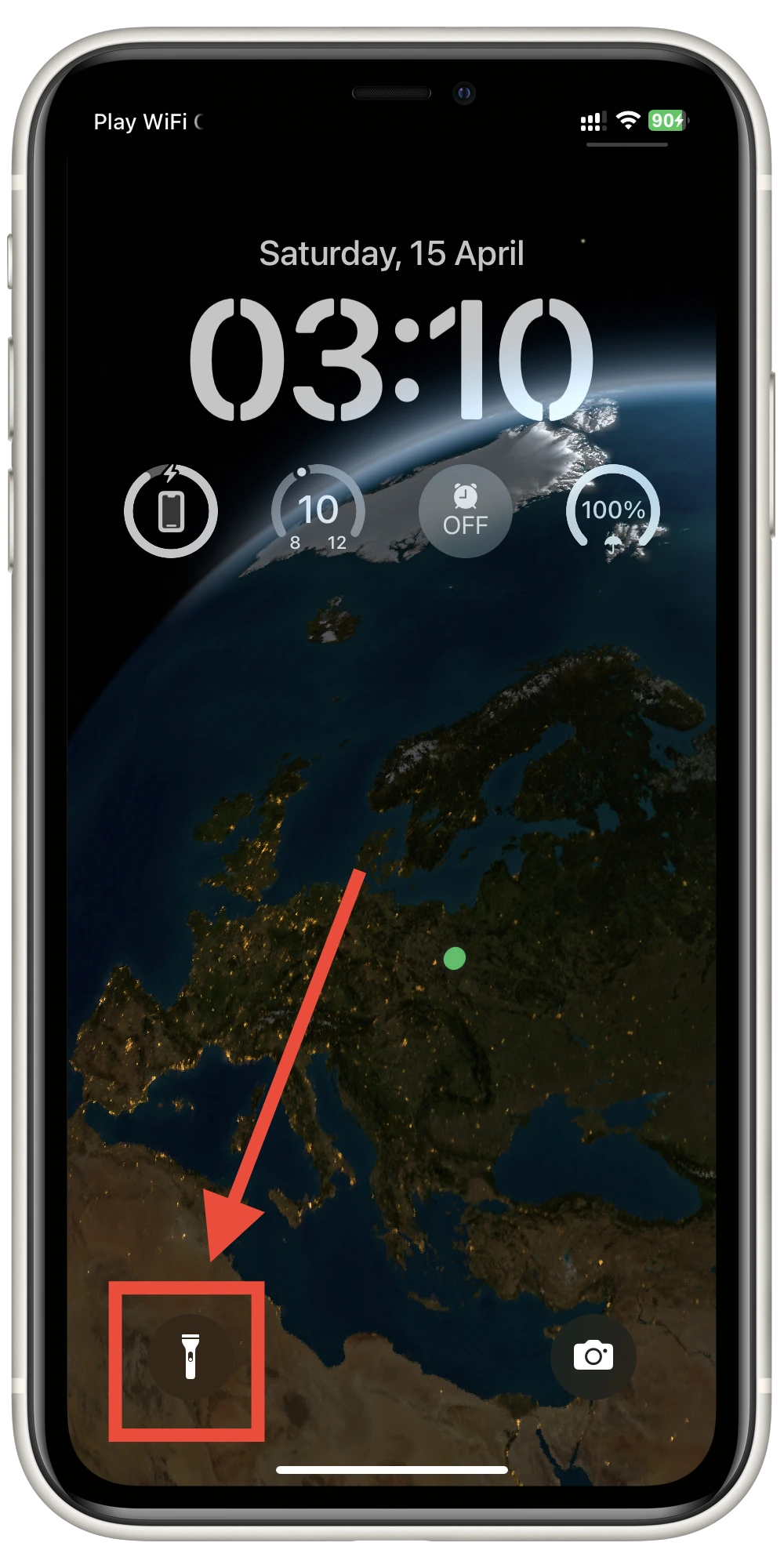
If the torch button is highlighted in yellow, it means that the flashlight is currently on. To turn it off, simply tap on the torch button once. This should turn off the flashlight and the torch button should no longer be highlighted. If the torch button is not highlighted, it means that the flashlight is currently off, and you do not need to do anything else.
If you are still having trouble turning off the flashlight using the torch button on the lock screen, try unlocking your iPhone and following the steps to turn off the flashlight using Control Center (as described in the previous section).
How to turn off the flashlight on iPhone using Siri
Using Siri to turn off the flashlight on an iPhone can be a way to turn off the flashlight hands-free. It can be particularly useful when you’re driving or have your hands full. Here are the steps to turn off the flashlight on iPhone using Siri:
- Activate Siri by holding down the Home button or saying “Hey Siri” if you have this feature enabled on your iPhone.
- Say “Turn off the flashlight.” Siri will then confirm that the flashlight has been turned off.
- If Siri did not understand your request or if you encountered any issues, try repeating the command in a clear and loud voice.
It’s worth noting that Siri is not always perfect and may not always accurately interpret your commands. Additionally, if you are in a noisy environment or if your iPhone is far away from you, Siri may have trouble hearing your commands. However, in general, Siri can be a very useful tool for turning off the flashlight on an iPhone without using your hands.
How to turn off the flashlight on iPhone using back taps
One of the features of iOS is the ability to use back taps to quickly trigger various functions and settings on an iPhone. This includes the ability to turn the on and off the flashlight with just a double or triple tap on the back of the iPhone. Here are the steps to turn off the flashlight on iPhone using back taps:
- Open the Settings app on your iPhone.
- Scroll down and select “Accessibility.”
- Tap “Touch.”
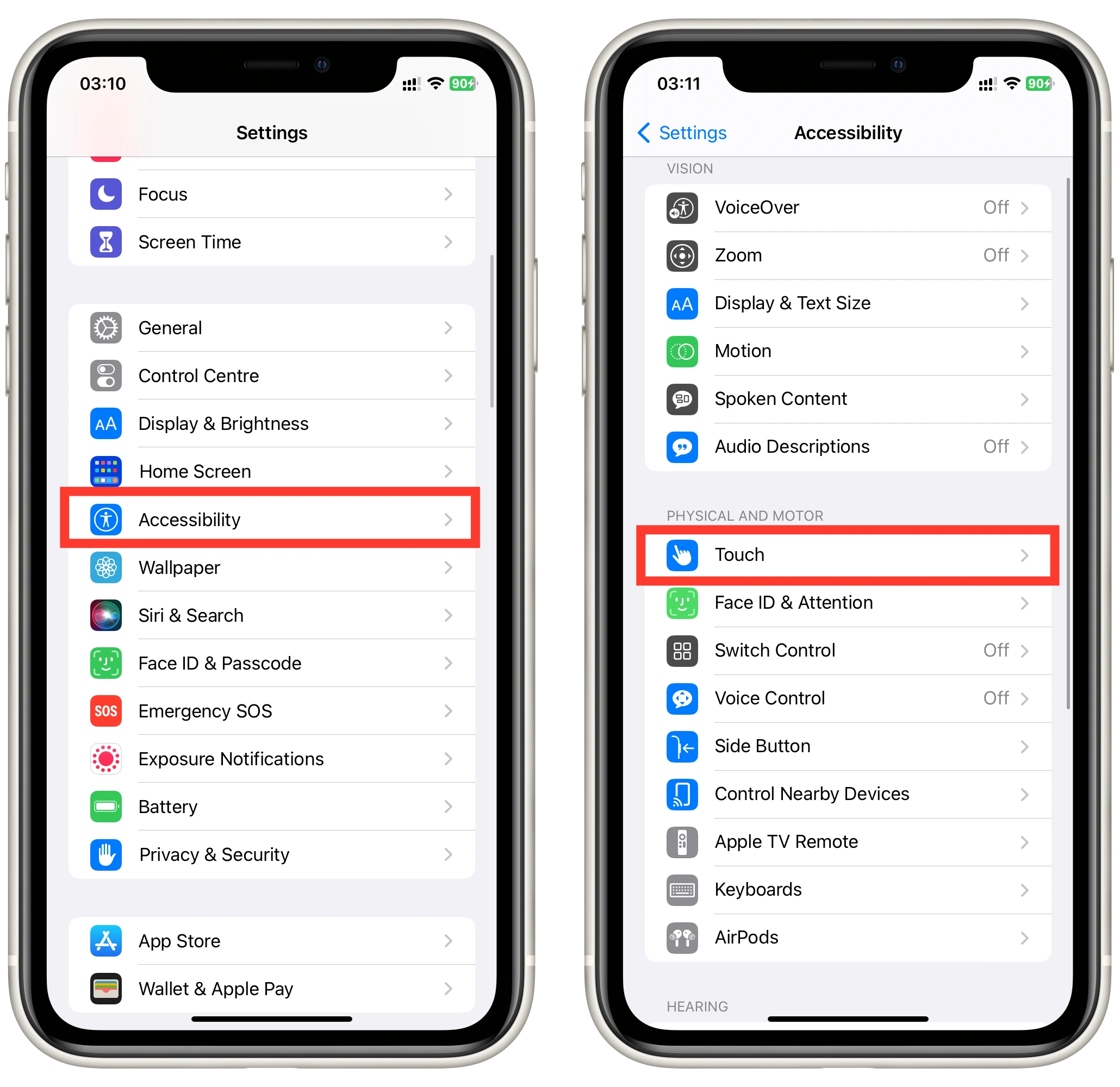
- Scroll down and select “Back Tap.”
- Choose either “Double Tap” or “Triple Tap” and then select “Tourch” from the list of actions.
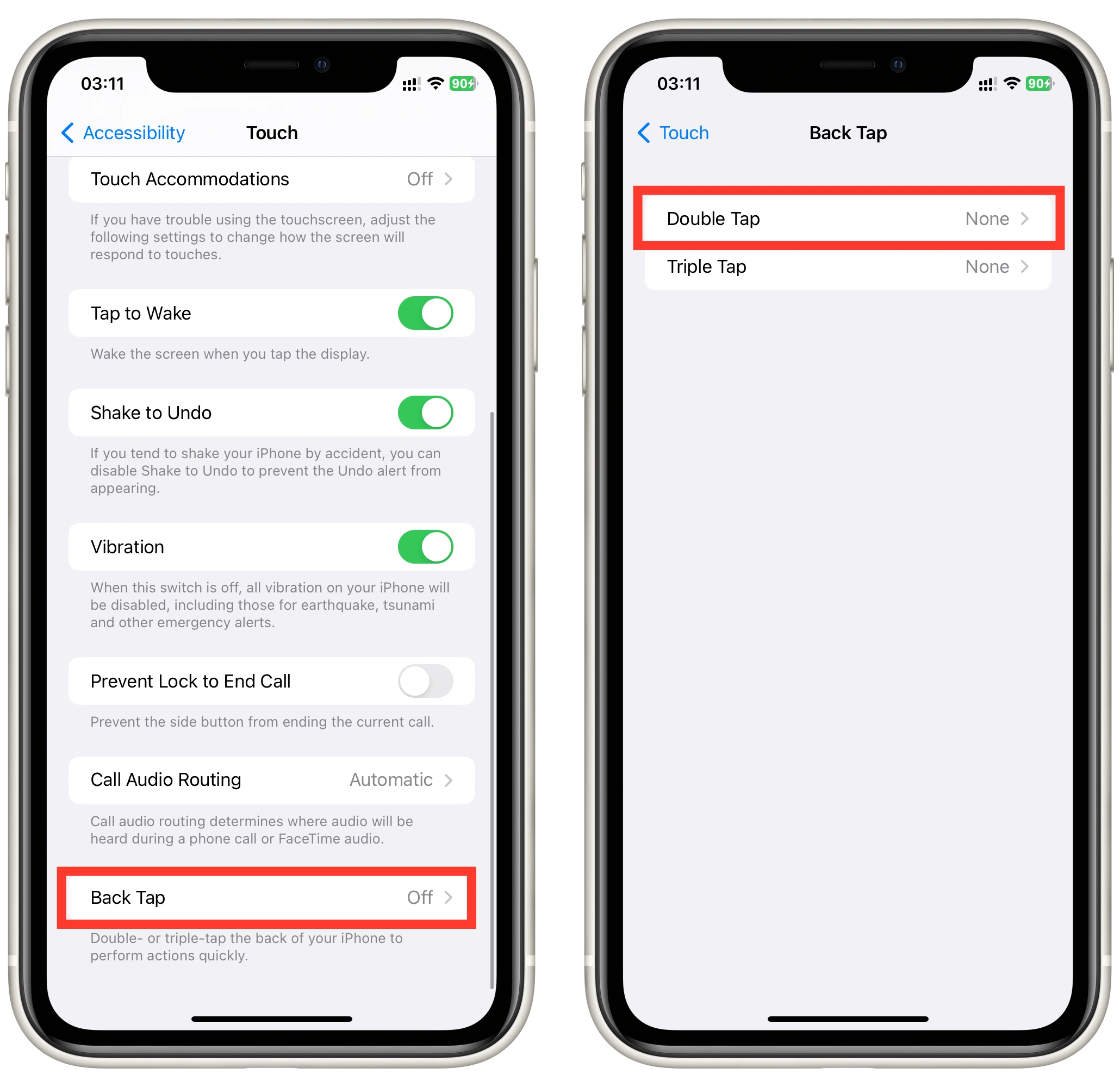
- Double-tap or triple-tap the back of your iPhone again to turn off the flashlight.
It’s worth noting that the back tap feature may not be available on all iPhone models or may not work as expected on some devices. Additionally, the back tap feature may be disabled if you have a case on your iPhone that interferes with the sensors on the back of the device.
How to turn off the flashlight on iPhone using Shortcuts
Shortcuts is a powerful automation app on the iPhone that allows you to create custom commands that can perform a wide range of actions. One of the actions that you can create using Shortcuts is the ability to turn off the flashlight on your iPhone with just a tap. Here are the steps to turn off the flashlight on iPhone using Shortcuts:
- Open the Shortcuts app on your iPhone.
- Tap the “+” button on the upper right side to add a new Shortcut.
- Then tap on the “Add Action” button.
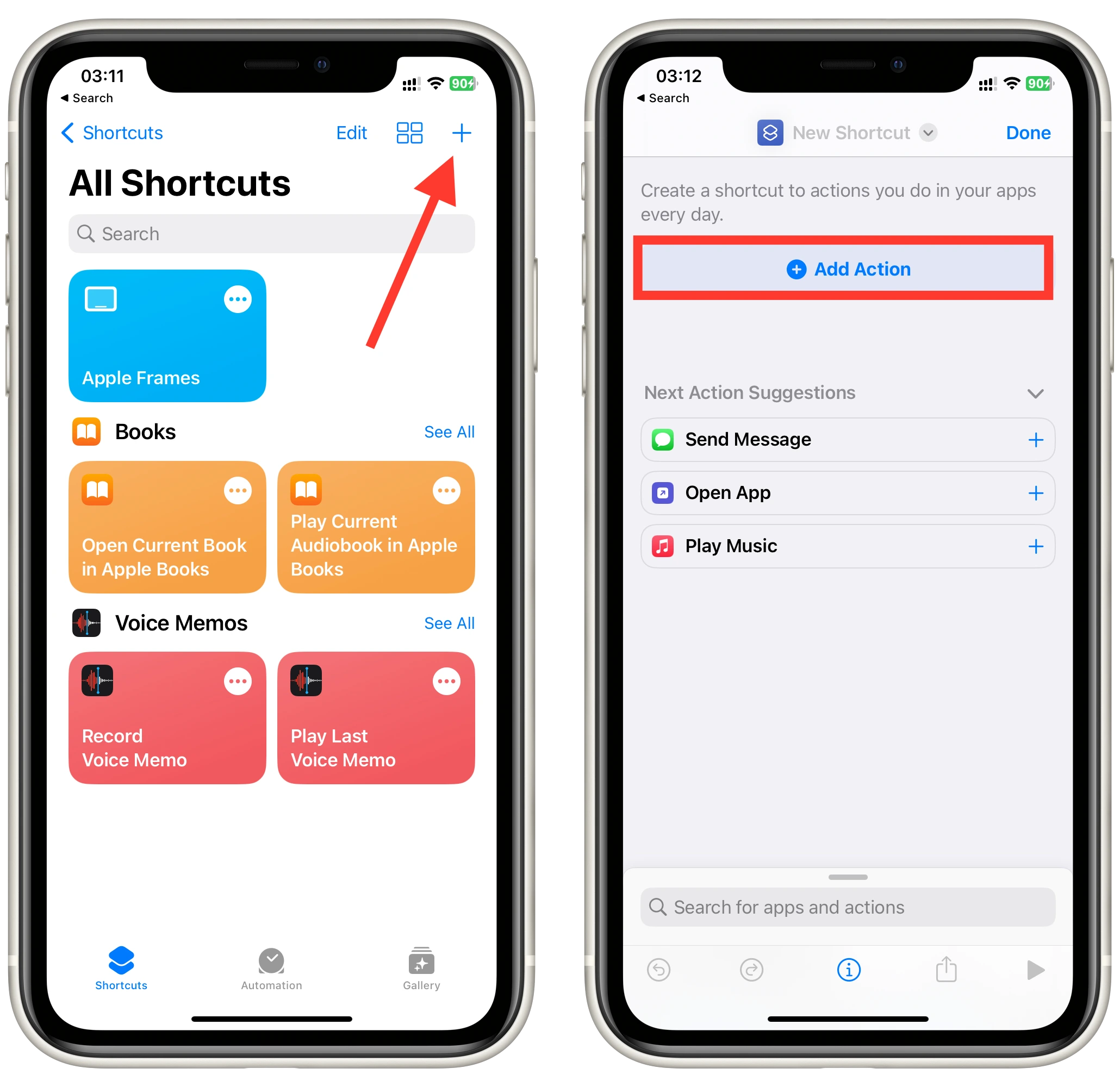
- Search for “Set Torch” in the search bar and select an action.
- After that press “On” to change the action to “Off” in the action window in Shortcut.
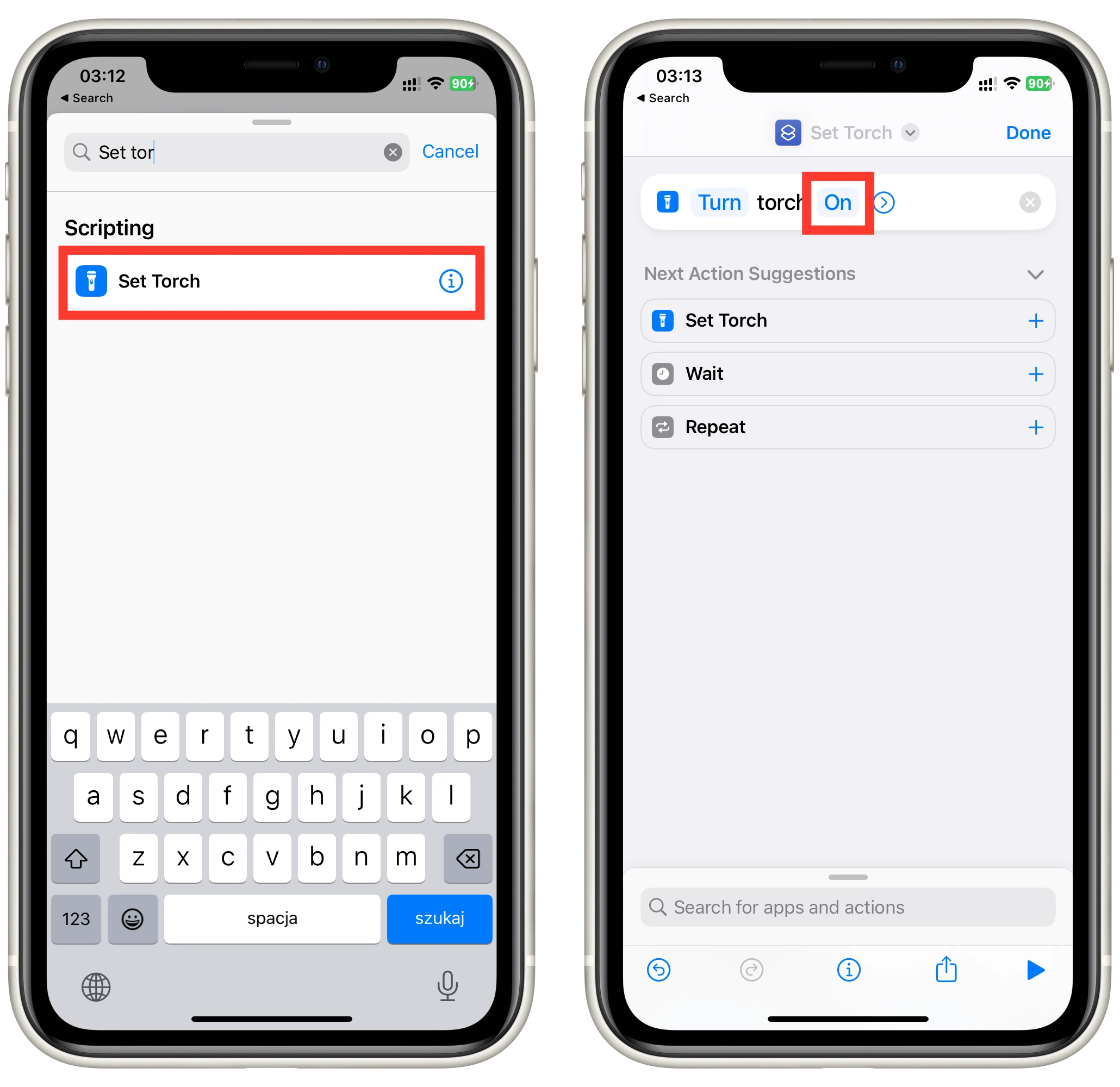
- Give your shortcut a name, such as “Turn off flashlight” and tap the “Done” button to save it.
- From now on, you can open the Shortcuts app and tap the shortcut you just created to turn off the flashlight on your iPhone.
- You can also add the shortcut to your home screen or to your widgets for even quicker access.
It’s worth noting that creating a shortcut for turning off the flashlight may not be the most practical solution for everyone, especially if you only need to turn off the flashlight occasionally. However, if you frequently use Shortcuts to automate tasks on your iPhone, creating a shortcut for turning off the flashlight can be a useful addition to your collection of automation commands.
How to add a flashlight on iPhone Control Centre
The Control Center is a quick way to access frequently used settings and functions on an iPhone, including the flashlight. However, if you don’t see the flashlight icon in your Control Center, you may need to add it manually. Here are the steps to add the flashlight to your iPhone Control Center:
- Open the Settings app on your iPhone.
- Tap “Control Center.”
- Scroll down and look for the “Torch” option under the “More Controls” section.
- Tap the green “+” button next to the “Torch” option to add it to your Control Center.
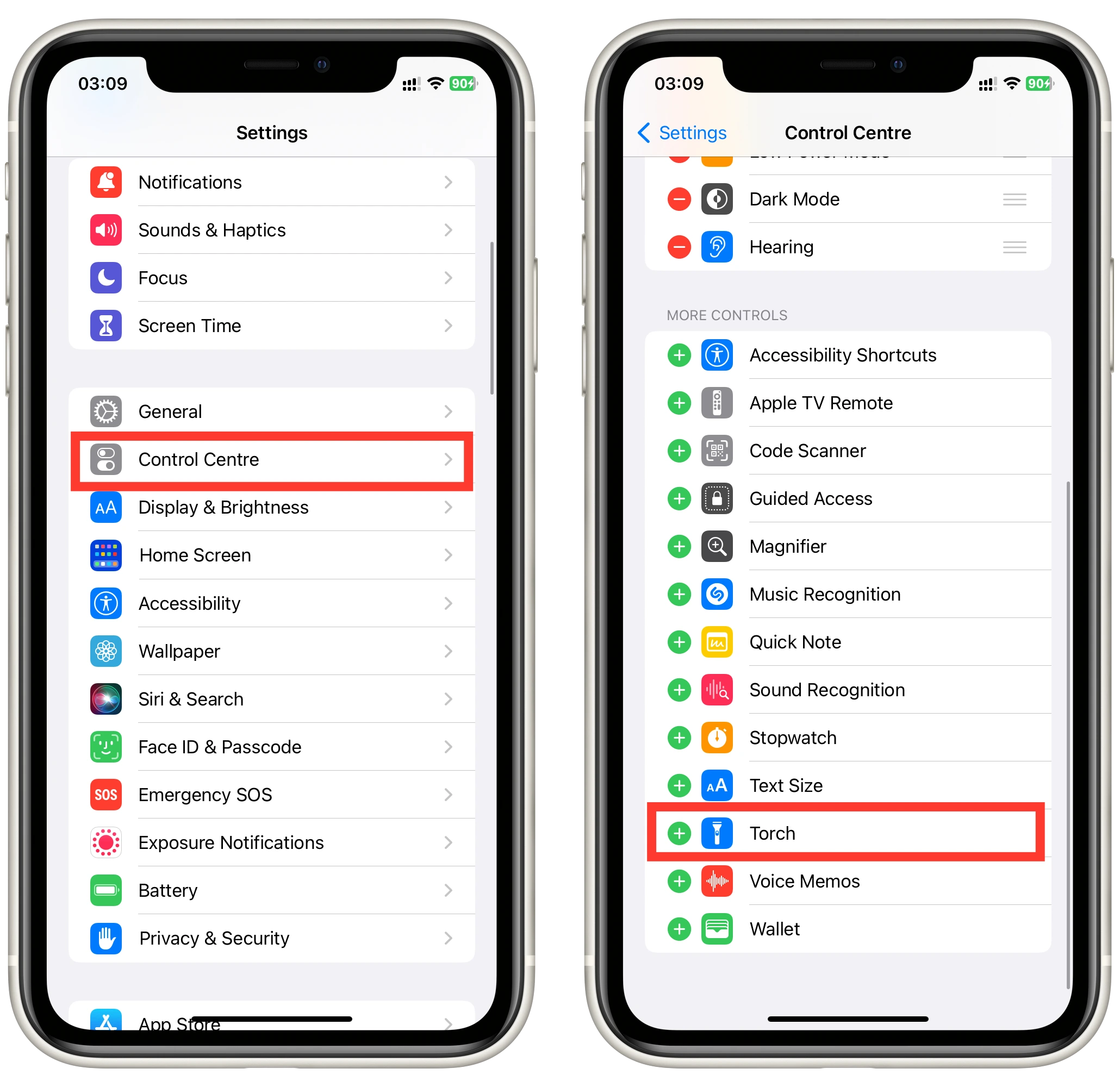
- Drag the flashlight icon to your preferred location in the list of controls. You can also tap and hold the three lines next to each control to rearrange the order of the controls in your Control Center.
- The flashlight icon should now be visible in your Control Center. Tap it to turn on the flashlight and tap it again to turn it off.
If you’re having trouble adding the flashlight to your Control Center, make sure that your iPhone is running the latest version of iOS. Also, note that some older iPhone models may not support the Control Center, or may have limited functionality in the Control Center.




